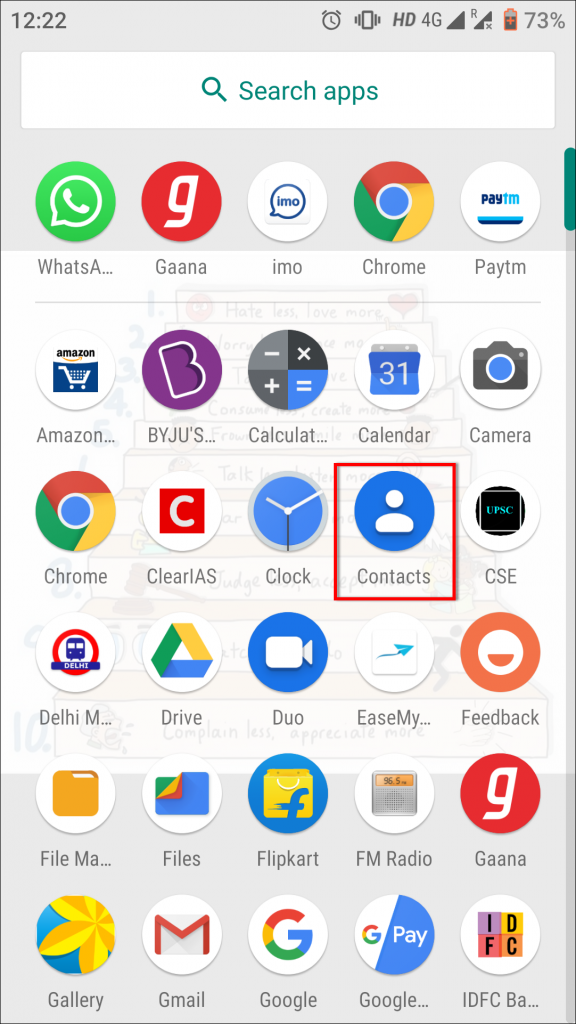Как создавать истории из ваших фотографий
Для того, чтобы создать историю или воспоминание , сначала нам нужно будет получить доступ к собственному приложению галереи, которое интегрировано на наше мобильное устройство. После этого нам нужно будет войти в настройки галереи и посмотреть, есть ли у нас этот инструмент. Поскольку эта функция доступна не у всех брендов, вам придется поискать ее. Если в вашем случае, если у вас есть этот инструмент, вы можете создавать эти видео как автоматически, так и вручную.
Для последних способ их создания может варьироваться, поэтому мы собираемся показать вам как сделать эти креативные видеоролики на терминалах следующих брендов у которых есть этот инструмент в галереях.
Samsung
Один из мобильных брендов, который позволяет нам создавать эти видео под названием » истории » является Samsung. На их устройствах мы можем создавать их при входе в галерею, после этого нам нужно будет коснуться трех точек в верхней правой части, а затем выбрать «Настройки». Тогда нам останется только активировать Автоматический переключатель историй , и тогда нам останется только дождаться, пока терминал сам создаст эти оригинальные видео.
Xiaomi
Галерея Xiaomi и Поко Терминалы предлагают нам аналогичный инструмент для создания этих видеоклипов из наших фотографий, которые мы сохраняем в мобильной галерее. Чтобы иметь возможность создавать эти истории, нам нужно будет только выбрать изображения, которые мы хотим показать в указанном видео. Тогда вам придется щелкните значок «Творчество» и выберите «Клип». . Кроме того, уровень настройки этих устройств, MIUI, позволяет нам вносить некоторые изменения в истории, например редактировать расширение видео, применять различные темы и даже включать музыку.
Huawei
Как и в случае с Samsung и Xiaomi, что собой представляет Huawei галерея позволяет нам создавать эти видео из фотографий, которые мы выбираем из нашей галереи. Для этого мы должны нажать на меню, а затем на «Создать видео», которое появится внизу, хотя оно может варьироваться в зависимости от версии. EMUI что мы установили на нашем терминале.
OnePlus
Для того, чтобы получить OnePlus брендовых мобильных телефонов эта функция появилась после обновления OnePlus Gallery v3.8.21 в начале 2020 года. был добавлен альбом, который автоматически генерировал эти истории по фотографиям в галерее.
iPhone
Одним из первых брендов, которые разместили этот инструмент в своей собственной галерее для создания видео из фотографий, был Apple. Это было в 2016 году, когда было обновлено приложение «Фото». Ios 10, когда функция под названием Memories был запущен. Пространство, где творчески объединены фотографии и видео, которые мы собирали в течение долгого времени.
Кроме того, в этом случае iPhone могут включать в себя различные мультимедийные элементы, такие как музыка, переходы или связанный контент. И это еще не все, поскольку в этих терминалах мы можем вносить различные изменения в эти видео, такие как, например, изменение музыки, названий упомянутых воспоминаний, фотографий и видео, которые мы хотим отображать, переходов и продолжительности.
Однако, с выходом iOS 11 эта функция претерпела некоторые изменения. к лучшему, а также возможность предлагать различные режимы отображения, такие как Extreme, Funny, Sentimental и т. д.
3 простых варианта подключения
Выбор подходящего подключения смартфона к ПК зависит от той задачи, которую вы перед собой поставили. Например, если речь идет о большом объеме данных, то желательно воспользоваться USB-кабелем. К этому способу стоит прибегнуть и в том случае, если вы планируете использовать смартфон в роли модема или веб-камеры.
Какие же преимущества такого подключения?
Информация передается быстро. Пользователь дальше пользуется гаджетом для разных целей. Девайс играет роль веб-камеры в процессе соединения. Данный вид подключения открывает доступ к внутренним каталогам мобильного телефона. Конечно, подключение посредством USB имеет и определенные недостатки. Например, вы оказываетесь “привязаны” к компьютеру. Другими словами, вам придется заранее смириться с ограничением своей свободы.
Отсутствие вреда здоровью и экологии
Хотя мобильные телефоны существуют давно и постоянно совершенствуются, наука до сих пор не может оценить их влияние на человека и окружающую среду. Исследования проводятся регулярно, но результаты зачастую противоречат друг другу и не позволяют сделать общий вывод.
Вот и крупнейшее на данный момент исследование, которое велось американцами 10 лет и было подытожено в начале февраля 2018 года, так и не дало ответа, опасно или нет излучение мобильников.
Зато можно быть уверенным, что телефоны стандарта DECT не подвергают абонентов опасному уровню облучения. Во время разговора мощность сигнала автоматически снижается или усиливается в зависимости от расстояния между трубкой и базой: чем ближе, тем мощность меньше.
А в режиме ожидания передача сигнала на трубке вовсе отключена. Таким образом влияние на организм и окружающую среду сведено к минимуму.

Как выйти в интернет с телефона
Есть несколько способов выйти в интернет с мобильного. Можно воспользоваться Wi-Fi, а также подключить мобильный интернет от своего оператора.
С помощью Wi-Fi
Сейчас почти все устройства (кроме старых моделей) имеют доступ в интернет посредством функции вай-фай. Чтобы синхронизировать интернет-соединение, следует найти точку доступа с хорошим сигналом. Также абоненту понадобится спросить название сети и пароль, если он находится в кафе, отеле или любом другом заведении. Иначе обстоит ситуация, когда абонент решил оформить договор с оператором и подключить услугу «Домашний интернет». Для подключения функции вай-фай с телефона пользователю нужно следовать алгоритму действий:
- Прежде всего, понадобится провести в квартиру кабель Ethernet, и оплатить свой тарифный план, включающий в себя пакет интернета. Нужно приобрести или арендовать маршрутизатор, установить устройство в комнате и подключить к нему кабель. Понадобится зайти в интерфейс роутера, это возможно благодаря наличию любого веб-обозревателя. Введя адрес устройства в url-строку, логин и пароль, пользователь сможет произвести настройку и создать новое интернет соединение;
- Так появится точка доступа с определенным именем и паролем. Защитный шифр необходимо устанавливать для того, чтобы интернет не могли использовать соседи и расходовать трафик. Когда интернет будет исправно работать, можно взять устройство и активировать функцию беспроводного доступа в сеть;
- Для этого необходимо включить гаджет. Далее нужно зайти в приложение «Настройки», выбрать раздел «Сеть». В этом окне нужно активировать беспроводное соединение. Зайти в меню можно и вторым способом: пользователю нужно открыть раздел значков и уведомлений, он находится в верхней части телефона. Проведя пальцем по экрану сверху вниз, пользователь увидит новое окно. Нужно нажать на значок wi-fi;
- Удерживая пальцем иконку в течение нескольких секунд, пользователь перейдет в то же меню, что открывается в пункте «Сеть». Владелец телефона увидит несколько разных точек доступа, среди них нужно выбрать название своей сети. Для успешной синхронизации потребуется ввести пароль, и подтвердить соединение с точкой доступа. Так пользователь подключит свой телефон к сети интернет.
С помощью мобильного интернета
У функции вай-фай есть один недостаток, интернет-соединение доступно только при нахождении в определенном месте, например, дома или в кафе. Как только пользователь выйдет из зоны покрытия маршрутизатора, синхронизация пропадет. Посредством вай-фая абонент может скачивать и передавать файлы с высокой скоростью, однако функция не мобильна.
Для решения этой проблемы была создана услуга «Мобильный интернет», которую предоставляет провайдер сотовой связи пользователя. Чтобы активировать функцию, владельцу телефона понадобится следовать инструкции:
- Приобрести сим-карту у оператора, оформить тариф, в котором есть безлимитный интернет или пакет с большим количеством гигабайт. Затем нужно выключить устройство и снять крышку. В корпусе находится слот для сим-карты, необходимо вставить туда симку. Если для этого понадобится извлечь батарею, то после установки сим-карты, нужно правильно вставить ее на место. Золотые чипы должны совпадать. Закрыть устройство при помощи крышки, включить и подождать загрузки операционной системы телефона;
- Пользователю потребуется зайти в базовое приложение «Настройки» или открыть меню значков. Следует нажать на две стрелочки, активируя функцию мобильного интернета. В разделе «Настройки» потребуется ткнуть пальцем в команду «Мобильный интернет», и включить функцию. Так пользователь сможет пользоваться интернетом, передавать и скачивать файлы.
Ниже представлены плюсы и минусы использования опции «Мобильный интернет» в виде таблицы.
| Достоинства | Недостатки |
| Функция делает пользователей мобильными, может работать без привязки к другим устройствам | Необходимо ежемесячно проплачивать тариф согласно условиям в договоре, оформленным в салоне связи своего оператора |
| Пользователь сможет раздавать интернет со своего устройства на другие гаджеты. Телефон превращается в модем при наличии функции | Ограниченное количество мегабайт, предоставляемых согласно выбранному интернет-пакету. Каждый пакет потребуется оплатить |
| В большинстве тарифов есть возможность безлимитного пользования мессенджерами и социальными сетями. Даже если пакета интернета будет израсходован, пользователь сможет написать сообщение в мобильных приложениях | Скорость мобильного интернета не сравниться с той, которая указана в характеристиках маршрутизатора. Пользователю придется проявлять терпение при передаче и приеме данных |
Мобильный Интернет
В настоящее время почти всегда смартфон на Андроиде подключается к мобильным точкам доступа сотовых операторов автоматически — без необходимости для владельца что-либо настраивать вручную. И всё же бывает, что не работает Интернет на телефоне; чтобы убедиться, что дело не в неправильно «подхваченных» данных, абоненту следует придерживаться приведённых ниже алгоритмов.
МТС
Чтобы вручную подключить и настроить мобильный Интернет от МТС, понадобится:
В уже известном разделе «Подключения» войти в подраздел «Мобильные сети».
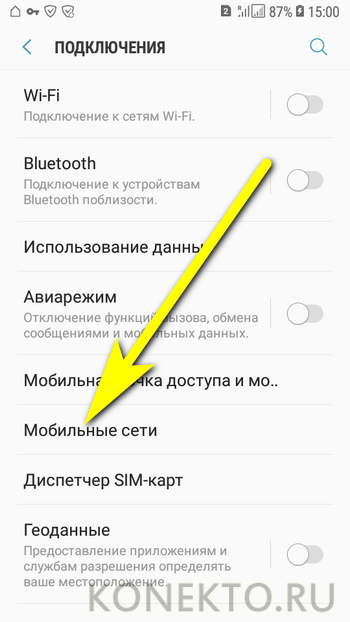
Далее — выбрать пункт «Точки доступа».
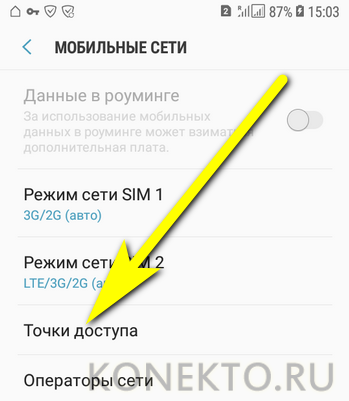
Если требуется — переключиться в новом окне на свою сим-карту.
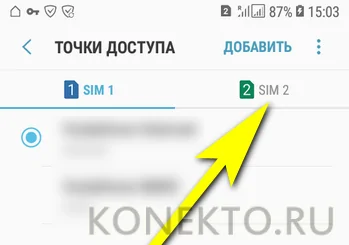
Нажать на кнопку «Добавить».
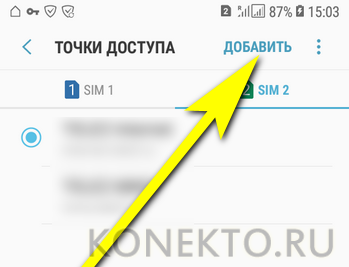
В полях «Имя», «Точка доступа/APN», «Имя пользователя» и «Пароль» ввести единое значение — mts.
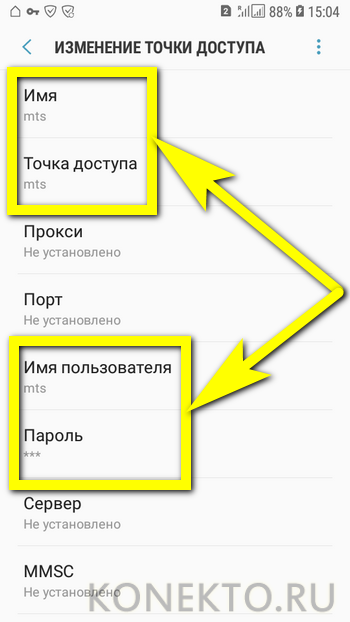
Спустившись чуть вниз по странице, для параметров MCC и MNC указать соответственно 257 и 02.

В качестве способа проверки подлинности (на некоторых моделях — способа авторизации) — PAP или PAP/CHAP.
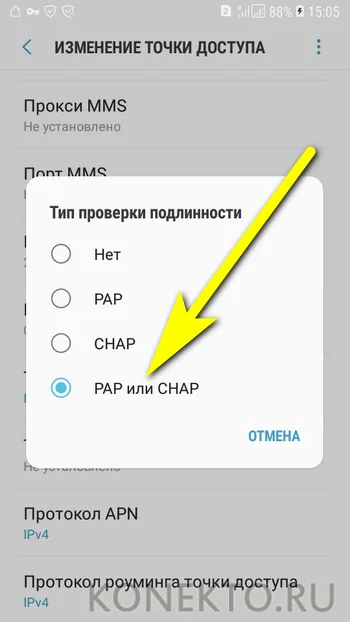
В строке «Тип точки доступа/APN» вручную ввести значение default.
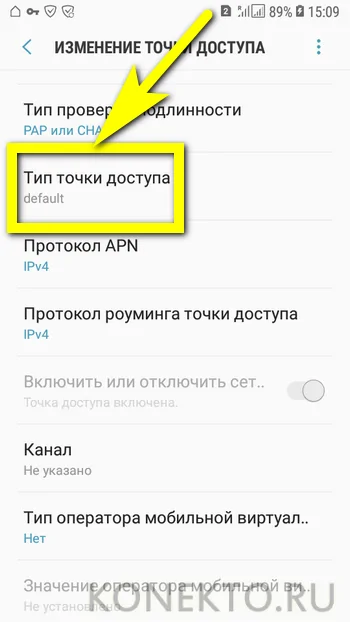
Тапнув по трём точкам в верхнем правом сегменте окна, вызвать выпадающее меню и выбрать в нём опцию «Сохранить».
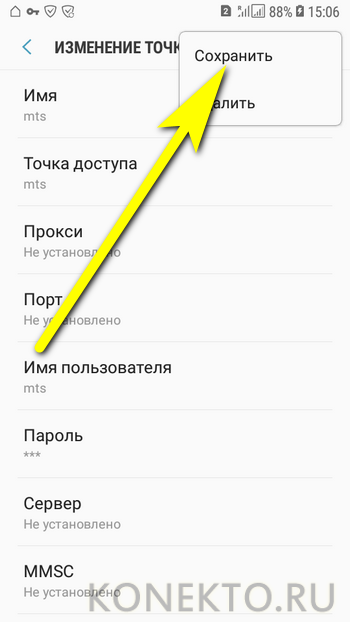
Удалить любую точку можно в её настройках, выбрав в уже знакомом контекстном меню соответствующую опцию.
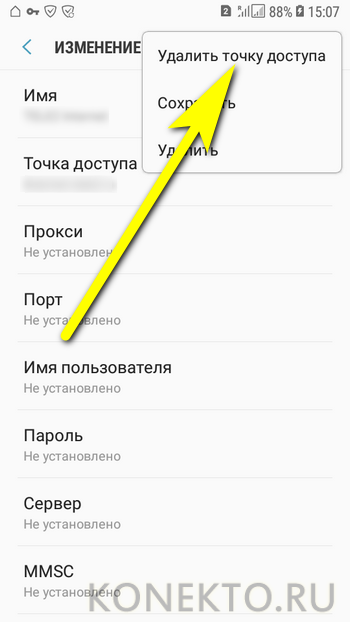
Теле 2
Во всех подробностях узнать, как подключить Интернет на Теле 2, владелец смартфона может во Всемирной паутине. Для самой же простой настройки мобильной сети достаточно:
Повторить действия 1–4 из предыдущего пункта. В полях «Имя» и «Точка доступа/APN» впечатать соответственно tele2 internet и tele2.ru.
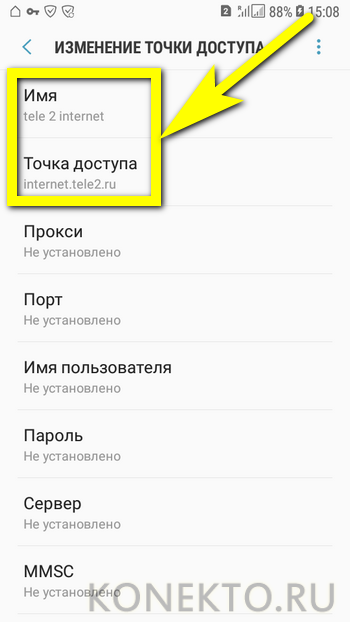
Отказаться в выпадающем списке от проверки подлинности.
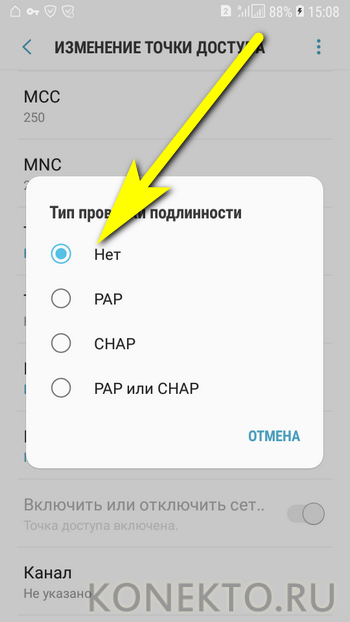
А в качестве типа точки доступа ввести параметр default,supl без пробелов.
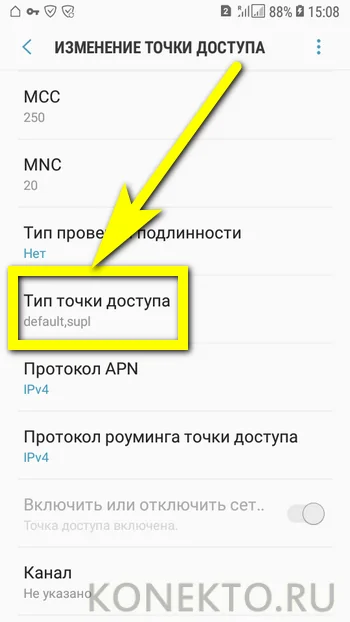
Вот и всё — теперь, как и в предыдущем случае, нужно выбрать в качестве точки доступа вновь созданную и начать пользоваться всеми прелестями мобильного Интернета от Теле 2.
Билайн
Чтобы подключить смартфон под управлением ОС Андроид к сигналу Билайна, потребуется:
В полях «Имя», «Точка доступа/APN» и «Имя пользователя» указать соответственно beeline internet, beeline.ru и beeline (в ряде случаев может потребоваться ввести пароль — он совпадает с именем пользователя).
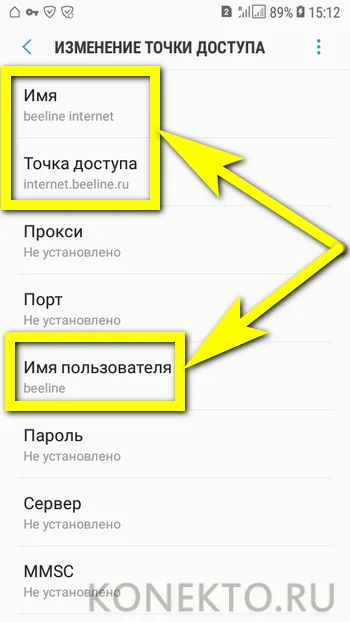
Для проверки подлинности (авторизации) применить параметр PAP.
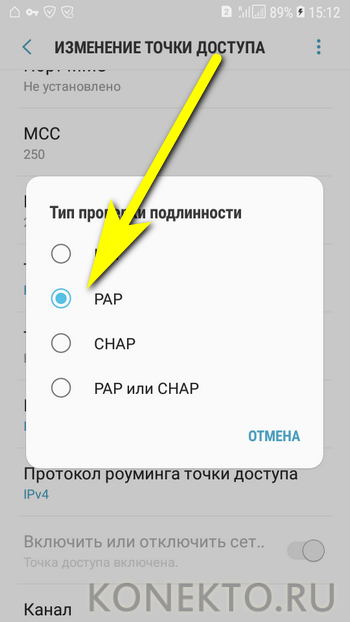
Введя в заключительной строке «Тип точки доступа» значение default и сохранив изменения, владелец телефона сможет наконец подключить своё устройство к беспроводной сети Билайн.
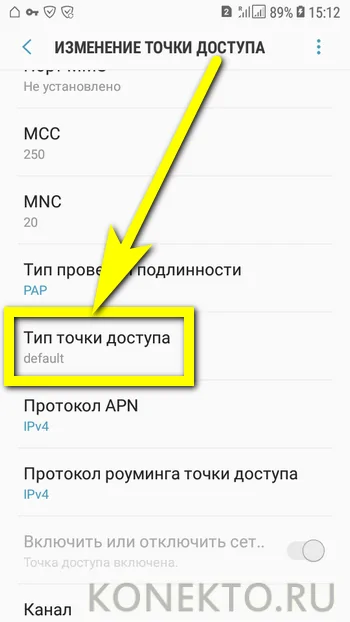
Мегафон
Процесс настройки мобильного Интернета от Мегафона на смартфоне под управлением Андроида выглядит следующим образом:
Пользователь создаёт новую точку доступа и в строках «Имя» и «Точка доступа» вводит параметры megafon и internet, а «Имя пользователя» и «Пароль» — единое значение gdata.
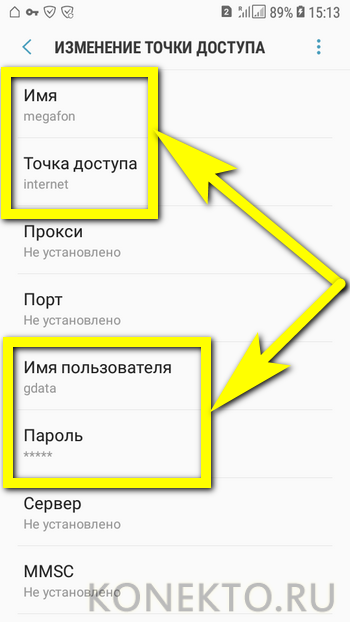
Для MCC и MNC указывает соответственно 255 и 02, а в качестве типа точки доступа вписывает default.
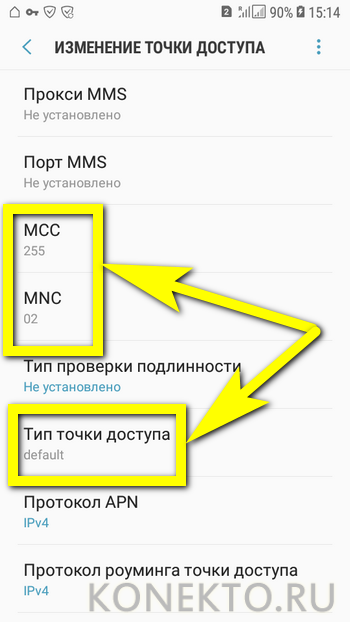
Готово! Теперь, чтобы включить мобильный Интернет, достаточно развернуть шторку уведомления и тапнуть по легко узнаваемому значку.

Через несколько секунд пользователь увидит возле иконки сим-карты, на которой подключена беспроводная сеть, буквенное обозначение качества сигнала; если ничего не появляется, необходимо перезагрузить телефон и повторить описанные выше манипуляции для своего оператора.
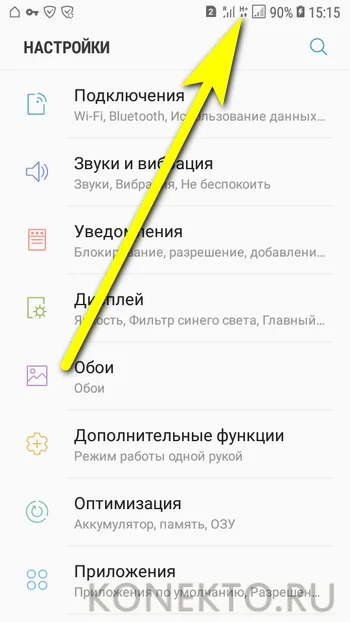
Несколько советов
Выше был описан метод вывода экрана мобильника на компьютер через ОС Windows 10. Но надо сказать, что при этом не исключены и некоторые проблемные нюансы, о которых стоит упомянуть.
Парой при первом подключении все работает вполне исправно. Но после того, как произошло отключение, повторить трансляцию уже невозможно. Почему-то беспроводный дисплей себя не отображает и не находит. Что следует предпринять?
- Во-первых, попытаться вручную запустить приложение «Подключить».
- Во-вторых, отключить возможности синхронизации в параметрах и повторно включить ее.
- В-третьих, перезагрузиться, непременно убедившись, что на обоих объектах включен Wi-Fi адаптер.
Ничего не получается? И подключение не происходит, и монитор беспроводный не виден? Тогда скорее всего дело в Wi-Fi модуле. Причем, говорят, это бывает и с Wi-Fi адаптерами, полностью поддерживающими Miracast и имеющими оригинальные драйвера. Тогда попытайтесь вручную установить эти самые оригинальные драйвера.
Как обучить старшее поколение?
Обучения родителей, бабушек, дедушек или любых пенсионеров следует начинать с самых базовых функций. В курс изучения техники с нуля не стоит включать сторонние приложения, браузеры, интернет и прочее. Когда появится уверенность в каждом действии, тогда стоит обучать человека остальным тонкостям в эксплуатации смартфона.
Выбор оптимального смартфона
Сначала разберемся, какой вариант купить представителю старшего поколения. Ориентируйтесь на следующие пункты:
Если устройство будет эксплуатироваться, в основном, в домашних условиях, то нет смысла беспокоиться о чрезмерной защите корпуса сотового телефона, защите от влаги и так далее.
Внимание стоит обратить на смартфоны с большой батареей. Пожилой человек может забывать о своевременной зарядке телефона каждый вечер.
Большой дисплей
Чем больше элементы интерфейса и общая площадь экрана, тем удобнее пользоваться телефоном.
Максимально простая оболочка системы. Конечно, большинство смартфонов на Андроиде можно перепрошить, но для этого нужна практика и время. Поэтому лучше, чтобы устройство было понятным «из коробки».
К недорогим, но качественным устройствам можно отнести Samsung Galaxy J3 (O330A), J5, J6, Huawei Ascend G620S, Y3 Prime, Y5, Y5c, Y6, Y9, Honor 6a, 7a, 7c, 8a, 8C, Black Fox, BQ 5035, BQ Fox Power, Fly, Lenovo C2, Vertex Impress, модели Highscreen.
Если взглянуть на средний ценовой сегмент, то здесь можно выбирать уже между Vivo, HTC, Honor 9, 10 Lite, 8X, 9, Asus, Xiaomi, Meizu, LG G6, Huawei P Smart, Oukitel C13 Pro и многими другими. Можно сказать, что большинство бюджетных новинок 2017-2018 года от известных производителей отлично справляются с базовыми задачами и не доставляют дискомфорта пользователю.
Обучение базовым функциям
Итак, вы выбрали и подарили телефон представителю старшего поколения. Теперь необходимо ввести человека в курс дела и обучить основным функциям устройства. На это потребуется время и терпение, но с помощью нескольких простых советов можно ускорить процесс.
Интерфейс
Сначала изучаем элементы управления сами смартфоном – клавиши включения, громкости, какие-либо дополнительные элементы. Человек должен знать, как перезагрузить устройство в экстренной ситуации.
После этого нужно переходит к основам. Покажите, как открывается основное меню и используется рабочий стол Андроида, где располагаются нужные иконки. Рекомендуется вынести значок вызова, сообщений и самых важных приложений на главный экран:
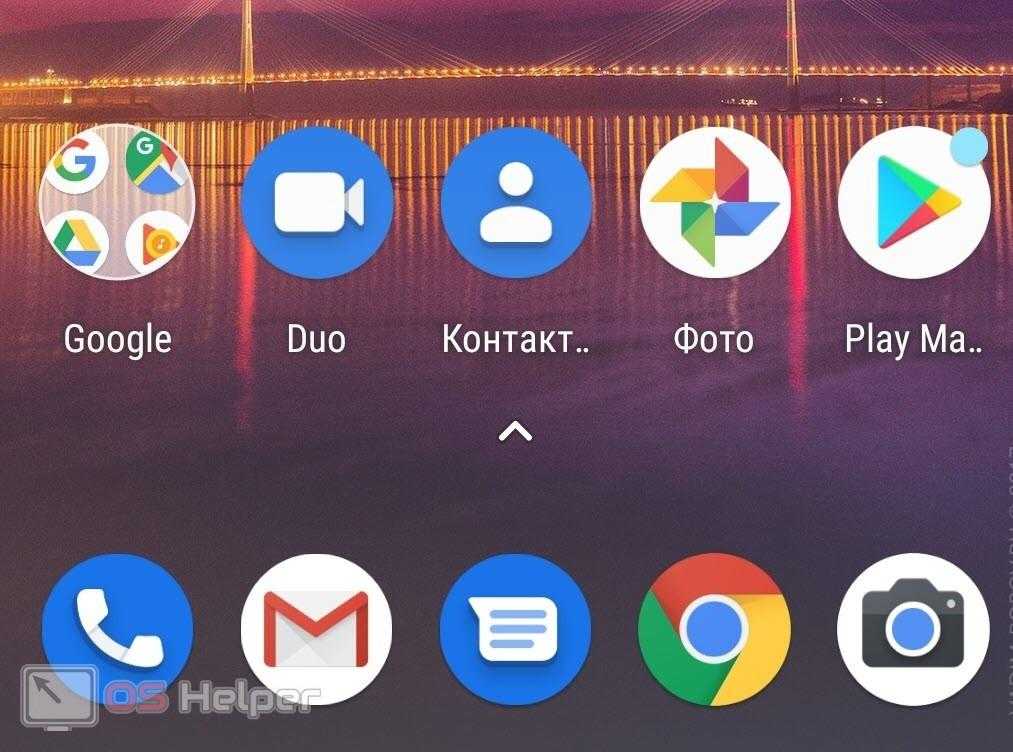
Также важно запомнить условные обозначения на верхней панели: уведомления об отключенном звуке, новости приложений, пропущенные вызовы, входящие СМС, изображение индикатора разряженного аккумулятора и прочее. Чтобы убрать заполнившуюся полоску событий, достаточно свайпнуть по ним в сторону
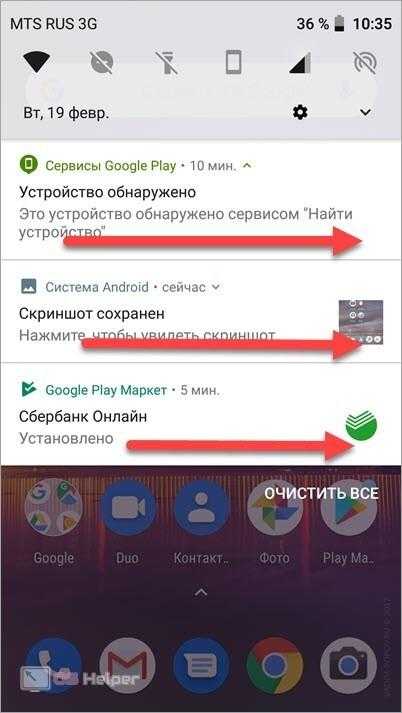
Стать опытным пользователем смартфона можно только при уверенном обращении с навигацией системы. В таком случае новичку даже не понадобится учебник, а все новые функции будут осваиваться быстрее.
Звонки
Самое основное – это научиться звонить и принимать звонки. Для этого необходимо разобраться с телефонной книгой и журналом вызовов. Оттуда пользователь сможет созваниваться с близкими без набора номера вручную.
Если требуется звонок на номер не из базы контактов, то необходимо войти в специальное окно, которые выглядит приблизительно так:
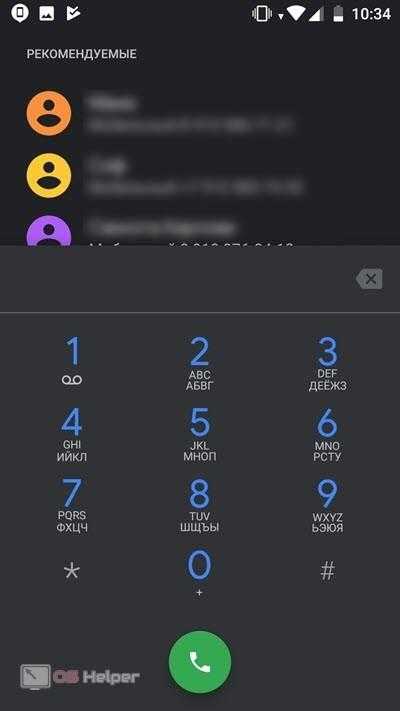
Как можно понять, набор номеров ничем не отличается от кнопочных устройств. Достаточно набрать комбинацию на простой клавиатуре и нажать кнопку вызова, которая, чаще всего, имеет иконку зеленой трубки.
Сообщения
Дальше следует перейти к изучению приложения СМС. Внутри стандартного приложения «Сообщения» для Android нет ничего сложного. Список сообщений, поиск, кнопка для набора нового СМС/ММС:
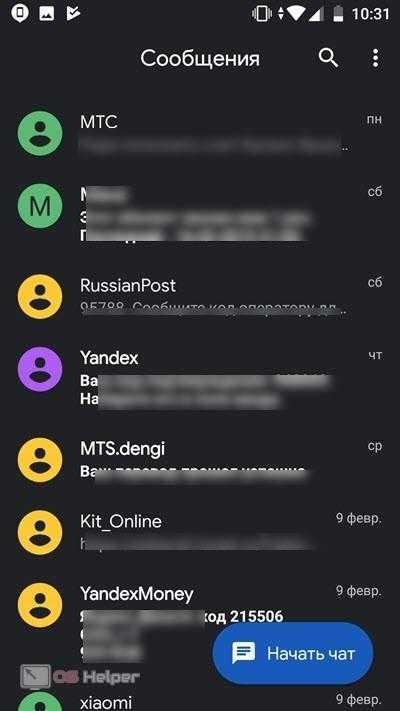
Если открыть сообщение от одного номера или контакта, то появится переписка в виде диалога. Это можно сравнить с перепиской в социальной сети. При вводе текста можно воспользоваться голосовым набором.
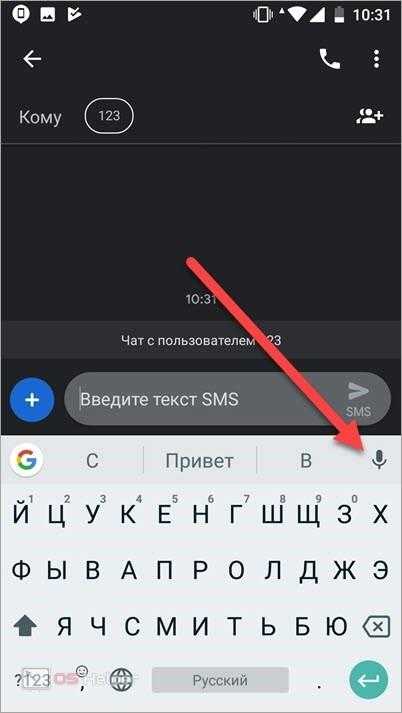
Стандартные программы
Когда вы научили или сами научились пользоваться звонками и сообщениями, можно переходить к другим приложениям. Ярлыки стандартного софта и полезных программ также можно вынести на рабочий стол. Например, иконки YouTube, Сбербанк Онлайн, ГЛОНАСС, личный кабинет мобильного оператора (МТС, Йота, Мегафон и так далее), приложение основной и фронтальной камеры:
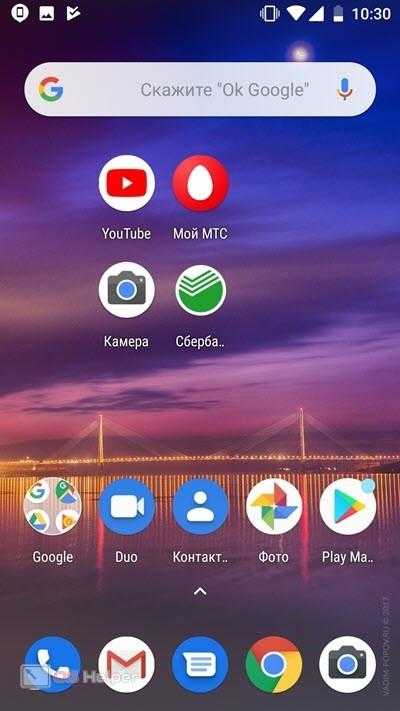
Не стоит держать несколько одинаковых по назначению программ на рабочем столе, если они не используются постоянно.
TextNow
 Что нам нравится
Что нам нравится
-
Вам дан реальный номер телефона для использования
-
Включает ящик голосовой почты
-
Поддерживает несколько настроек
-
Бесплатные звонки работают с другими пользователями приложения
-
Позволяет отправлять текстовые сообщения на любой телефон, даже не пользователи
-
Вы можете купить кредиты, чтобы звонить на любой номер телефона
-
Работает в сети и на ряде мобильных устройств
Что нам не нравится
Звонки не бесплатны, если вы хотите общаться с не пользователем (кто-то не использует приложение)
TextNow — это мобильное приложение, которое может отправлять и принимать бесплатные телефонные звонки с другими пользователями. Вы также можете написать любой телефон, потому что вам дали фактический номер для использования. Чтобы совершать телефонные звонки не пользователям, например стационарным телефонам, вам необходимо купить или заработать кредиты, подлежащие погашению.
Интерфейс очень приятный. Он отслеживает историю звонков прямо в центре сообщений, позволяет быстро и легко начать телефонный звонок, и вы даже можете отправлять сообщения во время активного разговора.
В дополнение к отправке текстовых сообщений TextNow позволяет отправлять фотографии, рисунки, смайлики и ваше местоположение. Вы также можете настроить приветствие голосовой почты, получать оповещения по электронной почте при получении сообщений, изменять фон экрана сообщений, использовать разные оповещения для разных контактов, настраивать общую тему и использовать подпись со всеми своими сообщениями.
Вы можете войти в свою учетную запись TextNow на другом устройстве, и все ваши сохраненные сообщения и номер телефона останутся и могут быть использованы немедленно.
Поскольку вам не нужен фактический номер телефона для настройки TextNow (просто адрес электронной почты), он работает с устройствами, у которых может не быть телефонного номера, такими как iPad, iPod touch и Kindle.
Если вы используете TextNow в Windows, Mac или из Интернета, вы можете звонить и отправлять текстовые сообщения со своего компьютера.
Приложение TextNow доступно для Android, Windows Phone, iPhone, iPad, Windows и Mac.
Скачать для
Варианты подключения
Чтобы корректно произвести присоединение пользователю нужны:
- смартфон с операционной системой Android, IOS, Windows Phone или Chrome OS;
- USB-кабель, прилагающийся при покупке смартфона;
- телевизионный разъем.
Подключить телефон к телевизору по USB кабелю можно тремя вариантами:
- Подключение в качестве электронного носителя. Позволяет передавать данные, перемещать, переименовывать, а также открывать поддерживаемые файлы.
- Использование мобильного в качестве медиа-приставки. Используется, как проигрыватель, воспроизводит фотографии, видео.
- Использование беспроводных интерфейсов. Чаще всего подразумевается использование локальной, удаленной сети.
Преимущества «умной» розетки:
- Удаленное управление через телефон, смартфон или планшет.
- Возможность контроля окружающей температуры.
- Включение и выключение приборов по графику.
- Своевременное уведомление об отключениях света.
Такие функции может выполнять самая простая «умная» розетка. При этом существуют варианты и сложнее, например, в виде сетевого фильтра с несколькими разъемами на выходе (можно подключить несколько электроприборов). Как правило, есть варианты на 2, 3 или 4 выхода. Ими можно управлять одновременно или по отдельности.
Современные модели можно связывать между собой при помощи радиосвязи или через Интернет, некоторые дополнительно оснащены USB-адаптером. Он подключается к маршрутизатору, который отслеживает команды, поступающие либо через приложение смартфона, либо с компьютера. Максимальное расстояние для принятия сигнала от маршрутизатора – 30 м.

Альтернативные варианты присоединения
Помимо стандартного кабельного соединения существуют и другие способы подключиться:
- использовать кабель HDMI для настройки цифровой передачи данных;
- воспользоваться Wi-Fi, чтобы получить беспроводную передачу, трансляцию данных.
Инструкция по соединению с HDMI
- Первым делом необходимости приобрести переходник для телефона и кабель HDMI. Внимательно смотрите на тип HDMI. Всего используется два – стандартный HDMI, а также micro HDMI у которого значительно меньший размер.
- Соедините аппарат с переходником, а затем при помощи HDMI-кабеля подключите к телевидению.
- На сотовом нужно выбрать режим медиапроигрывателя для перехода на цифровой канал передачи данных.
- При помощи пульта ТВ, нажмите «Source». Выберите пункт «HDMI». Через несколько секунд экран телевизора будет транслировать изображение с сотового.
Плюсы HDMI-соединения:
- цифровое соединение дает качественную картинку;
- возможность трансляции экрана и просмотра любых данных;
- легко освоить, подсоединить, не требует много времени.
Минусы:
- необходимо покупать дополнительные переходники и кабели;
- использование полного функционала требует установки специальных программ;
- низкая производительность со старыми моделями оборудования.
Руководство по соединению с использованием беспроводного решения
- Чтобы обеспечить интернет-соединение понадобится Wi-Fi адаптер. Приобрести его можно в любом магазине техники. Цена составляет от 550 рублей. Также можно воспользоваться встроенным программным решением для смартфона, телевизора. Например, при помощи программы AllShare можно подключить телефон к телевизору Самсунг.
- Установите Wi-Fi адаптер в ТВ. Подключитесь к домашней сети. Убедитесь, что смартфон использует такую же сеть.
- Включите встроенную программу в меню настроек ТВ. Приложение необходимо скачать с Play Market для мобильного устройства.
- Синхронизируйте устройства. Теперь можно транслировать экран, а также осуществлять просмотр файлов.
Подключить телефон к телевизору LG через USB можно при помощи встроенного приложения Smart Share. Для этого понадобится так же подключить оба устройства к беспроводной домашней сети, а затем включить Smart Share через меню настроек ТВ. Для сотового скачивается программа с официального сайта производителя или Google Play. Устройства синхронизируются аналогично примеру Samsung.
Плюсы соединения с Wi-Fi:
- быстрый отклик;
- широкий функционал;
- недорогой Wi-Fi адаптер;
- не нужно проводов.
Минусы:
- некоторые модели ТВ не поддерживают Wi-Fi, поскольку не имеют встроенных программ для сопряжения;
- необходимо потратить время, чтобы разобраться в программах.
Подключение через Wi-Fi Direct
Существует встроенное решение, позволяющее подключиться со смартфона к ТВ без использования адаптеров и дополнительных трат. Сегодня все известные бренды имеют такую функцию по умолчанию. Для работы системы необходим встроенный Wi-Fi в телевизоре и одна домашняя сеть.
Инструкция по подключению:
- Перейдите в пункт «Настройки». Выберите «Беспроводные сети и подключения», а затем «Wi-Fi Direct». Подтвердите действие, чтобы включить опцию.
- В главном меню настроек ТВ необходимо выбрать пункт «Сеть». Нажмите на строчку «Wi-Fi Direct». Включите поиск устройств. Выберите свой смартфон.
- Подтвердите сопряжение устройств. Для этого нужно просто нажать кнопку «Да», чтобы одобрить соединение.
Обычно строчку Wi-Fi Direct можно найти в пункте «Wi-Fi» – «Расширенные настройки».
Больше информации о том, как подключить телефон к телевизору через Wi-Fi?
Телевизионный ресивер
Помимо беспроводных интерфейсов существуют телевизионные приставки. Такое решение отлично подходит для тех, у кого отсутствует Wi-Fi. Ресиверы могут быть представлены, как небольшие карточки или прямоугольные коробки. Самые распространенные модели приставок работают на платформе Google TV. Они поддерживают большинство Android-смартфонов.
Пошаговая инструкция по работе:
- Первым делом пользователь должен приобрести переходник. Как правило, это разъем формата micro с поддержкой HDMI. Современные приставки имеют все основные разъемы.
- Присоедините ресивер со всеми источниками передачи изображения.
- Используйте кнопку «Source», чтобы переключиться на приставку.
Обычно у приставок имеется собственный пульт управления. Если он отсутствует, то можно воспользоваться сотовым.
Как на телефоне с кнопками настроить звук
Если на вашем телефоне пропал звук, используйте несколько доступных параметров и функций для того, чтобы его включить. Проверьте, не выключен ли звук звонка через настройки. Для этого перейдите в меню при помощи кнопок на диске управления. На главном экране есть пункт «Меню» над кнопкой, которую нужно нажать.
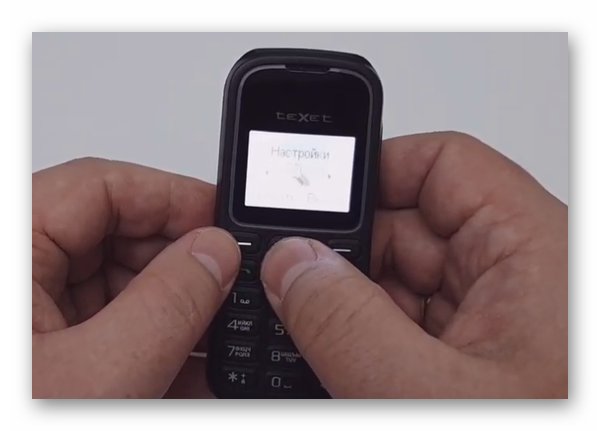
В списке пунктов расположены «Настройки»
- Здесь нужно отыскать параметр «Настройка звука», «Регулировка сигналов» и т.д. В зависимости от модели телефона этот пункт может называться иначе;
- Найдите далее раздел «Громкость»;
- Увеличьте громкость до максимума.
Звук может быть увеличен до предела, но возле иконки с динамиком находится крестик. Это может означать, что он выключен другими настройками. Попробуйте найти дополнительные пункты в этом меню. Бывает так, что звук включается и выключается здесь же в настройках громкости телефона. 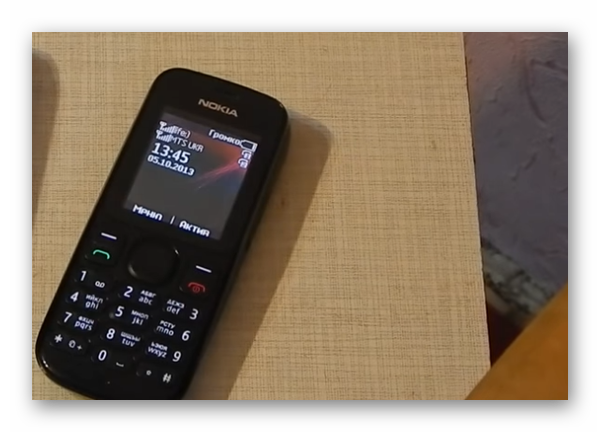
Вернитесь в главное меню и найдите другие настройки, связанные со звуком – «Рингтоны», «Сигналы». Проверьте, что для входящих вызовов и СМС сообщений включен звук.