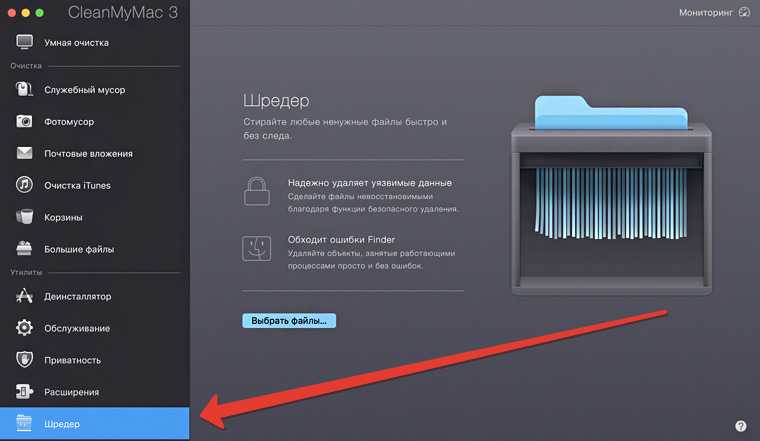Как очистить корзину на Самсунге другими способами
Выше мы рассмотрели способ очистки корзины в приложении «Галерея». Но на андроид-устройствах есть и другие способы избавления от хлама. Рассмотрим их более подробно.
Способ 1. Очистка кэша
В специально отведенной области памяти телефона, которая называется кэшем, хранятся данные приложений, которыми вы регулярно пользуетесь. Благодаря этим данным быстрее запускаются программы, открываются интернет-страницы, загружаются игры и т. д. Но со временем в кэше накапливается так называемый «мусор» – те файлы, которые остались, например, от удаленного приложения, от веб-страницы, которой больше не существует. Кэш переполняется, и телефон начинает работать медленнее. Чтобы вернуть быстродействие системе, очистим кэш.
- Открываем «Настройки» > «Приложения». Здесь из списка выбираем то приложение, данные которого мы хотим убрать из кэша.
- Теперь заходим в «Хранилище» (эта опция также имеется в меню для каждого из приложений, установленных на телефоне) и нажимаем «Очистить кэш». Подтверждаем действие нажатием кнопки «OK».
Способ 2. Удаление ненужных файлов из Gmail
В почтовом приложении Gmail также накапливается много лишнего, поэтому рекомендуем регулярно производить очистку корзины, которая в нем есть.
- Открываем Gmail и нажимаем в левом верхнем углу значок с тремя горизонтальными линиями (так называемый «гамбургер»).
- В открывшемся меню выбираем опцию «Корзина» и кликаем по ней.
- Выбираем те сообщения, которые хотим удалить, и нажимаем «Удалить». Можно очистить и всю корзину разом. Для этого предназначена отдельная опция.
Способ 3. Удаление файлов из облачного хранилища Dropbox
Если вы пользуетесь Dropbox, то стоит удалить лишние файлы и здесь. Пользователям Android обычно доступны 2 Гб для хранения данных бесплатно. Это очень небольшой по сегодняшним меркам объем, поэтому чистка хранилища как никогда важна.
- Открываем приложение Dropbox, находим иконку «Корзина», нажимаем на нее.
- В списке удаленных данных выбираем файлы и папки, с которыми можно без сожаления расстаться, и нажимаем «Удалить». Эту операцию следует подтвердить, чтобы процесс был запущен.
Способ 4. Использование сторонних приложений для очистки системы
В Google Play имеется целый ряд утилит, которые предназначены для работы с файлами и папками, в том числе и удаленными. В качестве примера можно привести Dumpster, ES File Manager, Power Clean, CCleaner. Эти приложения умеют делать очень многое: сортировать, чистить кэш, находить неиспользуемые и устаревшие файлы. С помощью некоторых из них можно создавать резервные копии и восстанавливать случайно удаленные данные. Иметь на своем устройстве одно, а то и несколько подобных утилит и инструментов очень полезно.

Удалить файл в «Корзину»
Для выделения нескольких файлов или папок, удерживайте специальную кнопку и нажмите левую клавишу мыши:
- Сtrl — выделение определенного файла или папки;
- Shift — выделение диапазона файлов или папок.
Как удалить файл (папку) с помощью меню
- Щелкните правой клавишей мыши по документу или папке;
- Выберите пункт Удалить;
- Нажмите Да в запросе на подтверждение.

Файл удалится в «Корзину».
- Выделите документ;
- Нажмите клавишу Del;
- Нажмите Да в запросе на подтверждение.
Файл удалится в «Корзину».
Отключить (включить) подтверждение удаления
- Щелкните по значку Корзина правой клавишей мыши;
- Выберите пункт Свойства;
- Отключите пункт Запрашивать подтверждение на удаление.

Если вы только что удалили нужный файл, нажмите комбинацию кнопок Ctrl + Z. Это отменит ваше последнее действие в Windows, удаленный файл или папка вернется на место.
Восстановить файлы из Корзины
- Откройте Корзина;
- Выберите нужный файл или папку;
- Щелкните правой клавишей по выбранному файлу;
- Выберите Восстановить.
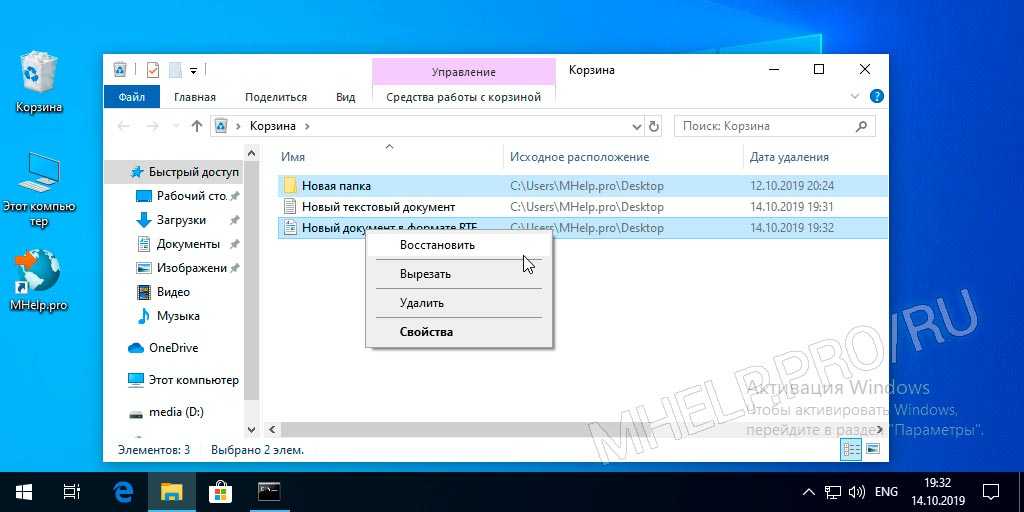
Файл будет восстановлен в ту папку из которой он был удален.
Вы можете перенести файл (или папку) из корзины в нужную вам папку.
Нажмите и удерживайте левую клавишу мыши на выделенном файле и перетащите его в нужную вам папку или Рабочий стол.
Принудительное удаление файлов из «Корзины»
Сначала пару слов о том, почему файлы могут не удаляться. В большинстве случаев это означает, что среди данных «Корзины» оказался документ, который там быть не должен, например, файл, распознанный как системный. Порой же проблема заключается не в самой «Корзине», а в её значке: раздел хранения удалённых данных на самом деле пуст, но иконка отображается как заполненная. Рассмотрим решения всех описываемых проблем.
Способ 1: «Проводник»
Если при попытке очистить «Корзину» ничего не происходит, вероятно, произошел программный сбой и файлы требуется удалить вручную через «Проводник».
- На «Рабочем столе» нажмите сочетание клавиш Win+E – это запустит «Мой компьютер».
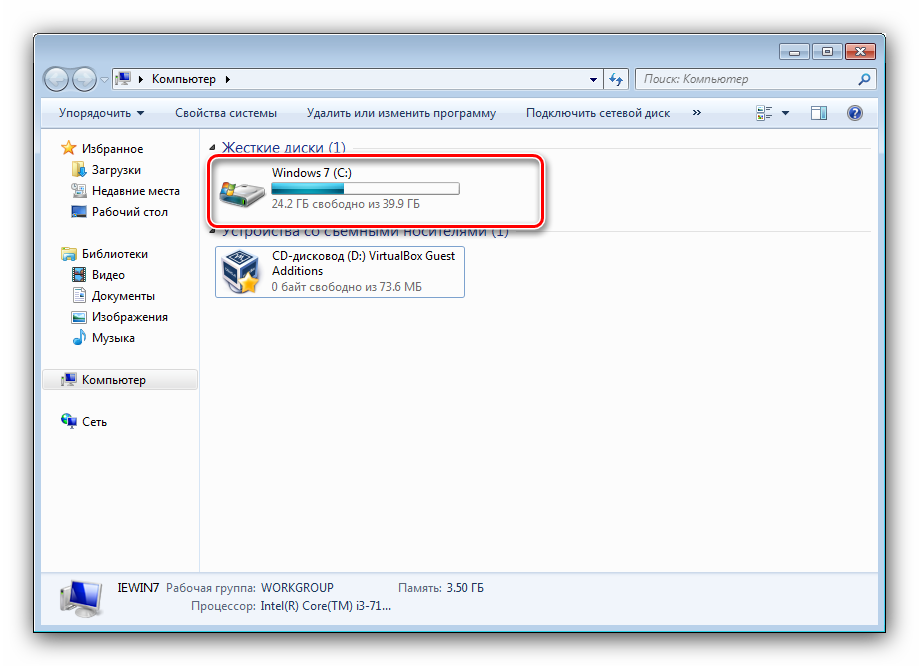
Перейдите на любой раздел, после чего последовательно включите отображение скрытых и системных файлов. Для этого воспользуйтесь пунктом «Упорядочить», где кликните по варианту «Параметры папок и поиска».
Откройте вкладку «Вид» и прокрутите список параметров вниз. Снимите отметку с опции «Скрывать защищённые системные файлы», после переключите радиокнопку «Скрытые файлы и папки» в положение «Показывать».
В корне системного раздела должен появиться каталог с именем $Recycle.bin, зайдите в него.
Далее дважды щёлкните по иконке «Корзина». Выделите всё содержимое директории, затем нажмите сочетание клавиш Shift+Delete. В окне с предупреждением нажмите «Да».
Повторите действия из шагов 3-4 для всех оставшихся дисков или разделов, после чего перезагрузите компьютер.
Таким нехитрым способом можно убрать из «Корзины» проблемные файлы и вернуть ей работоспособность.
Способ 2: Сброс «Корзины»
Иногда ручная очистка содержимого хранилища невозможна – нет доступа или файлы не удаляются. Устранить неполадку в таком случае поможет сброс «Корзины» через «Командную строку». Алгоритм действий следующий:
- Откройте «Командную строку» от имени администратора — для этого откройте «Пуск», напечатайте в поиске сочетание cmd, затем кликните правой кнопкой по найденному и выберите нужную опцию.
- Введите следующую команду:
- Повторите ввод команды, но на этот раз вместо буквы диска C: вводите букву других дисков или разделов: D:, E:, F: и так далее.
- Сбросив «Корзину» на всех накопителях, перезагрузите компьютер.
После запуска система создаст новые хранилища, сбросив все пользовательские параметры, что должно устранить проблему.
Способ 3: Устранение вирусной угрозы
Порой проблемы с «Корзиной» могут наблюдаться из-за действий вирусного ПО – точным симптомом заражения будет появление необычных сообщений при попытке очистки, вроде «Вы действительно хотите удалить Windows» или «Удаление невозможно, нет соответствующих привилегий». Столкнувшись с подобным, следует тщательно проверить систему и устранить заражение.
Урок: Борьба с компьютерными вирусами
Как удалить без помещения в корзину в Windows
Функционал ОС Windows по умолчанию настроен так, что тексты, графика, аудиофайлы и другие документы, а также архивы с информацией по команде пользователя переносятся в корзину и хранятся там. Периодически пользователь очищает ее содержимое.

Такой алгоритм – подстраховка от случайного перемещения файла в корзину. Для его восстановления достаточно открыть хранилище, выбрать случайно стертый документ и кликнуть по опции «Восстановить».
Если пользователь уверен в своих действиях, он может обойти или отключить опцию.
Комбинация клавиш
Чтобы удалить папку или несколько документов одновременно и навсегда, в операционной системе Windows используются комбинации горячих клавиш Shift + Delete.
На практике последовательность будет такой:

При стирании информации, хранящейся на съемных носителях, подтверждения не потребуется. После клика по опции «Удалить» документ исчезнет без помещения в корзину.
Моментальное уничтожение
В ОС Windows 10, 8, 7 есть возможность убрать папки и файлы моментально, не прибегая к комбинации клавиш. Для этого нужно:
Безвозвратное удаление
Если вы удалили файлы, а затем очистили корзину, то знайте – эту информацию можно при желании восстановить. Благо, программ для выполнения подобной операции достаточно много, как платных, так и бесплатных.
Вручную сделать это не получится; но, заручившись поддержкой специального софта, вы быстро выполните нужную операцию.
SDelete
Для безвозвратного удаления данных можно использовать утилиту от Microsoft, которая называется SDelete. Эта программа действует через командную строку, перезаписывая удаленный файл случайными числами.
- Загрузите утилиту на свой компьютер.
- Запустите командную строку (нажмите Win+R, чтобы открыть меню «Выполнить», и введите в него команду «cmd.exe»).
- Укажите путь к папке, в которой хранится загруженная утилита SDelete, c помощью команды вида «cd C:\downloads», и нажмите Enter.
- Используйте команду вида «sdelete путь к файлу», чтобы удалить ненужные вам данные.
В командной строке должно появиться сообщение о том, что уничтожение информации прошло успешно. После этого вы можете закрыть все окна.
Recuva
Программа Recuva обычно используется для того, чтобы восстановить удаленные файлы с флешки или жесткого диска. Однако её функциональные возможности используются часто не на полную мощность, ведь с помощью этой утилиты можно также стирать информацию, не оставляя шансов на её восстановление.
Чтобы удалить данные полностью, нужно сначала запустить процедуру их восстановления:
- Запустите программу Recuva.
- Выберите пункт «Прочее», чтобы утилита искала все типы файлов.
- Укажите папку, в которой хранилась информация до того как вы её стерли.
- Включите углубленный анализ и нажмите «Начать».
Итак, вы получили список файлов, которые можно восстановить. Теперь нужно уничтожить их, навсегда стерев с жесткого диска.
- Перейдите в окне восстановления в расширенный режим.
- Нажмите на кнопку «Настройки».
- На вкладке «Общие» раскройте раздел «Надежное удаление». Здесь вам нужно выбрать параметры стирания файлов.
Выделите файлы, которые хотите уничтожить, а затем кликните правой кнопкой мыши в главном окне программы. Выберите пункт «Надежно удалить отмеченные».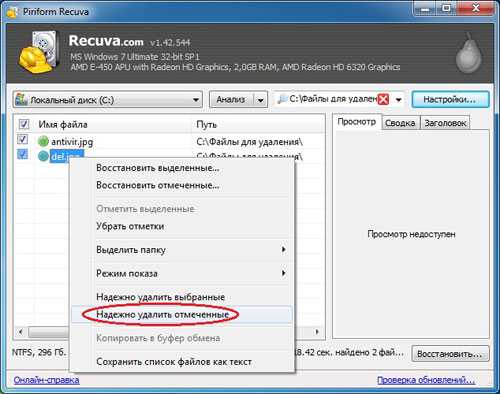
На экране появится предупреждение, в котором вам нужно кликнуть «Да», чтобы запустить процесс безвозвратного удаления информации.
После окончания процедуры снова запустите в Recuva поиск и восстановление файлов. Проверьте, чтобы те данные, которые вы надежно удалили, больше не отображались в списке. Если они есть – еще раз попробуйте выполнить описанные выше действия.
Far Manager
С помощью этого файлового менеджера можно не только управлять данными, которые хранятся на компьютере, но и безвозвратно их удалять с жесткого диска.
- Выделите объект, который вы хотите убрать со своего компьютера навсегда.
- Нажмите сочетание клавиш Alt+Delete или через меню «Файл» выберите пункт «Уничтожение».
- В появившемся окне подтвердите свои намерения, кликнув по кнопке «Уничтожить».
Если вы удаляете один файл, то он будет сразу же уничтожен. При стирании папки появится еще одно предупреждение, в котором вам снова будет предложено подтвердить своё намерение.
Почему стирание данных с помощью утилиты Far Manager можно считать надежным? Потому что файл будет сначала затерт нулями, потом переименуется случайным образом, и лишь затем будет отправлен в небытие.
Eraser HDD
Еще одна удобная и функциональная утилита, позволяющая навсегда избавиться от ненужной информации, называется Eraser HDD и распространяется в виде портативного приложения. Единственный недостаток этой программы – она не умеет удалять отдельные файлы; очистить можно только диск целиком.
- Загрузите утилиту на свой компьютер и запустите её без инсталляции.
- В главном окне нажмите кнопку «Пуск». Перед вами появится перечень обнаруженных жестких дисков с присвоенными номерами. Введите номер винчестера, который вы хотите очистить, и нажмите «Применить».
- На экране появится предупреждение, позволяющее вам еще раз хорошо подумать, действительно ли вы хотите стереть всю информацию из памяти компьютера. Отменить выбранное действие впоследствии будет нельзя, как и восстановить удаленные файлы.
После подтверждения удаления всех данных с жесткого диска появится уведомление такого рода:
Кстати, подобным способом можно удалить неудаляемые файлы без помощи других приложений типа Unlocker. Напоследок еще один способ уничтожения данных – использование программы CCleaner.
https://youtube.com/watch?v=-Libld4bYrg
Уничтожение данных в CCleaner
CCleaner – условно-бесплатная программа для очистки мусора и оптимизации работы компьютера под управлением Windows, продукт компании Piriform, которая также занимается разработкой уже известной Вам из предыдущей статьи программы восстановления данных Recuva.
CCleaner обладает мощным инструментарием, но в настоящей статье мы затронем только те функции, которые касаются надежного уничтожения файлов.
Кроме традиционного инсталлятора на официальном сайте можно скачать портативную версию, не требующую установки.
На момент написания статьи установщик CCleaner предлагал дополнительно установить антивирус Avast. Действуйте по усмотрению, оставив или убрав соответствующую галочку на панели инсталлятора.
Предварительная настройка CCleaner
После первого запуска переключите язык интерфейса на русский. Для этого слева на панели инструментов нажмите на иконку «Options», затем в разделе «Settings» выберите русский язык из выпадающего списка «Language».
![]()
В этом же разделе установите переключатель «Надёжное удаление» в положение «Безопасное удаление данных (дольше)».
![]()
Выберите алгоритм перезаписи от простого (1 проход) до самого сложного и надежного (35 проходов).
- Простая перезапись (1 проход);
- Продвинутая перезапись (3 прохода);
- Сложная перезапись (7 проходов);
- Самая сложная перезапись (35 проходов).
Чем больше число проходов, тем надежнее затираются данные, но и больший физический износ устройств хранения информации, тем более если это твердотельный накопитель (SSD, флешка, карта памяти), так как они имеют ограниченное количество циклов перезаписи.
Если в будущем Вы планируете использовать CCleaner по прямому назначению для очистки мусора на компьютере и не нуждаетесь в постоянном надежном удалении данных, рекомендуем вернуть опцию «Надёжное удаление» в положение «Обычное удаление (быстрее)» для уменьшения нагрузки на диски компьютера.
Кроме выбора алгоритма перезаписи CCleaner дополнительно предлагает две опции: «Очищать альтернативные потоки данных» и «Очищать остатки кластеров». Включение функции «Очищать альтернативные потоки данных» позволяет затереть дополнительную информацию, которая может прикрепляться к файлам благодаря технологии альтернативных потоков данных (Alternate Data Streams), реализованной в Windows для файловых систем NTFS. Опция «Очищать остатки кластеров» позволяет полностью очищать кластеры, которые частично заняты уничтожаемыми файлами на диске.
Стирание существующих файлов
В разделе настроек «Включить» нажмите на кнопку «Добавить». Откроется диалоговое окно включения файлов и папок в список для уничтожения. Выберите расположение (опция «Диск или папка») или конкретные файлы (опция «Файл»), которые необходимо надежно стереть.
![]()
Также диалоговое окно включения файлов и папок позволяет задать ряд дополнительных параметров: типы файлов, глубину вложения уничтожаемых файлов/папок и лимит по возрасту файлов.
После добавления файлов и папок в список уничтожения нажмите в главном меню слева на иконку «Очистка». В CCleaner по умолчанию уже отмечены некоторые разделы для очистки. Так как нам нужно уничтожить только выбранные вручную файлы, необходимо убрать все поставленные галочки. Чтобы сделать это быстро, по очереди нажмите правой кнопкой мыши на вкладки «Windows» и «Приложения» и выберите команду контекстного меню «Снять все метки».
![]()
На вкладке «Windows» отметьте только один пункт «Настраиваемые файлы и папки» в разделе «Дополнительно». Нажмите на кнопку «Очистка» и подтвердите действие.

По завершении очистки, включенные раннее файлы будут надежно удалены. Если просканировать устройство, где ранее хранились файлы, с помощью Recuva, то можно увидеть, что имена удаленных файлов заменены на «_ZZZZZZZ.ZZZ» в целях безопасности, а на вкладке «Заголовок» видно, что сами файлы содержат только нулевые байты данных.
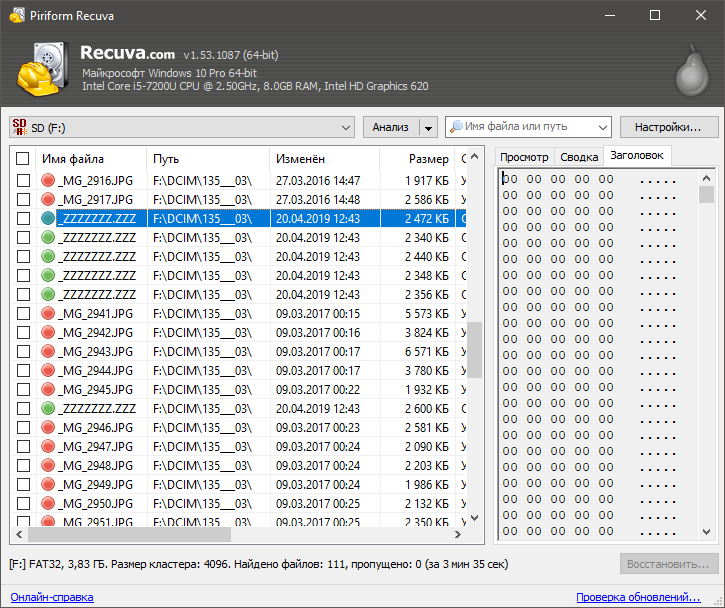
Очистка диска
Для очистки дисков нажмите на иконку слева «Инструменты» и перейдите в раздел «Стирание дисков». Из выпадающего списка «Стирать» выберите вариант очистки диска: «Только свободное место» или «Весь диск (все данные будут уничтожены)».
![]()
Выберите алгоритм надежности уничтожения (количество циклов перезаписи) из выпадающего списка «Безопасность».
В списке «Диски» отметьте диски, флешки или другие устройства, подключенные к компьютеру, которые необходимо очистить.
Нажмите кнопку «Стереть» для запуска процесса очистки дисков.
В случае выбора опции «Весь диск (все данные будут уничтожены)» CCleaner попросит напечатать слово «ERASE», чтобы удостовериться, что Вы действительно намерены удалить все данные на запоминающем устройстве.
очистить корзину на андроид .
| Где корзина на Андроид и как её очистить? Простая инструкция |
| Нажми для просмотра |
|
||||||||||
| Где находится корзина в телефоне.Как установить корзину андроид |
| Нажми для просмотра |
|
||||||||||
| Как Очистить Кэш на Телефоне Андроид |
Нажми для просмотра
В этом видео я покажу как почистить кэш на адройде
При этом не важно в каком приложении Android вам…
Тэги:
| Samsung A10 как очистить корзину 3 способа/ how to empty the basket |
| Нажми для просмотра |
|
||||||||||
| Как очистить корзину на рабочем столе? |
| Нажми для просмотра |
|
||||||||||
| Как очистить память на андроиде? И заставить СМАРТ ЛЕТАТЬ! |
| Нажми для просмотра |
|
||||||||||
| Корзина в Samsung a50…или где находиться корзина у самсунга а50 |
| Нажми для просмотра |
|
||||||||||
| КАК ОЧИСТИТЬ ПАМЯТЬ НА САМСУНГ how to clear memory samsung android soni oulkitel pchilips fly |
| Нажми для просмотра |
|
||||||||||
| Очистка Mi Cloud в телефоне Xiaomi 4 PRO ( PRIME ). |
| Нажми для просмотра |
|
||||||||||
| Где корзина на Андроид и как её очистить? как найти корзину на андроиде |
| Нажми для просмотра |
|
||||||||||
| Как найти и удалить скрытые файлы на Андроид |
| Нажми для просмотра |
|
||||||||||
| КОРЗИНА НА АНДРОИД ??? |
| Нажми для просмотра |
|
||||||||||
| 15 СЕКРЕТНЫХ ФУНКЦИЙ ТЕЛЕФОНА, О КОТОРЫХ ВЫ НЕ ПОДОЗРЕВАЛИ |
| Нажми для просмотра |
|
||||||||||
| Как УСКОРИТЬ Android ТЕЛЕФОН в 2 клика БЕЗ РУТ/БЕЗ ПК/БЕЗ ПРОШИВОК |
| Нажми для просмотра |
|
||||||||||
| 5 приложений, которые нужно удалить с Android прямо сейчас |
| Нажми для просмотра |
|
||||||||||
| Как удалить бесполезные системные приложения Android! |
| Нажми для просмотра |
|
||||||||||
| Как следить за телефоном |
| Нажми для просмотра |
|
||||||||||
| 15 Удивительных Функций Телефона, о Которых вы Никогда Не Слышали |
| Нажми для просмотра |
|
||||||||||
| Как восстановить удаленную фотографию на Android устройствах |
| Нажми для просмотра |
|
||||||||||
| Как найти корзину и удаленные файлы на телефоне |
| Нажми для просмотра |
|
||||||||||
| Как почистить телефон андроид Удаление файлов корзина |
| Нажми для просмотра |
|
||||||||||
| Корзина на Андроид (Как в Windows) |
| Нажми для просмотра |
|
||||||||||
| КАК УДАЛИТЬ КОРЗИНУ с рабочего стола Windows 7,10? Инструкция |
| Нажми для просмотра |
|
||||||||||
| Корзина на Андроид , как в Windows \ Как восстановить удаленные файлы на Андроид |
| Нажми для просмотра |
|
||||||||||
| Где находится корзина в телефоне Самсунг? |
| Нажми для просмотра |
|
||||||||||
| Где хранятся удаленные файлы из корзины? |
Как правильно очистить Корзину в этом случае?
А все на самом деле очень просто — Корзина сама очищается от устаревших файлов и папок. В настройках можно задать предельный размер Корзины. При достижении максимального объема Windows автоматически будет удалять самые старые данные.
Например, если объем вашего диска 120 Гб, то можно задать максимальный размер Корзины в 6-12Гб (5-10% от его объема). Очистка Корзины при этом будет осуществляться автоматически следующим образом: файлы, которые были удалены раньше других, пойдут под удаление из Корзины, а их место займут файлы, которые были удалены только что. То есть процесс самоочищения Корзины (если можно, конечно, так выразится) будет производиться в тот момент, когда вы удаляете какой-либо файл или папку.
В крайнем случае, если вы точно уверены в ненужности данных Корзины, можно произвести ручную очистку, обнулив ее значение. Но делать такое постоянно не рекомендуется. Все же лучше иметь возможность вернуть удаленный файл, который вдруг может понадобиться.
Периодическую очистку Корзины можно также настроить в Reg Organizer в инструменте «Чистка системы». Для этого надо активировать раздел «Корзина» в настройках сканирования.
Лишний мусор всегда надо утилизировать, и это относится не только к дачной территории, квартире, рабочему столу, но и компьютерной технике. Новички всегда сталкиваются с проблемами во время эксплуатации стационарного персонального компьютера и у многих возникает один вопрос: как очистить корзину? Для того чтобы не учиться методом “тыка”, предлагаем вашему вниманию небольшую подробную инструкцию по проведению процедуры.
Как удалить файл без корзины на Макбуке
В OS Mac удалить большую папку, как и OS Windows, можно двумя способами:
- сочетанием клавиш;
- через открытие, выбор и выделение файлов.
Комбинация клавиш
Первый вариант быстрый и легкий. В Mac OS для этого используется комбинация Cmd+Option(alt)+Delete.
После того, как документ выбран, нужно одновременно нажать 3 клавиши – на мониторе всплывет сообщение, требующее подтверждения или отмены команды.
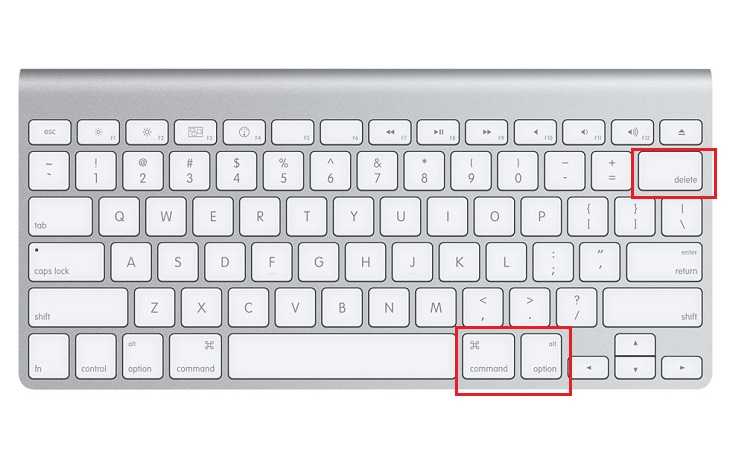
Стирание через меню
Второй способ занимает немного больше времени:
- Пользователь выбирает файл, открывает его в меню папки.
- Нажимая и удерживая клавишу Option, кликает в появившемся окне на строку «Удалить немедленно». Она появляется вместо стандартной опции «Переместить в корзину».
- После сообщения с требованием подтвердить команду, всплывающего в диалоговом окне, ненужные файлы стираются из памяти компьютера.
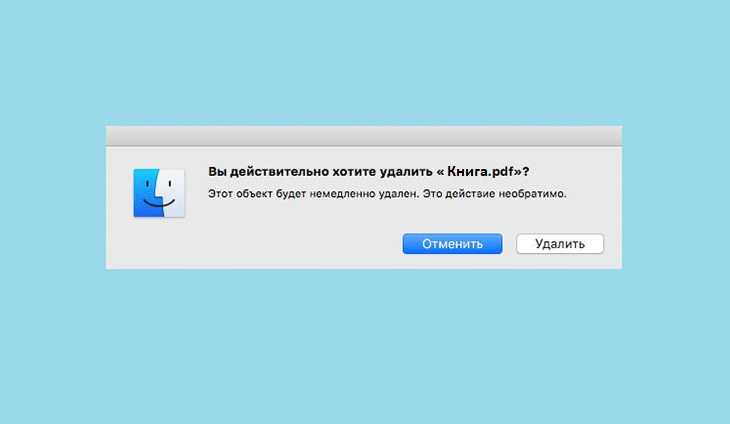
Очистка без подтверждения
Выполнять те же действия можно без подтверждения – одновременным нажатием Command + Option + Shift + Delete. При использовании этой комбинации диалоговое окно не появляется.
Тем, кому сложно запомнить сочетание или одновременно нажимать и удерживать 4 клавиши, есть альтернативный способ – через настройки Finder. Пользователю необходимо:
- Войти в меню Finder.
- Выбрать раздел «Настройки» и категорию «Дополнительные».
- Снять галочку в строке «Предупреждать об очистке».

После этого можно стереть объекты навсегда и без подтверждения, нажав Command+Delete (перемещение в корзину) и сразу же Command + Shift + Delete (ее очистка).
Простое удаление
Теперь непосредственно о том, как удалить удаленные файлы из «Корзины». Большинство юзеров знает, что для этого используется меню ПКМ на значке хранилища, в котором выбирается очистка. Но таким образом удаляются абсолютно все объекты, там находящиеся.
А ведь если войти в «Корзину» через открытие двойным кликом или через то же меню ПКМ, можно произвести выборочное удаление, отметив нужные файлы и директории нажатием на левую кнопку мыши при зажатой клавише Ctrl. Если же требуется полная очистка в этом режиме, сочетанием Ctrl+A можно выделить все объекты и использовать команду удаления (а проще всего – нажать клавишу Del).
Инструкция по очистке корзины в Виндовс
Описанные далее шаги по очистке корзины являются универсальными, и подходят для всего семейства Windows. Разработчики не меняли алгоритм и пункты меню, которые за это отвечают уже очень долгое время.
- Естественно, так как речь идёт о корзине, то к ней мы и обратимся. Только мы не будем её открывать, а воспользуемся её меню, которое вызовем посредством наведения курсора мышки на значок корзины и далее осуществим клик правой клавишей.
- Высветится небольшое меню. Среди немногочисленных имеющихся там пунктов следует нажать по говорящему за себя пункту Очистить корзину.
- Будет высвечено подтверждающее окно, в котором вас спросят, действительно ли вы хотите безвозвратно удалить находящиеся в корзине файлы и папки.
Ответив положительно, будет запущена процедура очистки корзины. Время её очистки зависит от того, какое количество файлов и папок там располагается. Чем больше элементов там находится, тем большее время займёт очистка.
По окончании процедуры корзина будет полностью очищена, что выразится в том числе и на освободившемся месте на вашем жёстком диске или SSD носителе, который установлен в ваш ПК.
Таким достаточно простым образом очищается корзина в операционной системе семейства Windows. Также стоит сказать, что вы можете как отключить перемещение удаляемых файлов в корзину, так и прибегнуть к особой комбинации файлов, благодаря чему удаляемые файлы будут сразу безвозвратно удаляться. Обо всём этом подробно изложено в материале «Как удалить файл сразу (минуя корзину) в Windows».
- https://lumpics.ru/trash-bin-cant-erase-on-windows-7/
- https://fb.ru/article/342315/kak-udalit-udalennyie-faylyi-iz-korzinyi-variantyi-deystviy-i-osnovnyie-nastroyki
- https://www.chemtable.com/blog/ru/kak-pravilno-ochistit-korzinu-i-pochemu-eto-ne-stoit-delat-srazu-posle-udaleniya-faylov.htm
- https://serviceyard.net/gadgets/ochistit-korzinu.html
- https://it-actual.ru/how-to-clean-recycle-bin-in-windows.html
ПОДЕЛИТЬСЯ Facebook
tweet
Предыдущая статьяКак очистить память на смартфоне Xiaomi: удалить «другие» файлы в памяти MIUI
Следующая статьяКак очистить внутреннюю память андроид смартфона или планшета от мусора
Когда требуется экспресс-удаление
Экспресс-стирание позволяет значительно экономить время и освобождать его для других, более важных задач. При стандартном алгоритме нужно перетягивать объект в корзину или отправлять его туда кликом мышки, а с крупными данными— еще и чистить пространство, которого может не хватить. При стандартном удалении ненужная информация отправляется в хранилище, откуда ее все еще можно восстановить, и только затем, по специальной команде, удаляется навсегда. При использовании горячих клавиш процесс занимает секунды, а файл стирается сразу же и безвозвратно, минуя хранилище. Такой способ подойдет если вам нужно уничтожить что-то на компьютере срочно — например, пока никто не увидел. Также оперативная чистка помогает во время напряженной работы, когда не хочется тратить даже лишние несколько секунд.
Уничтожение документов быстрым путем:
- делает рабочий процесс быстрее;
- подходит для моментального стирания больших объектов;
- не позволяет корзине захламляться;
- является необратимым.
Вся информация, уничтоженная таким способом, стирается навсегда — поэтому стоит внимательно следить за тем, что именно вы удаляете.