Трансляция с Xbox на компьютер
Шаг 1. Перейдите к настройкам на Xbox
Запустите на консоли Xbox. Ударь направляющая кнопка, чтобы перейти в главное меню и перейти на крайнюю левую вкладку. Оттуда выберите ‘Настройки’ из списка.
Шаг 2. Найдите удаленные функции в разделе «Устройства и подключения».
Ты должен выбрать «Устройства и соединения» из левого меню, а затем ‘Удаленные функции’ настройки. Убедитесь, что в этом меню установлен флажок Галочка «Включить удаленные функции» отключена. Как только это произойдет, вы можете перейти к «Настройки приложения Xbox».
Шаг 3. Активируйте потоковую передачу
В левом списке выберите либо ‘Разрешить подключения с любого устройства’ или же «Только из профилей, на которых выполнен вход на этом Xbox», в зависимости от ваших предпочтений. Справа установите флажки под заголовком ‘Разрешить воспроизведение для потоковой передачи‘ а также «Разрешить потоковую передачу игр на другие устройства».
Имейте в виду, что, поскольку этот метод зависит от Wi-Fi, он будет работать, только если у него есть постоянное и надежное подключение к Интернету. Плохое соединение приведет к задержкам и другим проблемам с сервисом.
Шаг 4. Подключите геймпад Xbox к компьютеру (необязательно)
Обратной стороной использования этого метода является то, что ты не можешь использовать мышь и клавиатуру — необходимо использовать контроллер Xbox.
Ты можешь легко подключить контроллер Xbox к компьютеру несколькими способами.
Этот шаг является необязательным, потому что вы можете технически сохранить свой контроллер Xbox подключенным к консоли Xbox — пока контроллер находится достаточно близко к консоли, он будет работать с потоком. Однако, если ваш компьютер находится на значительном расстоянии от Xbox, вероятно, проще всего настроить контроллер на ПК.
Шаг 5. Зайдите в приложение-компаньон консоли Xbox, чтобы найти свой Xbox
На компьютер загрузите «Компаньон консоли Xbox» приложение. Стоит отметить, что это отличается от приложения Xbox. Как только вы его получите, выберите «Связи» вкладка на боковой панели — она вторая снизу и использует минималистичное изображение консоли Xbox.
Щелчок по нему предложит приложению поискать локальные Xbox для подключения
Выберите свой из появившегося меню! Обратите внимание, что он будет отображаться только в том случае, если Xbox и компьютер используют одну и ту же сеть Wi-Fi
Шаг 6: выберите вариант потока
После того, как вам удалось подключить Xbox к компьютеру, обратите внимание на кнопку ‘Поток’. На экране компьютера появится домашний экран Xbox, и вы сможете играть, как обычно!
Официальная версия консоли без прошивки
Для начала рассмотрим, как загрузить игры на XBOX 360 без взлома консоли. Перед выполнением работы учтите следующие моменты:
- Чтобы закачать софт на жесткий диск нужно 4-8 Гб свободного пространства.
- После загрузки диск должен быть в дисководе для запуска.
- Загрузка игрового ПО на жесткий диск ускоряет процесс загрузки.
- При желании можно скачать игру на флешку для XBOX 360 размером от 4 Гб и выше. Но некоторый софт не будет запускаться правильно.
 Теперь рассмотрим, как закачать игры на жесткий диск XBOX 360. Сделайте следующее:
Теперь рассмотрим, как закачать игры на жесткий диск XBOX 360. Сделайте следующее:
- Вставьте диск с официальным контентом в дисковод. В этом случае происходит автоматический запуск. В таком случае вернитесь на панель управления.
- На основной странице выберите софт и жмите Х на джойстике.
- Выберите пункт установки.
- Следите за ходом выполнения работы. Как правило, закачка игр на XBOX 360 может занимать до 12-15 минут.
Как играть в игры для Xbox на пк Windows 10
Xbox, как и многие другие игровые компании, в последние годы стала более дружелюбной по отношению к компьютерным геймерам. Они создали ряд способов для людей, которые предпочитают пользоваться компьютерами, чтобы по-прежнему наслаждаться разнообразием контента Xbox. Это руководство проведет вас через два метода вы можете использовать для игры Xbox на вашем ПК: через Приложение Xbox для Windows или по потоковой передаче по Wi-Fi.
Играйте в Xbox игры прямо на своем компьютере
Теперь вы можете играть в игры Xbox прямо с компьютера, без необходимости создавать поток. В «Xbox» приложение в Windows (которое отличается от «Компаньона консоли Xbox» app) позволяет играть в любую игру из списка Xbox Play Anywhere.
Преимущество этого метода в том, что вы получаете выбор, хотите ли вы играть с помощью мыши и клавиатуры или использовать контроллер подключенный к ПК.
Что такое Xbox Play Anywhere?
Если вы купили игру на Xbox в цифровом виде, она привязана к вашей учетной записи. Некоторые из этих цифровых игр являются «Xbox Play Anywhere», что означает, что Xbox позволяет вам играть в них на своем компьютере, не покупая повторно. Вы можете работать с одними и теми же файлами сохранения и достижениями на обоих устройствах. Большинство игр Game Pass — это игры для Xbox Play Anywhere.
На вашем ПК можно играть только в игры из списка Xbox Play Anywhere. Многим людям, подписавшимся на Game Pass, он нравится, но вы также можете купить отдельные игры, если хотите. Чтобы проверить, сможете ли вы играть в определенную игру Xbox на ПК, выполните поиск на их сайте или в приложении Xbox для ПК.
Вот как это сделать:
Шаг 1. Откройте приложение Xbox в Windows
Загрузите приложение Xbox для Windows если у вас его еще нет! Загрузите его, чтобы просмотреть доступные игры, затем выберите кнопка под логотипом Xbox чтобы добраться до вашей библиотеки.
Мобильное приложение
Пока консоль обновляется, можно скачать фирменное приложение Xbox (доступно в App Store и Google Play). Для привязки консоли необходимо отсканировать QR-код c экрана телевизора и ввести уникальную комбинацию из цифр, которая также появилась на экране. Всё достаточно просто. Теперь входим в свой аккаунт или создаем новый, если ещё этого не сделали.
С помощью приложения консоль можно настраивать. Снова вводим пароль, затем приложение узнаёт, хотите ли вы отправлять сведения о своих играх издателям и разработчикам, а в компанию Microsoft — сведения о консоли. Также в приложении можно настроить обновление приставки, пока она выключена, чтобы обновления проходили в фоновом режиме и не заставляли себя ждать. Помимо этого, приложение будет присылать вам уведомления о событиях внутри онлайн-игр, установленных на приставке.
Тут же можно посмотреть рекомендации из Game Pass, популярные среди пользователей игры и другие штуки. Сюда же подключаются социальные сети (есть даже Steam). В приложении можно подцепить знакомых из телефонной книги — или найти новых друзей.
В приложении доступна библиотека клипов и фото, сделанных во время игры. Еще с помощью программы можно посмотреть базу игр и загрузить игру на приставку, не заходя в магазин с консоли. После завершения обновления мы попадаем в основное меню новенькой Xbox Series X.
Как купить подписку выгодно
На сайте Microsoft покупка подписки Xbox для России недоступна. Продажа осуществляется через крупные магазины электроники, названия которых знает каждый из вас.
На данный момент стандартная стоимость подписки на 1/3/6/12 месяцев соответственно составляет:
Live Gold: нет / 1419 / 1829 / 3649Xbox Game Pass: нет / 1829 / 3649 / 7188Xbox Game Pass Ultimate: 898 / 2694 / нет / 10776
Также можно воспользоваться другим способом приобретения, который позволяет серьезно сэкономить.
Дело в том, что Microsoft устанавливает собственные цены в каждом регионе. Наиболее выгодные для российского покупателя — в Аргентине и Турции.
Кроме того, возможно приобретение подписки на сайтах объявлений или сторонних ресурсах. Там это делается на свой страх и риск. Цены варьируются. В среднем подписка на 15 месяцев (12 + 3 бонусных) обойдется от 1900 до 4500 рублей.
Ещё один удобный способ экономить — конвертация подписок.
Forza Horizon 4
Начем с гоночной аркады в открытом мире Forza Horizon 4. Казалось бы, что же можно улучшить в прекрасной «четверке»? Отвечаю.
Главное, что ощущается сразу — это очень быстрое возобновление игры и ускоренные загрузки. Пока еще не по щелчку пальцев, но меньше десяти секунд точно. Тем, кто много залипает в четвертую часть, это сэкономит кучу времени.
Теперь его можно будет потратить на новые гонки, прокачку авто и исследование большого открытого мира. В Horizon 4, между прочим, более 600 автомобилей и на прокачку даже части автопарка нужны недели.
А ускорили работу игры за счет быстрой загрузки текстур, благодаря SSD-диску и уже упомянутой Velocity Architecture.
Оптимизированная для Series X версия Forza Horizon 4 предлагает уровень графики, аналогичный ультра-настройкам PC-версии. Картинка стала более четкой за счет улучшения качества теней, отражений и эффектов частиц. Выросла и дальность прорисовки. Плюс — все сохранения можно без проблем перенести с Xbox One на Series X.
Я отмечу для тех счастливчиков, у кого есть игровые 4К-телевизоры: игра работает на стабильных 60 кадрах в секунду в разрешении 4К — одномоментно. Она и сейчас умеет, но либо в 60 FPS, либо в 4К, а теперь будет и то и другое одновременно.
Важный нюанс — при наличии игры для Xbox One и при покупки Series X, вы бесплатно получите улучшенную версию на новую консоль.
Как записывать игры на Xbox 360: самый простой способ
Этап 1: Подготовка флешки
Xbox 360 распознает внешние накопители размеченные только в формате FAT32, поэтому первое, что нужно сделать – открыть «Проводник Windows», найти флешку (или внешний жесткий диск) в списке и открыть контекстное меню, кликнув правой кнопкой мыши.
В появившемся меню необходимо отыскать строку «Форматировать…». В открывшемся окне укажите тип нужной файловой системы (FAT32) или просто воспользуйтесь кнопкой «Восстановить параметры по умолчанию». После чего нажмите «Начать».

Через некоторое время (обычно – очень быстро) флешка будет отформатирована, а вы можете переходить к следующему этапу инструкции по установке игр на жесткий диск Xbox 360.
Этап 2: Копирование файлов игры на флешку
Перед тем как копировать файлы скаченной игры для Xbox, необходимо создать папку GAMES на флешке. Выглядеть это будет так:
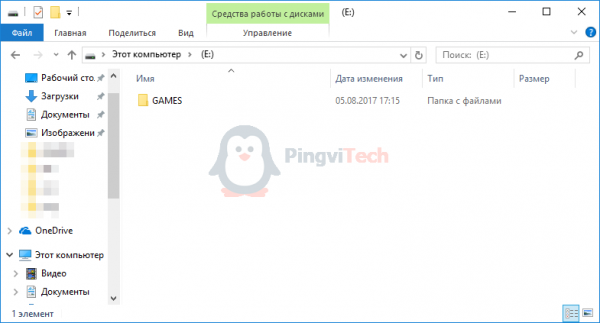
Затем скопируйте файлы скаченной игры в GAMES.
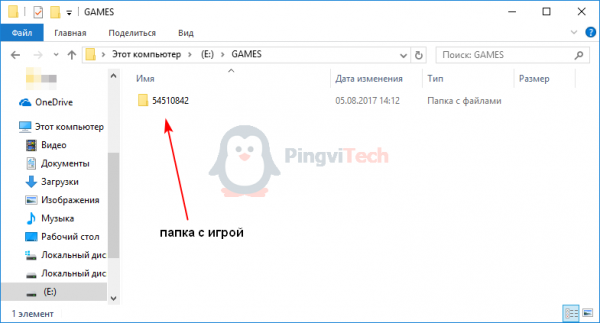
![]()
Этап 3: Установка игры на Xbox 360 с флешки
Полученную флешку с загруженными игровыми файлами нужно подключить к Xbox (для этого удобно воспользоваться передними USB портами).

После этого включите консоль (если вы, конечно, еще этого не сделали). Вы увидите главное меню оболочки Freestyle Dash.

Листайте меню вверх или вниз до тех пор, пока не увидите меню «Программы». В этом меню необходимо выбрать пункт «Проводник».
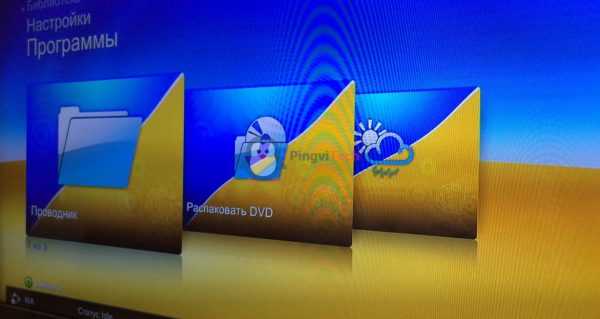

В левом окне откроем нашу флешку (Usb0:) и содержащуюся в ней папку GAMES. В правом нужно открыть каталог с играми на жестком диске по адресу: Hdd1:/Content/00000000000000…

Далее с помощью джойстика выделяем папку с нашей игрой (54510842) в левом окне, зажимаем кнопку RB (правый шифт, используется для указания направления копирования: в нашем случае слева направо) и начинаем копирование игры на HDD с помощью клавиши A.

После того, как установка игры на Xbox завершится, необходимо вернуться в главное меню консоли и перейти в окно настроек. В «Настройках содержимого» открываем пункт «Сканирование» и нажимаем пункт «Сканировать». Процесс сканирования обнаружит все недавно установленные на Xbox игры и добавит их в общий список.

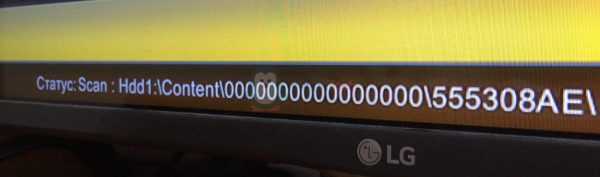
Вуаля! Теперь вы знаете, как установить игру на Xbox360!
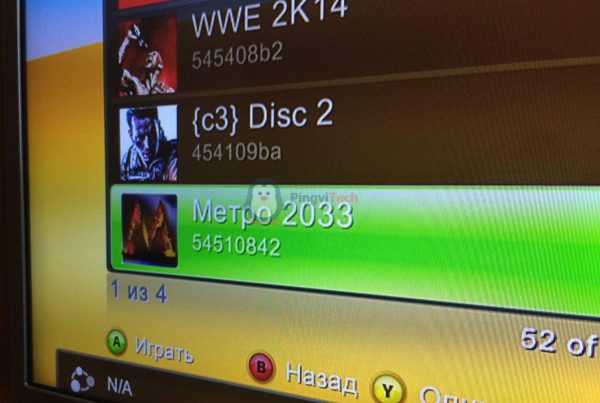
Paladins
Год выпуска: 2018;
Разработчик: Evil Mojo Games.

Некоторые обвиняют эту игру в плагиате с Overwatch, тогда как поклонники Paladins любят утверждать, что это Blizzard украла идеи из их любимой игры. И то, и другое — неправда. Обе игры разрабатывались параллельно, а наличие похожих механик обусловлено жанром. И вообще, обе игры сплагиачены с Team Fortress 2, шах и мат! Шутка.
Paladins представляет собой командный шутер в довольно интересном фэнтезийном сеттинге. Сказочные королевства переживают индустриальную эпоху, магические кристаллы применяются в качестве источника энергии наряду с обычным топливом, а наука и магия слились воедино. Когда-то орден Паладинов стоял на защите мира, а теперь выходцы из него построили жестокое тоталитарное государство, а их бывшие коллеги готовят восстание. Похоже, люди (а также орки, эльфы и другие разумные расы) всегда найдут повод убивать друг друга.
Вам предстоит сражаться в различных режимах игры. Команды имеют взаимоисключающие цели: защитить точку или захватить ее, доставить груз или помешать его доставке и т. д. У каждого героя свой стиль игры и набор уникальных способностей, а ключ к победе — работа в команде и грамотное их использование. Все по канонам жанра. В отличие от детища Blizzard, Paladins распространяется бесплатно, в том числе и на Xbox. Хотя купить не влияющую на баланс стильную внешку вам, конечно, никто не мешает. Отметим, что игра обладает довольно удобным управлением с геймпада, в отличие от многих других шутеров.
Как играть в игры для Xbox на своем ПК?
Самый лучший способ запуска игр Xbox на компьютере, не требующий создания собственного потока и трансляции картинки – использование фирменного приложения Xbox Play Anywhere. Главное преимущество подхода заключается в том, что можно играть даже с использованием клавиатуры и мыши. Имея это ввиду, рекомендуем использовать этот метод везде, где это возможно.
Второй способ интересен тем, что он позволяет поиграть в игру, которая не имеет Xbox Play Anywhere. Иными словами, можем запустить любую игру на консоли и просто транслировать ее на ПК.
Способ 1: через Xbox Play Anywhere
Если вы покупали цифровую версию игры для Xbox, она привязана к личной учетной записи. Часть из игр имеют пометку Xbox Play Anywhere, которая указывает на то, что их можно запускать даже на компьютере, не требуя повторную покупку. При чем можно играть с одними и теми же сохранениями, получать достижения на обоих устройствах. Большая часть игр Game Pass являются Xbox Play Anywhere. Однако это нужно проверить, есть ли такая пометка на странице игры в магазине Xbox. Это можем сделать как через веб-сайт, так и из приложения.
Как запустить игру для Xbox на компьютере:
- Скачиваем приложение Xbox для Windows, если его еще нет.
- Переходим в свою библиотеку игр (кнопка под логотипом Xbox). Здесь отображаются все игры, в которые можно играть. Сразу после покупки тайтла, он отобразится в списке (если поддерживается).
- Выбираем игру из списка и нажимаем на кнопку «Играть».
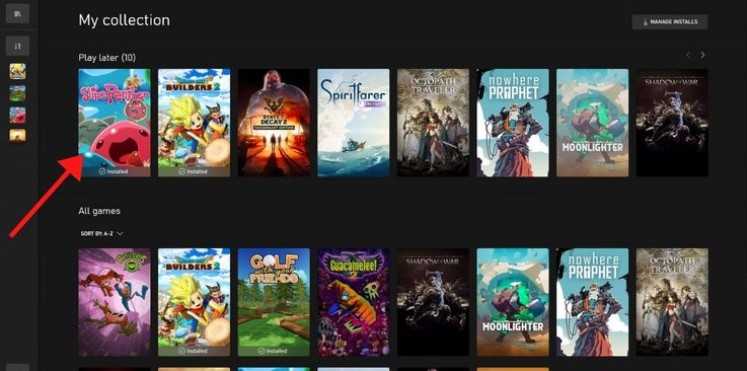
Способ 2: трансляция с Xbox на компьютер
Метод немного сложнее в реализации, но после пары раз вы запомните все действия, а до тех пор пользуйтесь нашим руководством.
Инструкция по загрузке игры Xbox на ПК:
- Переходим в настройки Xbox, для этого нажимаем на кнопку Guide и из главного меню разворачиваем вкладку с левого верхнего угла и открываем «Настройки».
- Идем в раздел «Устройства и подключение», а затем выбираем «Беспроводные возможности».
- Устанавливаем флажок в строке «Включить беспроводные функции» и переходим в «Настройки приложения Xbox».
- В блоке «Прочие устройства» устанавливаем точку во второй строке.
- В правом меню активируем «Разрешить стримить игры» и «Разрешить потоковую передачу игр на другие устройства».
- Скачать приложение «» на компьютер.
- Запускаем утилиту и на вкладке «Подключения» выбираем свою консоль из открывшегося меню. Для этого оба устройства должны быть соединены одной Wi-Fi-сетью.
- Нажимаем кнопку Stream.
![]()
Теперь на рабочем столе компьютере отобразится экран Xbox и появится возможность запускать любые игры.
Используйте один или второй способ, чтобы играть в игры Xbox на компьютере. Первый метод более простой, позволяет играть на клавиатуре, но у него ограниченная библиотека поддерживаемых приложений. Второй способ немного сложнее, зато он не имеет подобных ограничений.
1
Apex Legends
Год выпуска на Xbox: 2019;
Разработчик: Respawn Entertainment.
Довольно неоднозначный проект, который все же стоит упоминания в нашей подборке бесплатных игр для Xbox. С одной стороны, разработали его ребята, ответственные за годную меху Titanfall, и действие Apex Legends разворачивается в той же вселенной, что само по себе интересно. С другой, издателем игры является корпорация зла Electronic Arts со всеми вытекающими.
В эпоху расцвета жанра «королевских битв» разработчики из Respawn Entertainment не удержались и выпустили свою, причем внезапно, без каких-либо анонсов и рекламной кампании. Исполнительный продюсер Apex Legends Дрю Маккой решил не повторять ошибок Blizzard Entertainment с провальным анонсом Diablo Immortal, ведь от его команды фанаты ждали продолжение Titanfall, а не очередной free-to-play батл-рояль с лутбоксами. И это не наши слова, а слова самого Маккоя.
Описать игру можно как неплохую смесь Fortnite и Overwatch с механикой «останется только один» в основе геймплея. Звучит неплохо, и после релиза игра мгновенно захватила верхние позиции в топе Twitch, однако довольно быстро их потеряла. Геймеры не простили создателям игры столь медленного развития, а топор за двенадцать тысяч рублей стал мемом. Разработчики обещали провести работу над ошибками, так что можете поддержать их и дать игре шанс. Тем более, что недавно с выходом девятого сезона Апекс обновил рекорд онлайна по игрокам.
Конвертация подписки — самый удобный способ экономить
Поскольку Live Gold/Game Pass теряют свою актуальность со временем, Microsoft позволяет превратить их в подписку Game Pass Ultimate.
Для конвертации необходимо приобрести подписку Game Pass Ultimate с любым сроком.
При активации Game Pass Ultimate поверх любой (или нескольких) подписки, сроки текущих подписок просуммируются и зачтутся как Game Pass Ultimate.
Например, если на аккаунте уже активировано 10 месяцев Live Gold и 2 месяца Game Pass(одного региона активации), и поверх них активируются 3 месяца Ultimate, после активации они сконвертируются в 15 месяцев Ultimate.
Конвертация сработает, если регион Ultimate не совпадает с регионом другой подписки только в том случае, если все предыдущие подписки — одного региона. Окончательный регион подписки будет совпадать с регионом Ultimate.
Если на аккаунте уже присутствуют 2 и более подписки с разными регионами, сконвертировать можно будет только одну из них.
Например, можно сконвертировать бразильский Gold российским кодом на Ultimate. Если на аккаунте бразильский Gold и аргентинский GamePass конвертировать в Ultimate, обе эти подписки не удастся — придется выбрать только одну, вторая останется в исходном состоянии.
► EA Access конвертируется в соотношении 4 к 1: 12 месяцев подписки превращается в 3 месяца Ultimate по тем же правилам.
► Live Gold конвертируются в Ultimate 1 к 1.
► Game Pass конвертируется в Ultimate 1 к 1.
Стоит ли покупать Xbox Series X?
И что же в итоге? В итоге, 10-го числа, мы получаем консоль с линейкой игр, состоящей из мультиплатформы с прошлого поколения, и часть этих игр не успеют улучшить к релизу консоли. Хм… С другой стороны недавно Майкрософт купила Зенимакс, а это целая плеяда крутых игр, которые мы получим в будущем, с Фаллаутом во главе.
Так стоит ли брать консоль прямо сейчас, на старте? Знаете, я думаю, что если вы техногик и привыкли покупать все самое современное — ответ, да. Если вы тот человек, что стоите ежегодно в очереди за новым айфоном — то да. Обладать крутым новым гаджетом — это здорово.
Если же вы себя не причисляете к таким людям, то, вероятно, можно пока и поприглядываться, последить за обстановкой на игровом рынке. Дождаться действительно бомбических эксклюзивов, которые нам обещал Фил Спенсер, глава подразделения Xbox, и взять консоль без ажиотажа. Плюс ведь еще и современный телевизор нужен, чтобы раскрыть весь потенциал новой консоли. Если у вас старенькая FullHD-панель, ее пора сдавать на комиссионку и взять новую геймерскую панель с поддержкой 4K. А это тоже деньги очень немаленькие.
Награды VGTimes
Спасибо, что дочитали до конца. Чаще заглядывайте на VGTimes. Всех вам благ. Не прощаемся!
А вы купите новый Xbox Series X?
- Видео: VGTimes распаковывает Xbox Series X и сравнивает ее с чайником
- Call of Duty: Black Ops Cold War весит более 130 ГБ на PlayStation 5 и Xbox Series X
- Похоже, Дуэйн «Скала» Джонсон получил от Microsoft именную Xbox Series X (фото)
Как работает обратная совместимость в Xbox One?
Xbox One имеет эмулятор, который позволяет запускать более старые заголовки из Xbox 360. Однако не все игры работают с этим эмулятором, потому что он не так универсален, как эмуляторы других консолей, например ПК.
Прежде всего, игра должна быть специально адаптирована к эмулятору Xbox One от Microsoft. Более того, после установки игрового диска на Xbox 360 он не будет немедленно запущен. Вместо этого консоль распознает игру, а затем загрузит с серверов Microsoft переработанную версию игры, совместимую с Xbox One. Игра фактически запускается с диска, хотя исходный диск по-прежнему необходим для проверки оригинальности (если игра не находится в цифровой версии, тогда диск не нужен).
Вот еще одна проблема: поскольку игры должны быть специально подготовлены для эмулятора Microsoft, и, кроме того, они должны быть полностью загружены с нуля, выбор игр ограничен.
Список совместимых игр
Список всех игр с Xbox 360, подготовленных для работы с эмулятором в Xbox One, можно найти по указанному выше адресу. Однако, если вы предпочитаете немного более простой список без обложек, вы можете открыть его список совместимых игр в текстовой форме.
Как я уже упоминал, выбор ограничен, и это не связано с политикой Microsoft — для того, чтобы игра была подготовлена к эмулятору, ее издатель должен согласиться с этим, и это не всегда так.
Как правильно подключить подписку Xbox
Полная последовательность действий любого «хакера» с подпиской такова:
- Заводим новый аккаунт Microsoft/Xbox.
- Ищем продавца на Авито с максимальным рейтингом.
- Договариваемся о покупке.
- Передаем данные аккаунта продавцу.
- После подключения Xbox Game Pass на аккаунт меняем пароль.
Если продавец высылает коды, их можно безбоязненно применять как на старый, так и на новый аккаунт.
Стоит иметь в виду, что иногда Microsoft устраивает чистки аккаунтов с приобретенными подписками на непроверенных сайтах. Есть небольшой шанс получить бан, если на аккаунте нет купленных за собственный счет игр.
Разбираемся с подписками Xbox: Gold или Ultimate
На данный момент у Microsoft существует несколько вариантов подписки:
Live Gold — необходима для сетевой игры; ежемесячно предлагает 4 игры, которые можно добавить на аккаунт.
Game Pass — открывает библиотеку из 200 игр, доступных при покупке или во время действия подписки; для мультиплеера требует активную подписку Gold.
Game Pass PC — аналог Game Pass для Windows 10 (игры запускаются за счет ресурсов компьютера); библиотека немного отличается.
Game Pass Ultimate — включает Xbox Live Gold + Game Pass + Game Pass PC + EA Play.
EA Access/EA Play — аналог Game Pass от игровой студии EA Games.
Для работы xCloud необходима активная подписка Game Pass Ultimate.
В таком случае, владелец Game Pass Ultimate получает возможность играть на любых устройствах:
- на Xbox — только за счет ресурсов самой приставки
- на Android, macOS и iOS — запуская игры на облачных серверах Microsoft Azure
- на настольных компьютерах с Windows 10/11 — с помощью любого варианта
Для установки игр требуется приложение Xbox. Управление подпиской производится в приложении Xbox Game Pass.
Для игры на облачном ресурсе требуется запущенное приложение xCloud или его браузерная версия.
Игры, включенные в подписку
Как упомянуто выше, Microsoft вместе с подпиской предлагает 2 варианта пополнения коллекции игр.
С Live Gold можно добавлять по 2 игры ежемесячно на свой аккаунт Xbox, собирая собственную коллекцию. Пока будет действовать подписка — в них можно будет играть.
В Game Pass доступна коллекция разнообразных игр для Xbox, PC. Преимущественно новинки, но есть и классические тайтлы, приобретенные Microsoft.
Актуальный перечень доступных проектов можно найти на официальном сайте: для компьютера и приставки они немного отличаются.
Для облачного гейминга отдельной русскоязычной страницы нет, но сами игроки собирают перечень работоспособных в xCloud игр, обновляя этот список.
На данный момент точно работают практически все ААА-хиты, доступные в Game Pass, включая Metro, Dead Space, Halo, TES и DOOM.
Личные впечатления: теперь можно играть везде
В период дефицита игровых видеокарт и приставок xCloud показывает себя наилучшим игровым ресурсом для нетребовательных игроков. На 4К рассчитывать не стоит, его здесь просто нет. Но честное FullHD с максимальными настройками графики становится доступно каждому.
За пару недель игры мне не удалось протестировать проекты с поддержкой «лучей», поэтому о них рецензии не дам. Остальное — отлично. Намного стабильнее GeForce NOW, картинка «мылится» не так сильно, полностью отсутствуют очереди.
Работает xCloud с VPN надежнее, чем тот же GeForce NOW. В однопользовательских играх с проводным подключением на ПК или телевизоре, xCloud достойно заменяет приставку или средний игровой компьютер.
Пинг 10-30 и такие задержки почти не влияют на однопользовательские шутеры.
Играть на смартфоне на ходу довольно сложно: нужно стабильное соединение и кастомный держатель для геймпада. xCloud стабильно работает только с оригинальными джойстиками или их аналогами, для которых крепления смартфона не предусмотрены.
Если использовать смартфон как экран, то проблем с манипулятором нет. Остается выбрать зону с хорошим покрытием Wi-Fi и наслаждаться игрой.
Трансляция с Xbox на ваш компьютер
Шаг 1. Перейдите к настройкам на Xbox
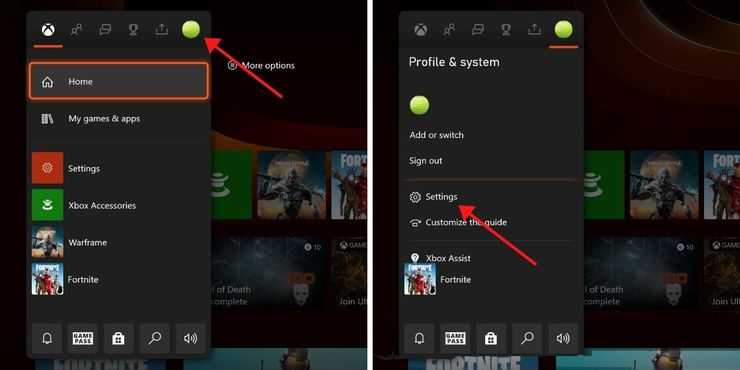
Запустите на консоли Xbox. Нажмите кнопку руководства, чтобы перейти в главное меню и перейти на вкладку в крайнем левом углу. Оттуда выберите «Настройки» из списка.
Шаг 2. Найдите удаленные функции в разделе «Устройства и подключения».
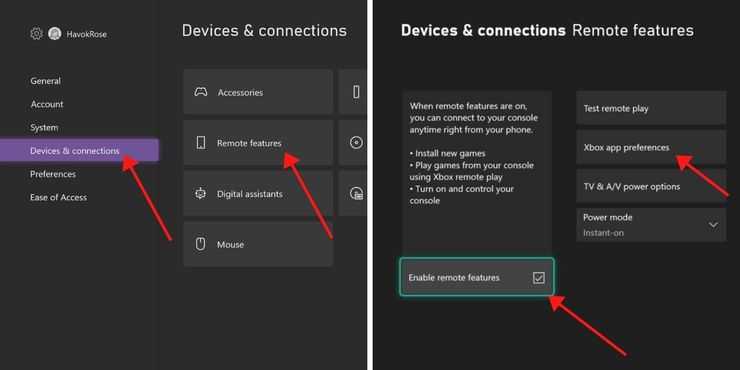
Вы должны выбрать «Устройства и подключения» в левом меню, а затем — «Удаленные функции» . Убедитесь, что в этом меню установлен флажок «Включить удаленные функции». Как только это произойдет, вы можете перейти к настройкам приложения Xbox.
Шаг 3. Активируйте потоковую передачу
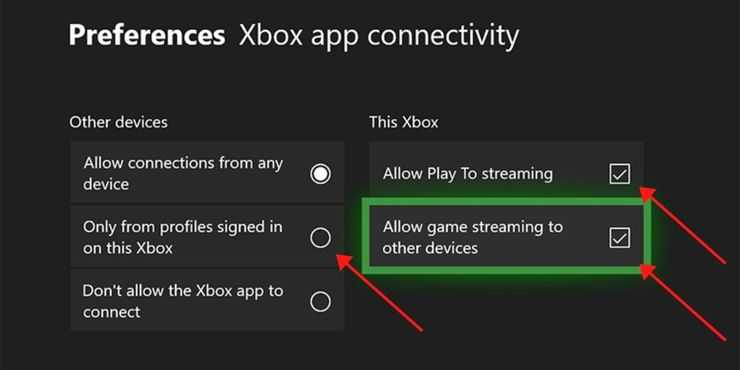
В левом списке выберите «Разрешить подключения с любого устройства» или «Только из профилей, вошедших в систему на этой консоли Xbox», в зависимости от ваших предпочтений. Справа установите флажки «Разрешить воспроизведение для потоковой передачи » и «Разрешить потоковую передачу игр на другие устройства».
Имейте в виду, что, поскольку этот метод зависит от вашего Wi-Fi, он будет работать только при наличии стабильного и надежного подключения к Интернету. Плохое соединение приведет к задержкам и другим проблемам с сервисом.
Шаг 4. Подключите геймпад Xbox к компьютеру (необязательно)

Обратной стороной этого метода является то, что вы не можете использовать мышь и клавиатуру — вам нужно использовать контроллер Xbox.
Вы можете легко подключить контроллер Xbox к компьютеру несколькими способами. Ознакомьтесь с нашим руководством по этому вопросу для получения подробных инструкций.
Этот шаг является необязательным, потому что вы можете технически сохранить свой контроллер Xbox подключенным к консоли Xbox — пока контроллер находится достаточно близко к консоли, он будет работать с потоком. Однако, если ваш компьютер находится на значительном расстоянии от Xbox, вероятно, проще всего настроить контроллер на ПК.
Шаг 5. Зайдите в приложение-компаньон консоли Xbox, чтобы найти свой Xbox
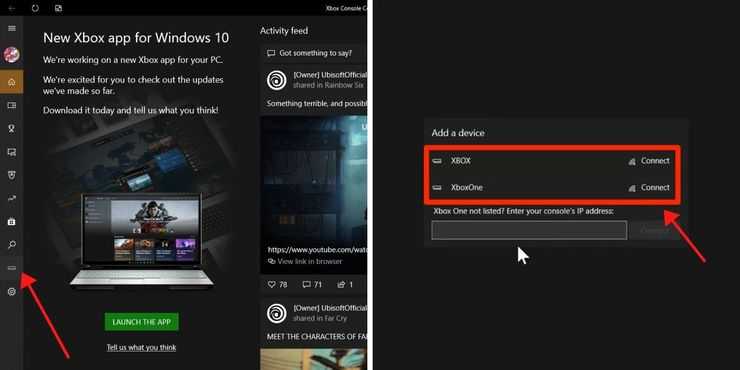
На свой компьютер загрузите приложение « Компаньон консоли Xbox». Стоит отметить, что оно отличается от приложения «Xbox» . Когда он у вас есть, выберите вкладку «Подключения» на боковой панели — она вторая снизу и использует минималистичное изображение консоли Xbox.
Щелчок по нему предложит приложению поискать локальные Xbox для подключения
Выберите свой из появившегося меню! Обратите внимание, что он будет отображаться, только если ваш Xbox и ваш компьютер используют одну и ту же сеть Wi-Fi
Шаг 6: выберите вариант потока
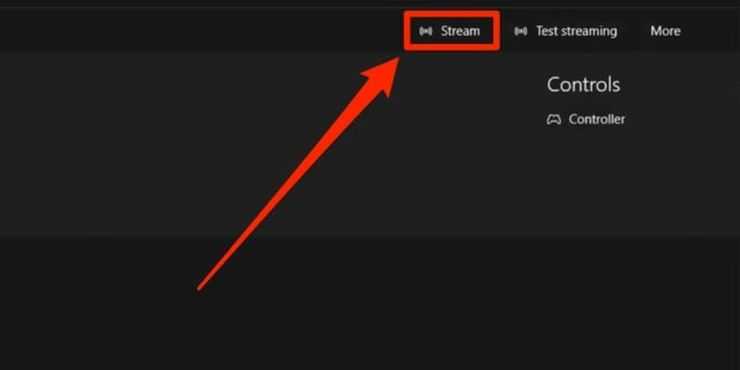
После того, как вам удалось подключить Xbox к компьютеру, обратите внимание на кнопку «Stream». На экране вашего компьютера появится домашний экран Xbox, и вы сможете играть, как обычно!
Видеобзор Xbox Series X
Но сперва специально для тех, кто не читает нашу рубрику Open Up, мы вновь покажем, что лежит в коробке. На лицевой стороне размещена фотография зеленых сот, под которыми скрывается вентилятор. Снизу надпись, сообщающая о терабайтном SSD под капотом, рядом с ней логотип Series X. На другой стороне размещена фотография консоли вместе с геймпадом.
Сзади под надписью «Power Your Dreams» Microsoft разместили информацию о том, что вы держите в руках самый быстрый и мощный Xbox за всю историю. Согласитесь, звучит пафосно. Следом нам сообщают о беспрецедентном увеличении скорости за счет технологии Xbox Velocity Architecture. Сразу после: «Играй в тысячи игр со всех четырех поколений консолей Xbox». Многообещающе. Получается, Microsoft гарантируют, что на приставке будут запускаться игры прошлых поколений. И наконец: «Неограниченный доступ более чем к ста высококачественным играм». И рядом сообщение о том, что «подписка приобретается отдельно». Такая вот ненавязчивая реклама Game Pass.
Вскрываем коробку, консоль упакована в плотный поролон, гарантирующий ей безопасную доставку даже не самым аккуратным курьером. Достаём консоль и бокс с периферией, в котором лежит HDMI-кабель, кабель питания и геймпад.
Быстро пробежимся по внешнему виду консоли. Соты сверху действительно зелёные внутри. Сбоку — прорезиненные ножки, чтобы приставку можно было положить на бок. Снизу — несъёмная подставка с подписью Xbox Hello from Seattle. Спереди размещены прорезь дисковода Blu-ray, кнопка извлечения диска, USB-порт, кнопка для подключения джойстика, а также украшенная логотипом Xbox кнопка включения, которая подсвечивается зелёным светом при запуске.
Сзади сразу несколько портов: Storage Expansion для расширения памяти, подключения внешнего жесткого диска; HDMI-out для вывода изображения на телевизор или проектор; разъём питания (приятно, что блок питания спрятан внутрь корпуса — молодцы!); традиционно — LAN и пара USB-портов. Над ними можно заметить Kensington lock, который служит, чтобы никто из домочадцев не украл вашу консоль, пока вы отошли перекусить. Не знаем, кому это может потребоваться. Всё выглядит стильно, модно, молодежно. Пластик приятный на ощупь, немного шероховатый, но очень маркий.





















































