Сброс к заводским настройкам
Настоятельно рекомендуется выполнить сброс настроек и стереть Xbox 360, если вы собираетесь его продать. Процесс довольно прост, хотя для форматирования жесткого диска консоли может потребоваться некоторое время. Если вы хотите сохранить некоторые данные, вы должны их сохранить — но об этом позже. Теперь давайте перейдем к сбросу настроек.
- На главном экране Xbox 360 нажмите центральную кнопку или кнопку «Руководство» с логотипом Xbox.
- Это вызовет главное меню. В главном меню вы должны выбрать вкладку «Настройки».
- Далее вы увидите основные категории меню «Настройки» на экране. Выберите вкладку «Система». Это в правом верхнем углу сетки.
- Затем перейдите на вкладку «Настройки системы».
- В разделе «Настройки системы» необходимо выбрать вкладку «Настройки консоли». Он расположен в верхней части списка.
- Прокрутите вниз до нижней части меню и выберите вкладку «Информация о системе». В следующем окне отобразится серийный номер вашей консоли и другая ключевая информация. Вы также можете найти серийный номер вашей консоли рядом с портами контроллера на передней панели. Кроме того, он напечатан прямо над портом A / V на задней панели вашего Xbox 360.
- Вы должны записать серийный номер на потом.
- Затем вернитесь в раздел «Настройки системы» меню.
- Там вы должны выбрать вкладку «Хранение».
- Вы увидите список всех устройств и дисков, подключенных к вашей системе. Выделите «Жесткий диск» и нажмите кнопку «Y». Это вызовет варианты устройства.
- Вы увидите раздел «Сводка устройства» справа и список доступных опций слева. Выберите опцию «Формат».
- Подтвердите свой выбор.
- Далее вам будет предложено ввести серийный номер вашей консоли.
После форматирования
Когда форматирование будет завершено, вам будет предложено перезагрузить Xbox 360. Когда вы перезапустите его и перейдете на главный экран, вы должны удалить свое местоположение пользователя. Помните, что вы вышли из Xbox Live сейчас, а ваши игры удалены.
- Перейдите в настройки».
- Откройте раздел «Система» меню.
- Выберите вкладку «Хранение».
- Выберите «Местоположение вашего пользователя».
- Удали это.
Когда вы продаете консоль, новый владелец должен выполнить начальную настройку. Вот как это делается.
- Войдите в главное меню.
- Далее перейдите в раздел «Настройки».
- Войдите на вкладку «Система».
- Выберите опцию «Начальная настройка».
- При появлении запроса подтвердите свой выбор.
- Следуйте инструкциям на экране.
Xbox Сброс стал проще
Как мы продемонстрировали, сбросить настройки Xbox One или Xbox 360 несложно
Просто убедитесь, что у вас есть резервные копии всего важного, поскольку отменить это невозможно. как только вы примете решение
Резервное копирование данных в Xbox Live — простой вариант, но вы также можете переместить некоторые файлы на внешнее устройство, например, на флэш-накопитель.
У вас заканчивается место на вашем Xbox One? Тогда ознакомьтесь с нашим руководством по внешним жестким дискам Xbox One, чтобы узнать все, что вам нужно знать.
Изображение предоставлено: ampolsonthong/Depositphotos
Найдите свой серийный номер Xbox 360 перед сбросом
Перед сбросом Xbox 360 найдите серийный номер вашей консоли и запишите его. Когда вы пытаетесь отформатировать жесткий диск, вы обычно не можете продолжить без этого номера.
Вы можете найти серийный номер вашего Xbox 360 на задней панели консоли, но если номер был поцарапан или скрыт, вы также можете найти его в меню системных настроек:
-
Нажмите кнопку Guide, чтобы открыть руководство по Xbox .
-
Перейдите на вкладку « Настройки
-
Выберите Системные настройки .
-
С Системные настройки открыть меню, выберите Настройки консоли .
-
Прокрутите вниз, чтобы выбрать System Info .
-
Экран System Info содержит много информации о вашей консоли Xbox 360, но вам нужен серийный номер консоли.
-
Найдите серийный номер консоли, запишите его, затем нажимайте кнопку B на контроллере, пока не вернетесь в главное меню настроек системы .
При сбросе настроек Xbox 360 вся информация, хранящаяся на жестком диске, будет удалена. Сюда входят все загруженные вами игры, данные для сохранения, ваш профиль и все остальное, хранящееся на жестком диске. Если вы хотите сохранить какие-либо из этих данных, вам необходимо их сохранить.
Ваш профиль будет удален из Xbox 360, но это не приведет к удалению вашей учетной записи Xbox Live или отмене вашей подписки Xbox Live. Вы все равно сможете снова войти в систему на этой консоли или любой другой консоли в будущем.
При резервном копировании данных на Xbox 360 вы можете выбрать передачу всего сразу или по одному элементу за раз. Чтобы переместить все сразу:
-
Подключите жесткий диск USB или флэш-накопитель к Xbox 360.
-
В меню Системные настройки» выберите « Хранилище» .
-
Выберите Жесткий диск .
-
Нажмите кнопку Y, чтобы открыть параметры устройства .
-
Выберите Передать контент .
-
Выберите устройство хранения USB .
-
Выберите Пуск .
Вы не сможете передавать данные, если на внешнем жестком диске недостаточно места для хранения.
Если вы предпочитаете вручную выбирать элементы, для которых хотите создать резервную копию, вы также можете сделать это.
-
Подключите жесткий диск USB или флэш-накопитель к Xbox 360.
-
В меню Системные настройки» выберите « Хранилище» .
-
Выберите Жесткий диск .
-
Выберите Игры и Приложения .
-
Выберите игру, для которой вы хотите создать резервную копию.
-
Нажмите кнопку A , затем нажмите кнопку A еще раз.
-
Выберите Переместить .
-
Нажмите кнопку A, чтобы удалить оригинальную копию и переместить ее на внешний носитель.
Вы также можете выбрать Копировать, чтобы оставить копию на жестком диске. Выберите этот вариант, если вы не будете выполнять перезагрузку немедленно и хотите играть в свои игры тем временем.
-
Выберите устройство хранения USB .
-
Нажмите кнопку A .
-
Подождите, пока Xbox 360 завершит резервное копирование ваших данных.
-
Нажмите кнопку B .
-
Выберите другой элемент и повторите этот процесс столько раз, сколько необходимо.
-
Когда вы закончите, нажимайте кнопку B, пока не вернетесь в меню системных настроек .
Устранение неполадок на Xbox One, который продолжает зависать
Если вы имеете дело с постоянной проблемой зависания Xbox One, вам нужно будет выполнить ряд шагов, чтобы исправить это. Узнайте, что вы можете сделать ниже.
-
Перезапустите игру, которая перестала отвечать.
Если кажется, что ваш Xbox One зависает только во время определенной игры, вы можете принудительно выйти из этой игры, чтобы проверить, является ли проблема временной. Вот как:
-Нажмите кнопку «Домой» на контроллере, чтобы вернуться на панель управления.
-Когда курсор все еще находится на значке игры, нажмите кнопку « Меню» на контроллере (кнопка с 3 горизонтальными линиями).
-Выберите Выйти .
-
Выключите и снова включите Xbox One.
Как упоминалось выше, перезапуска зависшего Xbox One обычно достаточно, чтобы решить проблему. Есть два способа сбросить консоль Xbox One, не прибегая к более радикальному сбросу до заводских настроек — мягкий сброс и полный сброс . Попробуйте выполнить любое из двух действий и посмотрите, поможет ли это решить проблему.
Нажмите и удерживайте кнопку питания на консоли около 5 секунд. Убедитесь, что консоль Xbox выключена примерно на 30 секунд, затем нажмите и удерживайте кнопку « Домой» на контроллере, чтобы включить консоль. Резервная загрузка консоли может занять несколько секунд дольше, но это может решить проблему.
-
Переустановите проблемную игру.
Если перезапуск игры не устранил проблему, возможно, вам придется переустановить ее. Делайте это только в том случае, если остальные ваши игры работают нормально. Чтобы переустановить игру:
-Нажмите кнопку Xbox, чтобы открыть гид.
-Выберите Мои игры и приложения
-Выберите Просмотреть все.
-Выберите Игры .
-Выделите игру, которую хотите удалить.
-Нажмите кнопку «Меню» и выберите « Удалить» .
-Установите игру еще раз и посмотрите, решит ли она проблему с зависанием.
-
Перезагрузите разрешение вашего Xbox One.
В некоторых случаях зависание Xbox One связано с ошибкой разрешения. Попробуйте изменить разрешение вручную и посмотрите, поможет ли это. Для этого выполните следующие действия:
-Если у вас есть диск в оптическом лотке, извлеките его.
-Нажмите и удерживайте кнопку питания на консоли в течение пяти секунд.
Не -После консоль свет больше не мигает, нажмите и удерживайте кнопку питания и извлечения диска кнопки одновременно.
-
Установить обновления.
Некоторые программные проблемы возникают из-за ошибок кодирования. Это может быть часть определенной игры или самого программного обеспечения. Убедитесь, что вы установили все обновления игры или системы, если они станут доступны.
-
Проверьте, нет ли проблем с медленным подключением.
Медленное подключение к Интернету может потенциально вызвать проблемы, особенно если вы пытаетесь играть онлайн. Проверьте возможную проблему с медленным подключением и посмотрите, не по этой ли причине ваш Xbox One продолжает зависать.
-
Очистить локально сохраненную игру.
Если ваш Xbox One по-прежнему зависает, попробуйте удалить локально сохраненные игры. Некоторые пользователи смогли решить эту проблему с помощью этого шага по устранению неполадок.
Чтобы удалить локальную сохраненную игру:
-Удалите диск из консоли.
-Нажмите кнопку Xbox, чтобы открыть гид.
-Перейти в систему .
-Выберите Настройки .
-Перейти в систему .
-Выберите Хранилище .
-Выберите Очистить локальные сохраненные игры .
-Выберите Да для подтверждения
-После перезагрузки консоли попробуйте снова установить игру.
-
Восстановите программное обеспечение Xbox One до настроек по умолчанию (заводские настройки).
Вы должны рассмотреть возможность сброса настроек до заводских, если ваш Xbox One по-прежнему выходит из строя. Это наиболее эффективный способ узнать, вызвана ли проблема программным сбоями.
Не забывайте, что сброс к заводским настройкам приведет к удалению всех ваших игровых данных, профилей и прочего. Перед тем как сделать это, убедитесь, что вы сохранили свой игровой прогресс и другие данные в облаке Xbox Live.
Отремонтируйте Xbox One.
Если сброс к заводским настройкам не исправит консоль, возможно, проблема в оборудовании Xbox One. Свяжитесь с Microsoft, чтобы назначить встречу для ремонта.
Для чего это нужно
Перед тем как скинуть XBOX 360 на заводские настройки, важно определиться с необходимостью такого шага. «Обнуление» консоли полезно в следующих случаях:
- Необходимость продажи устройства другому человеку. В этом случае проще сделать программный сброс, чем удалять профиль и и тратить время на удаление игр по отдельности.
- Сбои в работе, которые не дают нормально пользоваться девайсом.
- Трудности с подключением к игре и другое.
Как правило, при наличии технических неполадок не стоит торопиться делать сброс к заводским. Попробуйте просто очистить кэш XBOX 360. Этот метод позволяет устранить многие проблемы и избежать удаления всех данных. Для этого войдите в Guide, далее перейдите в Settings и System…. На следующем шаге перейдите в Storage, а там выберите интересующий носитель и жмите на кнопку Y. В открывшемся меню выберите любое устройство и выберите очистку кэша, после чего подтвердите решение.
Что такое родительский контроль на XBOX 360
Родительский контроль на ИКС Бокс Лайв 360 — специальная опция, направленная защиту несовершеннолетних детей от взрослого контента. С помощью фильтров для сайтов, приложений и игр родители ограждают детей от потенциального опасного материала. Для защиты устанавливается специальный код, который можно сбросить или отменить только при наличии доступа к учетной записи. По-иному убрать родительский контроль XBOX Live Forza Horizon 4 или другой модели получится только при наличии кодового слова или посредством обращения в службу поддержки.
![]()
Для получения доступа к настройкам и параметрам родительской опции необходимо создать семейную группу, чтобы все члены семейства могли пользоваться одним девайсом. При создании семьи открываются следующие возможности:
- Управление настройками для всей семьи через Интернет. Главное, чтобы не было проблем с подключением к интернету.
- Добавление членов семейства через XBOX.
- Изменение настроек безопасности для несовершеннолетних (родительский контроль). При этом задаются определенные права.
- Ограничение времени на игры и приложения.
- Уведомление о завершении экранного времени.
- Просмотр отчета об активности и получение другой информации.
С помощью родительского контроля на XBOX можно определять, чем может заниматься ребенок, использовать настройки конфиденциальности и другие данные.
![]()
Подготовка к заводской перезагрузке Xbox 360
Сбросить настройки Xbox 360 до заводских настроек не сложно, но это серьезный процесс, который нельзя отменить. Чтобы сбросить Xbox 360, вам сначала нужно создать резервную копию ваших игр, профиля, тем и других данных на внешний диск, а затем отформатировать жесткий диск Xbox 360.
Если вы избавитесь от своего Xbox 360, вы также можете просто удалить жесткий диск, прежде чем продавать или раздавать консоль. Новый владелец должен будет установить собственный жесткий диск или использовать карту памяти.
Найдите свой серийный номер Xbox 360 до перезагрузки
Прежде чем перезапустить Xbox 360, найдите серийный номер консоли и запишите его. Когда вы пытаетесь отформатировать жесткий диск, вы обычно не можете продолжить работу без этого номера.
-
нажмите Кнопка руководства для открытия Руководство Xbox.
-
Перейдите к настройки Вкладка.
-
Выбрать Настройки системы.
-
С Настройки системы меню открыто, выберите Настройки консоли.
-
Прокрутите вниз, чтобы выбрать Системная информация.
-
Экран «Информация о системе» содержит много информации о вашей консоли Xbox 360, но вам нужен серийный номер консоли.
-
Найдите серийный номер консоли, запишите его, затем нажмите Кнопка B на вашем контроллере, пока вы не вернетесь на главный Настройки системы меню.
Резервное копирование ваших игр и данных перед сбрасыванием
Когда вы перезагрузите Xbox 360, вся информация, хранящаяся на жестком диске, будет удалена. Сюда входят все загруженные вами игры, данные, профиль и все остальное, хранящиеся на жестком диске. Если вы хотите сохранить какую-либо из этих данных, вам необходимо создать резервную копию.
Ваш профиль будет удален из Xbox 360, но это не удалит вашу учетную запись Xbox Live или отменит подписку на Xbox Live. В дальнейшем вы сможете снова войти в эту консоль или любую другую консоль.
При резервном копировании данных на Xbox 360 вы можете перенести все сразу или по одному элементу за раз. Чтобы переместить все сразу:
-
Подключите жесткий диск USB или флэш-накопитель к вашему Xbox 360.
-
От Настройки системы меню, выберите Место хранения.
-
Выбрать Жесткий диск.
-
нажмите Кнопка Y воспитывать Параметры устройства.
-
Выбрать Передача содержимого.
-
Выберите свой Устройство хранения USB.
-
Выбрать Начните.
Вы не сможете перенести данные, если на вашем внешнем жестком диске недостаточно места для хранения.
Если вы предпочитаете вручную выбирать элементы, которые хотите создать резервную копию, вы также можете это сделать.
-
Подключите жесткий диск USB или флэш-накопитель к вашему Xbox 360.
-
От Настройки системы меню, выберите Место хранения.
-
Выбрать Жесткий диск.
-
Выбрать Игры и приложения.
-
Выберите игру, которую вы хотите создать резервную копию.
-
нажмите Кнопка, затем нажмите Кнопка снова.
-
Выбрать Переехать.
-
нажмите Кнопка чтобы удалить исходную копию и перенести ее на внешний носитель.
Вы также можете выбрать копия чтобы оставить копию на жестком диске. Выберите это, если вы не будете немедленно выполнять сброс, и вы хотите играть в свои игры тем временем.
-
Выберите свой Устройство хранения USB.
-
нажмите Кнопка.
-
Подождите, пока Xbox 360 завершит резервное копирование ваших данных.
-
нажмите Кнопка B.
-
Выберите другой элемент и повторите этот процесс столько раз, сколько необходимо.
-
Когда вы закончите, нажмите Кнопка B пока вы не вернетесь в Настройки системы меню.
9) Очистка приставки от пыли.
Xbox выключается, зависает или тормозит – значит пора «вытрясти» пыль.
В консоли много горячих компонентов, поэтому в ней используются кулеры для охлаждения холодным воздухом. А раз циркулирует воздух, значит вместе с ним перемещается пыль, которая оседает на внутренностях. Это может привести к перегреву и соответственно глюкам и отключениям ИксБокс-а. Подробнее о перегреве Xbox.
Мы не рекомендуем разбирать устройство если на то нет серьезных оснований и прямых рук.
Поможет обычный пылесос, им можно легко и безопасно почистить Xbox One и 360 от пыли. Просто пройдитесь щеткой пылесоса по всем отверстиям ИксБокса.
Полный сброс устройства MICROSOFT Xbox 360 S
Как сбросить установки до заводских на MICROSOFT Xbox 360 S? Как стереть все данные на MICROSOFT Xbox 360 S? Как обойти блокировку экрана на MICROSOFT Xbox 360 S? Как восстановить установки по умолчанию на MICROSOFT Xbox 360 S?
В текущем туториале показаны все методы основного сброса MICROSOFT Xbox 360 S. Узнайте как выполнить Жесткий Сброс с помощью аппаратных кнопок и настроек . Как результат ваш MICROSOFT Xbox 360 S будет как новый и ваш процессор будет работать быстрее.
- Прежде всего, удалите любой игровой диск с вашего Xbox.
- В главном меню переместите курсор вправо, чтобы выбрать системные настройки.
- Затем нажмите кнопку A, чтобы выбрать « Настройки консоли».
- После этого перейдите к Системной информации.
- Серийный номер Xbox 360 отображается и должен быть записан в эту информацию для использования позже.
- Затем нажмите клавишу B, чтобы перейти к предыдущим настройкам.
- Из следующего списка вариантов выберите Память.
- Чтобы открыть параметры устройства, нажмите кнопку Y.
- Прокрутите вниз, чтобы отформатировать, и подтвердите эту опцию, нажав кнопку A.
- На следующем шаге подтвердите процесс, выбрав Yes чтобы удалить все данные.
- Чтобы начать процесс восстановления заводских настроек, введите серийный номер вашего Xbox 360 S.
- Превосходно! Восстановление заводских настроек выполнено.
Если Вам помогло это решение, поделитесь им с другими чтобы помочь им, и подписывайтесь на наши страницы в Facebook, and Instagram
Источник
аšаАаКаИаМ аОаБб€аАаЗаОаМ, аВаОаЗаМаОаЖаНаО бƒаДаАаЛаИб’бŒ аВбаЕ аНаЕбƒаДаАб‡аНб‹аЕ аОаБаНаОаВаЛаЕаНаИб, аКаОб’аОб€б‹аЕ аПб€аИ б€аАаБаОб’аОбаПаОбаОаБаНаОбб’аИ аПб€аИбб’аАаВаКаИ Xbox 360 аВб‹аБаИаВаАбŽб’ аОбˆаИаБаКбƒ?
а’ аПаЕб€аВбƒбŽ аОб‡аЕб€аЕаДбŒ а’аАаМ аПаОб’б€аЕаБбƒаЕб’бб аНаАаЖаАб’бŒ аИ бƒаДаЕб€аЖаИаВаАб’бŒ аКаЛаАаВаИбˆбƒ ТЋsyns upТЛ аНаА аОб’аКаЛбŽб‡аЕаНаНаОаЙ аПб€аИбб’аАаВаКаЕ. а»аАаНаНаАб аКаЛаАаВаИбˆаА б€аАбаПаОаЛаОаЖаЕаНаА аНаА аЛаИб†аЕаВаОаЙ аПаАаНаЕаЛаИ аПб€аИбб’аАаВаКаИ. ааЕ аОб’аПбƒбаКаАб аКаЛаАаВаИбˆбƒ, а’аАаМ аПаОб’б€аЕаБбƒаЕб’бб аПаОаЛаНаОбб’бŒбŽ аОб’аКаЛбŽб‡аИб’бŒ аПб€аИбб’аАаВаКбƒ, аНаАаЖаАб’аИаЕаМ аКаЛаАаВаИбˆаИ аВаКаЛбŽб‡аИб’бŒ/аВб‹аКаЛбŽб‡аИб’бŒ. а’баЕ аЕб‰аЕ бƒаДаЕб€аЖаИаВаАб аКаЛаАаВаИбˆбƒ ТЋsyns upТЛ аПаОаДаОаЖаДаИб’аЕ, аДаО б’аЕб… аПаОб€, аПаОаКаА аПб€аИбб’аАаВаКаА аЗаАаНаОаВаО аНаЕ аЗаАаГб€бƒаЗаИб’бб. а˜аМаЕаНаНаО бб’аИаМаИ аДаЕаЙбб’аВаИбаМаИ а’б‹ аДаОаБбŒаЕб’аЕббŒ б’аОаГаО, б‡б’аО аПб€аИбб’аАаВаКаА аВ аАаВб’аОаМаАб’аИб‡аЕбаКаОаМ б€аЕаЖаИаМаЕ бƒаДаАаЛаИб’ аВбаЕ аНаЕбƒаДаАб‡аНб‹аЕ аОаБаНаОаВаЛаЕаНаИб.
аšаАаК баБб€аОбаИб’бŒ аВаИаДаЕаО аНаАбб’б€аОаЙаКаИ аПб€аИбб’аАаВаКаИ Xbox 360?
а»аЛб аНаАб‡аАаЛаА аВб‹аНаИаМаАаЕаМ аДаИбаК аИаЗ аПб€аИаВаОаДаА баВаОаЕаЙ аПб€аИбб’аАаВаКаИ, аПаОбаЛаЕ б‡аЕаГаО аЕб’ аОб’аКаЛбŽб‡аАаЕаМ. а-аАаПбƒбаКаАаЕаМ баВаОбŽ аПб€аИбб’аАаВаКбƒ б аГаЕаЙаМаПаАаДаА, аКаОаГаДаА бƒ а’аАб аГаЕаЙаМаПаАаД аБаЕбаПб€аОаВаОаДаНаОаЙ, б’аО аНаЕаОаБб…аОаДаИаМаО аНаЕаМаНаОаГаО аОаБаОаЖаДаАб’бŒ, аПаОаКаА аПб€аИбб’аАаВаКаА аЕаГаО аНаЕ аОаПб€аЕаДаЕаЛаИб’. а-аАб’аЕаМ аНаАаЖаИаМаАаЕаМ аКаЛаАаВаИбˆаИ ТЋYТЛ аИ ТЋRTТЛ.
аšаОаГаДаА бƒ а’аАб баАаМаОбб’аОбб’аЕаЛбŒаНаО аНаЕ аВб‹б…аОаДаИб’ баПб€аАаВаИб’бŒбб б аДаАаНаНаОаЙ баИб’бƒаАб†аИаЕаЙ, б’аО бб»б»аЕаКб’аИаВаНаЕаЕ аБбƒаДаЕб’ аОаБб€аАб’аИб’бŒбб аК баПаЕб†аИаАаЛаИбб’аАаМ, аКаОб’аОб€б‹аЕ аНаАаЗаОаВбƒб’ а’аАаМ аКаОаДб‹ баБб€аОбаА, аИаЛаИ аЖаЕ аОаБб€аАб‰аАаЙб’аЕббŒ аК аНаАаМ аВ баЕб€аВаИбаНб‹аЙ б†аЕаНб’б€. а’аАбˆаЕаЙ аПб€аИбб’аАаВаКаЕ аГаАб€аАаНб’аИб€аОаВаАаНаНаО аОаКаАаЖбƒб’ аКаАб‡аЕбб’аВаЕаНаНбƒбŽ аПаОаМаОб‰бŒ, аМаАаКбаИаМаАаЛбŒаНаО аОаПаЕб€аАб’аИаВаНаО аИ аПаО аДаОбб’бƒаПаНаОаЙ бб’аОаИаМаОбб’аИ.
Как восстановить заводские настройки Xbox Series Подробно по X
Шаг 1. Перейдите на экран настроек
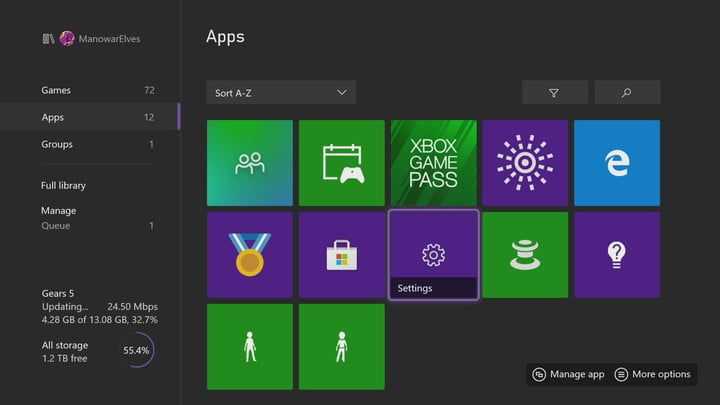
Пользовательский интерфейс Xbox Series X взаимосвязан, поэтому есть несколько способов отследить большинство вариантов. Для экрана Настройки самый простой способ попасть туда — нажать кнопку Xbox на контроллере, а затем перейти к Профиль и система — параметр с вашим значок профиля — и выберите Настройки. Либо вы можете выбрать Мои игры и приложения на главном экране, прокрутить вниз до вкладки Приложения и выбрать Вместо этого настройки .
Шаг 2. Создайте резервную копию или перенесите данные (и проверьте свои сохранения)
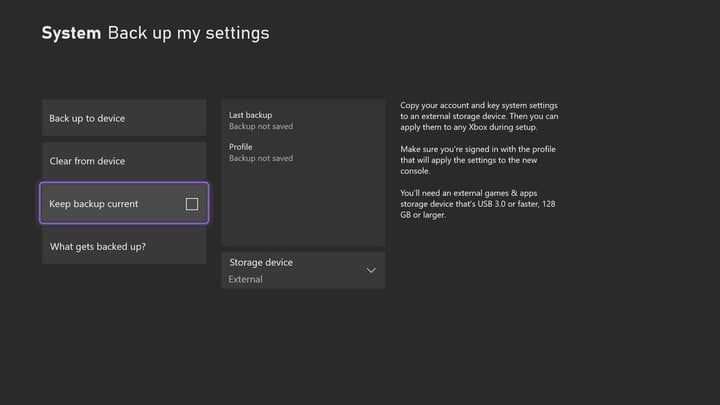
Члены Xbox Live, а также подписчики Game Pass имеют доступ к облачным хранилищам, но все равно рекомендуется создавать резервные копии ваших данных.. В меню Настройки выберите Система> Резервное копирование и перенос , чтобы открыть настройки резервного копирования. Здесь нужно выполнить два шага. Первый — выбрать Резервное копирование моих настроек. Этот параметр обеспечивает резервное копирование большей части системных настроек и предпочтений на внешнее хранилище, включая все, от ваших специальных возможностей до настроек вашей темы. Выполнение этого шага позволит вам вернуться сразу после сброса настроек Xbox Series X.
Если вы планируете удалить свои игры и приложения, вернитесь к Резервное копирование и перенос и выберите Перенос жесткого диска. Вам понадобится быстрый внешний жесткий диск, но вы можете переместить свои игры и приложения на внешнее хранилище, чтобы они не потерялись во время сброса настроек. Пока вы создаете резервную копию своих настроек и синхронизируете свои сохранения, вы можете свободно удалять игры и приложения и повторно загружать их. Однако, если вы не хотите перегружать свое интернет-соединение, вы можете переместить их из внешнего хранилища.
Наконец, вам нужно разобраться со своими сохранениями. Вам не нужно делать ничего особенного, пока вы зарегистрированы в Xbox Live
Обратите внимание, что для доступа к облачным сохранениям вам просто нужен бесплатный Xbox Live, а не Xbox Live Gold. Не забудьте закрыть все запущенные игры, пока у вас есть активное подключение к Интернету (когда Xbox Series X выполняет синхронизацию сохранения)
Шаг 3. Выберите параметр сброса
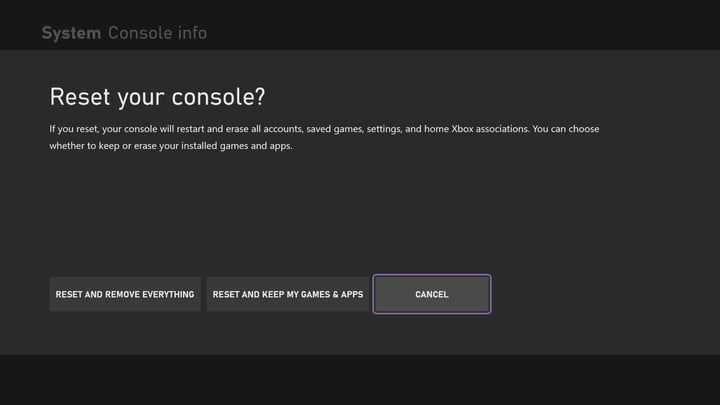
Установив порядок с настройками, играми, приложениями и сохранениями, пора сбросить настройки. В меню Настройки выберите Система> Информация о консоли> Сброс. Есть два варианта сброса: Сбросить и удалить все и Сбросить и сохранить мои игры и приложения. Если вы настраиваете Xbox Series X для продажи или обмена, выберите первый вариант. Если вы устраняете неполадки или делаете что-то еще, выберите второй вариант.
Хотя Сбросить и сохранить мои игры и приложения действительно сохранит ваши игры и приложения, вот и все, что вариант сохранит. Ваши настройки, локальные сохранения и учетные записи будут удалены с вашего Xbox Series X
Вот почему важно заранее сделать резервную копию ваших настроек, учетных записей и сохранений
Пока вы делали резервную копию своих настроек на внешнее хранилище, их просто восстановить. После завершения сброса подключите внешний жесткий диск перед включением Xbox Series X. Консоль считывает данные и автоматически импортирует все настройки из резервной копии.
Причины, по которым Xbox One продолжает зависать или тормозит
Если ваш Xbox One продолжает зависать, и вы не знаете, почему, первое, что вам нужно сделать, это определить, что вызывает проблему. Вы должны проверить ряд факторов. Мы перечислили их ниже.
Случайная системная ошибка.
Консоль Xbox One может время от времени сталкиваться с небольшими проблемами. Такие ошибки могут появляться и исчезать, и иногда их можно исправить, просто обновив систему. Если вы уже давно используете Xbox One, убедитесь, что вы позволили ему обновиться, выполнив перезагрузку.
Ошибка или проблема в игре.
В некоторых играх консоль Xbox One может вылетать из-за неэффективного программирования. Иногда это может произойти после нового обновления игры. Если кажется, что ваш Xbox зависает только во время определенной игры, возможно, у вас есть проблема с игрой.
Программный глюк.
Помимо незначительных ошибок, консоль Xbox One может также столкнуться с более серьезными проблемами программного обеспечения, которые перезагрузка не может исправить. В большинстве случаев обновления, связанные с игрой, могут быть триггером, но также бывают случаи, когда именно прошивка Xbox вызывает сбой или зависание системы.
Проблемы с программным обеспечением обычно устраняются путем установки обновлений системы. Если ваш Xbox One не был подключен к Интернету в течение некоторого времени, обязательно обновите его, снова подключившись к сети.
Перегрев.
Некоторые проблемы с зависанием Xbox One могут быть прямым результатом перегрева. Эта проблема обычно проявляется в случайном перезапуске. Если ваш Xbox One продолжает перезагружаться сам по себе, попробуйте проверить, не является ли причиной перегрев.
Убедитесь, что консоль Xbox и блок питания имеют хорошую вентиляцию, чтобы минимизировать перегрев. По умолчанию система перезагружается, если ее внутренняя температура достигает определенного значения, чтобы предотвратить внутреннее повреждение. Дайте консоли остыть в течение часа, выключив ее и отсоединив от розетки.
Если перегрев продолжает происходить, это может быть связано с аппаратной неисправностью.
Аппаратная проблема.
В некоторых случаях неисправное оборудование может быть прямой причиной сбоев или зависания Xbox One. Оборудование может перестать работать должным образом, если консоль подверглась воздействию тепла, воды, влаги или физического воздействия.
6) Прошивка Xbox One (ошибка Е200-000000EF -black screen).
Прошивка необходима при серьезных повреждениях системных файлов или когда Xbox не включается. Это касается не только черного экрана, но и других ошибок!
- Скачайте файл прошивки «Restore Factory Defaults» с сайта Xbox.com;
- Распакуйте файл в корень USB носителя (от 2ГБ в формате NTFS);
- Выключите приставку и отключите питание на 1 минуту;
- Подключите питание обратно;
- Вставьте USB флэшку в Xbox ONE;
- На консоли одновременно нажмите «Bind» и «Eject» (кнопки подключения геймпада и Blue-Ray – слева и справа от щели привода);
- Удерживая «Bind» и «Eject», кликните по кнопке включения;
- Не отжимайте Бинд и Эджект пока консоль не просигналит два раза (15 секунд);
- Отпустить можно после второго сигнала, после чего начнется обновление и прошивка Xbox с флэшки;
- Дождитесь окончания восстановления и включите XONE.
Как сбросить XBOX One до заводских настроек: все способы
Выделяется два пути, как вернуть консоль к первоначальным параметрам — сделать это через встроенное меню или использовать USB-накопитель. Рассмотрим оба варианта подробнее.
Через консоль
Самый простой способ, как скинуть XBOX One на заводские настройки — сделать это через встроенное меню консоли. Алгоритм действий имеет следующий вид:
Кликните на кнопку с логотипом ИКС Бокс (X).

- Войдите в Настройки, а там Все настройки и Система.
- Войдите в раздел Информация о консоли, а там к разделу Сброс.
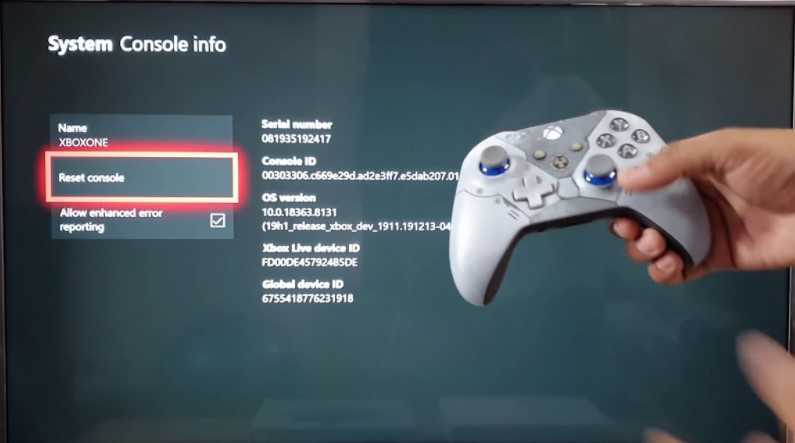
После выполнения рассмотренных шагов появляется три варианта сброса настроек XBOX One S до заводских. Рассмотрим их подробнее:
- Сбросить и удалить все. Такой вариант подходит для случаев, когда необходимо удалить всю пользовательскую информацию, к примеру, при продаже девайса. Убираются все личные данные, в том числе игры, приложения и другие сведения.
- Сбросить и сохранить мои игры и приложения. Если полный сброс XBOX One вам не нужен, воспользуйтесь этим вариантом. Такой путь выбирается при возникновении трудностей с консолью, сложностями с запусками игры и т. д. Как результат, удается удалить ненужные файлы без устранения игры или программ, сэкономив личное время на загрузку игр и личных сведений.
- Отмена. Пункт выбирается в случае, если вы передумали делать сброс XBOX One до заводских или ошибочно зашли в этот раздел.
Через флешку
Бывают ситуации, когда вам не удалось получить доступ к меню консоли. В таком случае единственный выход — сброс до заводских через USB-накопитель. Для выполнения работы вам потребуется ПК / ноутбук, а также флешка размером от 4 Гб и более. Работа состоит из нескольких этапов.
Подготовьте флеш-устройство
Перед тем как сбросить настройки XBOX One S, запаситесь USB-накопителем. Многие флешки уже форматированы в FAT32 для совместимости с Виндовс или Мак ОС. Если это не сделано, для сброса до заводских необходимо отформатировать девайс в NTFS. Для Windows пройдите следующие шаги:
- Вставьте USB-накопитель в разъем.
- Дождитесь появления диска в Мой компьютер и жмите правой кнопкой мышки.
- Выберите Быстрое форматирование или Форматировать.
- Укажите формат NTFS.
- Дождитесь завершения процесса.

Учтите, что этот шаг пропускать нельзя. Если накопитель будет отформатирован неправильно, есть вероятность, что XBox не увидит флешку.
При использовании системы МАК подойдет программа Disk Utility. С ее применением не возникает трудностей, поэтому на данном вопросе не будем останавливаться подробнее.
Загрузите нужные данные
Чтобы сбросить XBOX One до заводских, найдите на сайте Майкрософт файл для восстановления и загрузите его на ПК / ноутбук. На следующем шаге разархивируйте архив и перенесите файл $ SystemUpdate в корень USB-накопителя.
Подготовьте приставку
Для сброса консоли подготовьте ее к работе. Сделайте следующее:
- Отсоедините сетевой кабель, если вы с его помощью были подключены к Интернету. В остальных случаях этот пункт можно пропустить.
- Отключите приставку полностью от сети и оставьте ее выключенной в течение 40-60 секунд.
- Подключите питающий кабель.
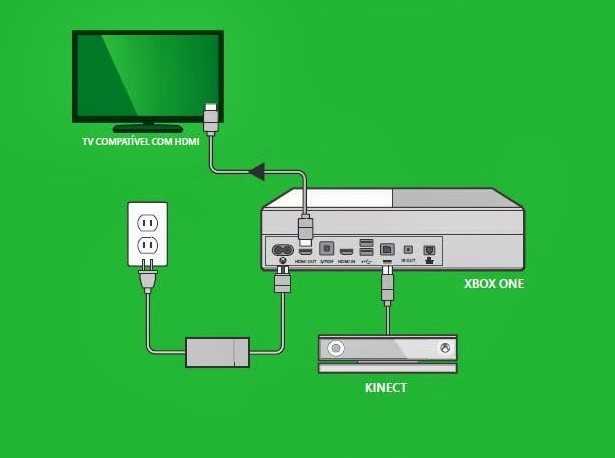
Сделайте сброс
После выполнения подготовительных шагов можно сделать сброс XBOX One до заводских. Для этого пройдите такие шаги:
- Вставьте флешку с необходимым файлом в разъем.
- Кликните, а после зафиксируйте на время кнопки BIND или EJECT.
- Удерживая эти клавиши кликните на клавишу XBOX.
- Зафиксируйте кнопки BIND и EJECT на 12-15 секунд до появления звукового сигнала (дважды подряд).
- Отпустите клавиши после появления второго звука.
- Дождитесь перезапуска консоли и достаньте USB-накопитель.
![]()
После выполнения этих шагов происходит полное «обнуление» системы до заводских.






















































