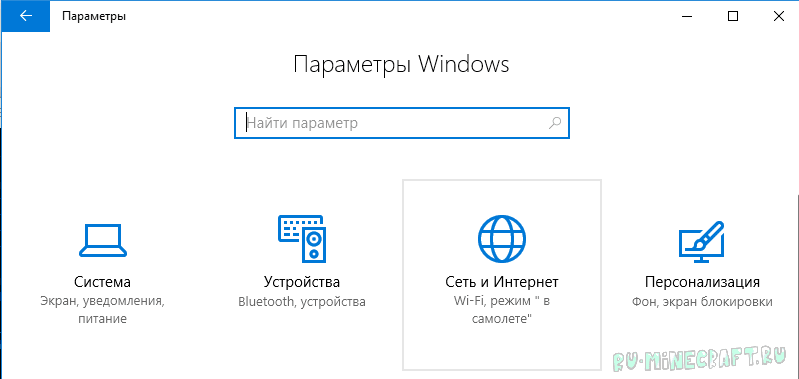Зачем создавать свой сервер в Майнкрафт
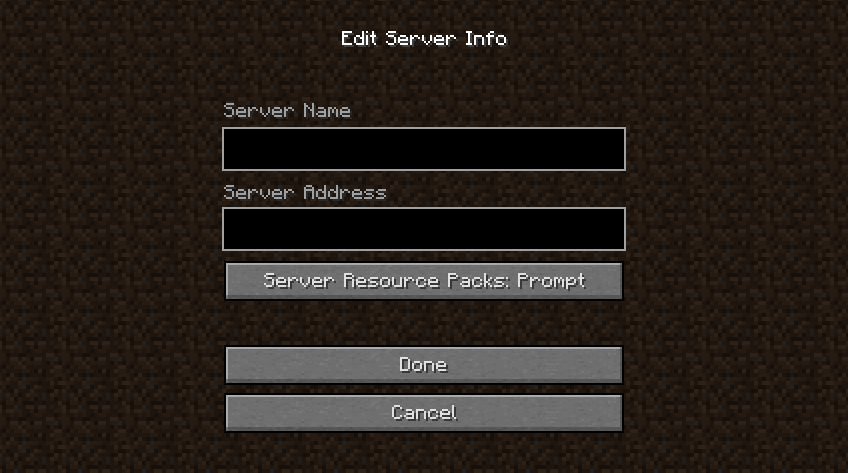
Создавая собственный сервер в Minecraft, пользователь получает практически безграничный контроль над игровым процессом. В нем можно создавать собственные правила, устанавливать какие-либо моды или фильтры, приглашать своих друзей в приват и так далее. Это не так сложно и дорого, как может показаться на первый взгляд. Но это не все преимущества, есть еще несколько:
- Гибкая настройка конфигураций.
- Собственная библиотека материалов, которую можно пополнять на свое усмотрение.
- Выбор любого удобного способа создания и обслуживания сервера.
- Возможность заработать на аренде. Этот вариант наиболее распространен, так как позволяет окупить все затраты, связанные с поддержкой игрового сервера.
- Возможность создать приватный сервер только для друзей.
Вариант 2: Создание выделенного локального сервера Minecraft
Этот вариант тоже подойдет в том случае, когда вы с другом находитесь в пределах одной квартиры и подключены к локальной сети при помощи LAN-кабеля или Wi-Fi. Если вы еще не организовали подобное подключение, обязательно выполните его, а затем на всех компьютерах приступайте к общей настройке операционной системы, необходимой для присоединения к будущему серверу.
- Найдите кнопку с подключением к сети на панели задач, щелкните по ней правой кнопкой мыши и в появившемся контекстном меню выберите пункт «Открыть Параметры сети и Интернет».
- Появится новое окно «Параметры», где в блоке «Дополнительные сетевые параметры» нажмите по строке «Настройка параметров адаптера».
- Снова нажмите правой кнопкой мыши по тому адаптеру, который сейчас подключен к интернету, а затем выберите «Свойства».
- Отобразится окно настройки свойств сетевого адаптера, в котором необходимо дважды кликнуть на IP версии 4, предварительно убедившись в том, что возле этого параметра установлена галочка.
- Отметьте маркерами ручное получение IP-адреса и приступите к внесению изменений.
В качестве IP задайте 192.168.0.X, где вместо последней цифры вставьте любое число до 64. Маска подсети указывается как 255.255.255.255. В завершение отправьте компьютер на перезагрузку. На других ПК сделайте то же самое, но последнюю цифру IP-адреса меняйте на неиспользованную ранее, чтобы при подключении не появились конфликтные ситуации.
Следующий этап – создание сервера для игры по локальной сети. В этом случае у пользователя появляется два разных варианта. Первый более оптимальный, поскольку позволяет создать полноценный сервер и далее модернизировать его модами или изменять настройки по желанию. Файлы пустого сервера Майнкрафт понадобится скачать с любого удобного сайта в интернете, задав соответствующий запрос поисковику. После этого войдите в директорию и откройте файл с настройками через любой текстовый редактор (файл server.properties).
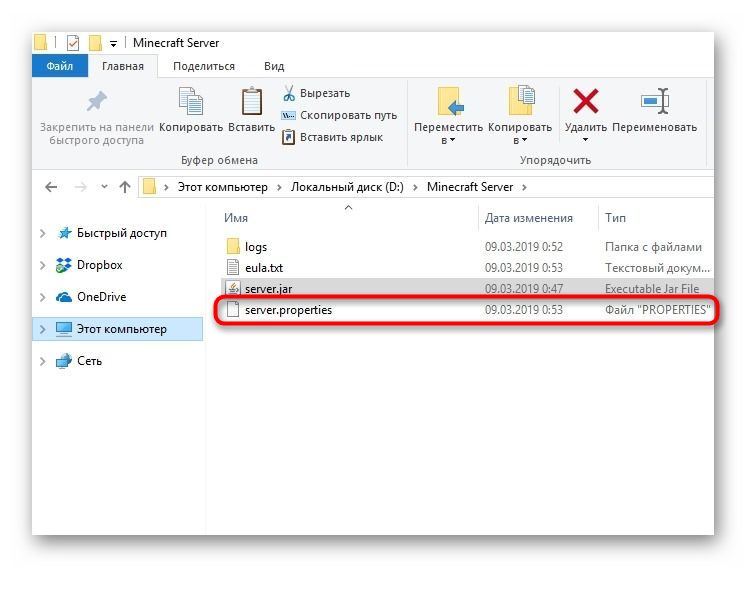
Далее отредактируйте несколько строк для обеспечения нормального соединения. В первую очередь найдите server-ip=X и после знака равно впишите IP того компьютера, который выступает в качестве основного (тот IP-адрес, что создавался в предыдущем шаге). В строке server-port=N вписывается порт, обычно это 25565. Осталось запустить сервер через присутствующий в директории файл start.bat.
Подготовка рабочего места
1. Напрямую друг к другу через сетевой кабель
Первый способ:В панели задач, в нижнем правом углу экрана, нажмите правой кнопкой мыши по значку интернета или индикатору Wi-Fi. В открывшемся окне нажмите на пункт— Центр управления сетями и общим доступом.
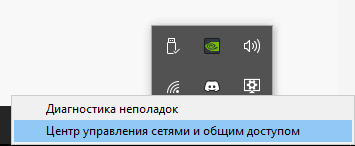
Второй способ:Переходим в Пуск => Параметры
Далее переходим в Сети и Интернет
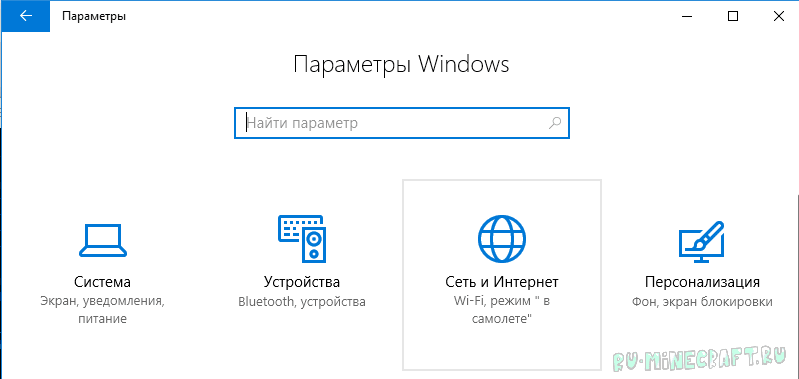
На странице Сеть и Интернет, на вкладке Wi-Fi, внизу страницы, нажимаете на ссылку— Центр управления сетями и общим доступом.
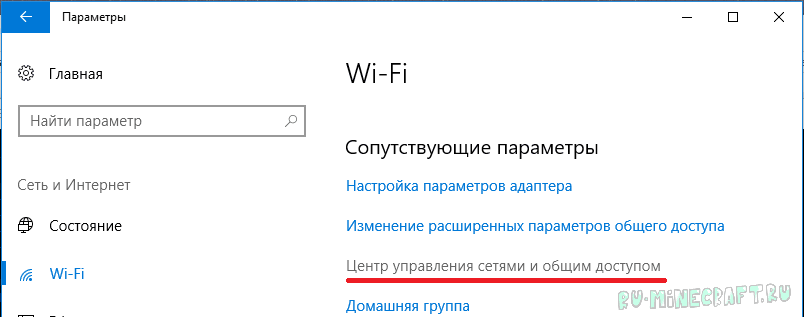
Первый способ:Просто нажимаем правой кнопкой мыши по значку сети в трее и выбраем пункт «Центр управления сетями и общим доступом«:
 Windows 8
Windows 8
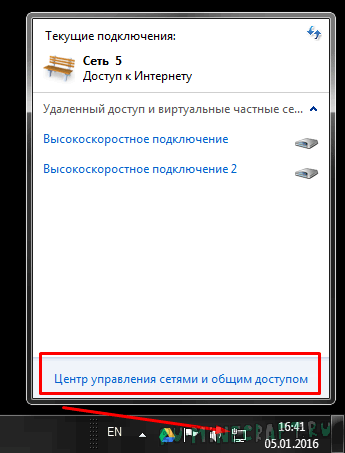 Windows 7
Windows 7
Второй способ:Переходим в панель управления. В меню «Просмотр» выберите «Категории» и зайдите в «Сеть и Интернет»
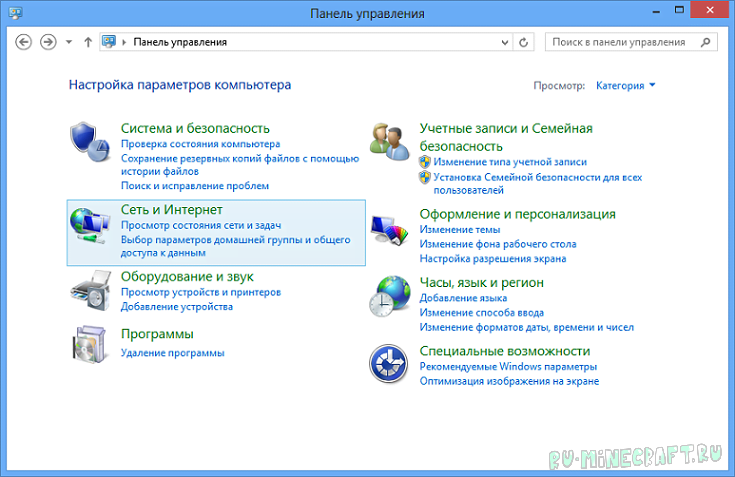
В открывшемся окне выбираем «Центр управления сетями и общим доступом»

Нажимаем на подключение правой клавишей мыши (ПКМ) и переходим в Свойства.В списке компонентов ищем IP версии 4 (TCP/IPv4) (именно 4, а не 6) и заходим в его свойства.Включаем Использовать следующий IP-адрес: и прописываем новые адреса:
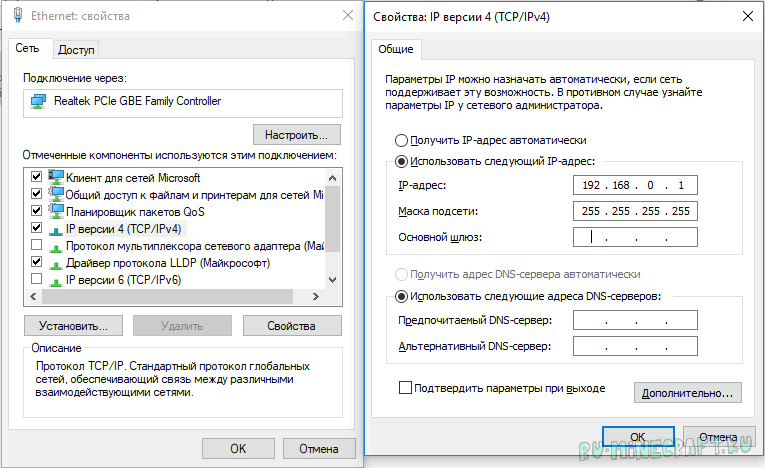
Как только все адреса прописаны, кабели подсоединены – проверяем наличие соединения между компьютерами:
Открываем командную строку и туда вводим
Нажимаем на клавиатуре кнопки Пуск и R ( Win + R ) – открывается маленькое окно «Выполнить»В поле ввода пишем
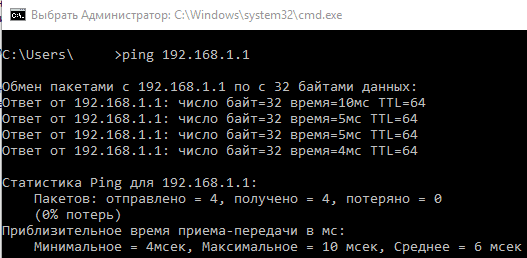
2. Напрямую друг к другу через WiFi
Для этого нам требуется на основном компьютере раздать WiFi. Вот основные способы раздачи:
Переходим в Пуск => Параметры
Далее переходим в Сети и Интернет
Переходим в раздел Мобильный хот-спот, здесь меняем название WiFi ( Имя сети: ) и пароль к нему ( Сетевой пароль: ). И затем просто его включаем.
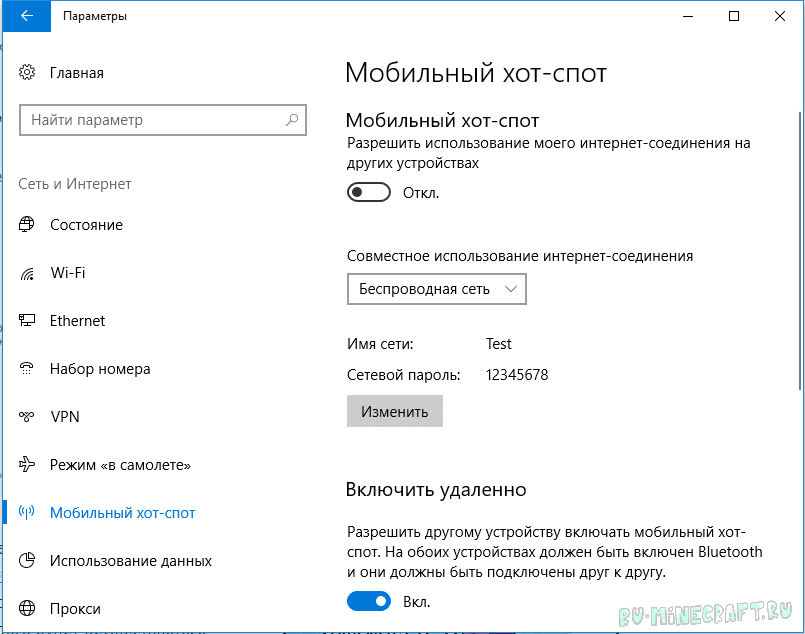
Открываем командную строку ( как её открыть есть выше ) и вводим туда
netsh wlan set hostednetwork mode=allow ss > где ssid – название раздаваемого Wifi, key – пароль
Сеть создана и теперь запускаем её:
Сеть создана и теперь просто подключаемся к ней со второго компьютера. Теперь с этого же компьютера (второго) нам надо узнать IP адрес. Открываем командную строку и вводим
Вылезло много текста, но нас интересует только
Здесь смотрим на 2 строки:
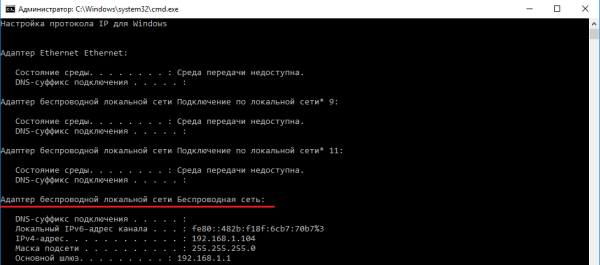
3. Оба компьютера подключены к одному WiFi роутеру
Ну. тут нам делать ничего не требуется, просто узнаем свой локальный IP адрес, его нельзя узнать через интернет, только способами описанными выше в статье.
Вариант 3: Организация сетевого подключения через Hamachi
Hamachi – самая популярная программа для организации виртуальных сетей. Она может использоваться геймерами для того, чтобы создавать одну сеть для совместной игры с друзьями, которые находятся за пределами локальной сети или не могут подключиться к ней по другим причинам. Каждый пользователь должен скачать Хамачи с официального сайта и создать учетную запись.
Теперь тот пользователь, который хочет создать сервер, в самой программе нажимает «Создать новую сеть» и задает имя/пароль. По этим данным сеть ищут друзья, нажав по кнопке «Подключиться к существующей сети» в Хамачи. После того как все пользователи подключатся, вы можете настроить свой сервер, введя полученный IP-адрес при прямом соединении или поменяв его в настройках сервера Minecraft так, как это было показано в инструкции по настройке выделенного локального подключения.
Способы устранить ошибку, если не удалось подключиться к серверу
Список распространенных проблем с подключением к серверу Minecraft и методы их решения:
- Outdated server! Версия игры новее, чем сервера. Например, у пользователя стоит клиент 1.3.1. В это же время, сервер идет под номером 1.1. Обновите все нужное ПО до последних версий.
- Outdated client. Текущая версия игры устарела и отстает от сервера. Решение проблемы аналогично предыдущему случаю. Рекомендуется открыть настройки и поставить галочку напротив опции автоматического обновления. Можно попробовать полностью удалить Java-файлы или игру, а затем скачать новый инсталлятор.
- Connection Lost. Failed to login. Проблема возникает, если использовать пиратскую версию игры при входе на сервер с параметром online-mode=true. Такая же ошибка может отображаться при попытке войти на сервер приятеля по локальной сети. В этом случае ваш друг должен вместо true поставить false.
- User not Premium. Эта проблема решается по аналогии с предыдущей. Можно попробовать купить лицензионную версию игры.
- Connection reset. Неполадки соединения. Их источник может быть со стороны сервера, и тогда вам остается только ждать, пока сотрудники Майкрафт их не устранят. Если проблема у вас, то вернитесь к инструкции по перезагрузке соединения.
- Connection refused. Эта сложность обычно вызвана тем, что у хоста стоит динамический IP. Однако проблема может крыться и в обрыве соединения. Если запущенный сервер отсутствует, начались неполадки с подключением на стороне хоста.
- Logged in from another location. Скорее всего, другой пользователь уже зашел на сервер с вашим никнеймом. Такое может произойти, если вы предпочитаете использовать предельно простые имена. Выбирайте никнеймы сложнее.
- Read time out. Сервер или клиент завис, поэтому показывает ошибку «Не удалось подключиться к серверу Майнкрафт». Нужно перезагрузить программное обеспечение.
- Internal Server Error. Надпись возникает, когда случается ошибка в коде. Она возникла либо в связи с заражением вирусным ПО, либо из-за кривой адаптации мода.
- End of Stream. При разовом возникновении такой ошибки можно заключить, что дело в разрыве связи с сервером. Это либо из-за проблемы с соединением, либо с зависанием. Также возможно, что на клиенте и сервере стоит разное ПО.
- Internal expertion. На сервере нет мода, стоящего на вашем клиенте. Скачайте чистую программу, без модификаций.
- Can’t reach server. Сервер стоит не на выделенке, и игра возможна только по hamachi. Если ошибка возникает на общественной площадке с выделенной линией, то проблема заключается в проведении технических работ. Подождите немного.
- Took to long to login. Еще одна проблема, которая решается путем приведения клиента и сервера к единой версии.
Hamachi — это ПО для построения защищенной сети между компьютерами. Оно поможет спокойно поиграть с друзьями, если вы не хотите или не можете купить собственную лицензионную версию Minecraft. Учетную версию для Майнкрафт нужно приобретать на официальном сайте. Это можно сделать по данной ссылке.
Типичные проблемы и решения
Где инструкции — там и технические траблы. В таблице собрали самые популярные сбои и способы их решения:
| Проблема | Пути решения |
|---|---|
| При подключении к серверу светится «Недопустимая сессия» либо «Проверить имя» | Следует попробовать запустить игру через лаунчер разрабов сервака. Переходя на серваки другой компании, нужно искать их лончеры (программы управления экраном) — тогда всё будет работать без сбоев |
| При коннекте светится «Io.netty.channel.AbstractChannel$AnnotatedConnectException: Connection time out: no further information» | Неверная настройка сети. Также может быть, что сервак не работает или не существует. |
| Пробуйте переподключиться через некоторое время. Это может гласить о слишком активной работе антивируса и брандмауэра — их следует отключить | |
| Разрыв соединения как только игрок зашел на сервак | В коннект вмешалась другая прога. Следует закрыть браузер, отключит антивирус и ВПН |
| Бесконечный коннект или ошибка 1.14.2: Bad packet ID 26; 1.13.2: Bad packet ID 27; 1.7.10 | У кого-то из игроков слишком длинный ник — 16+ символов. Нужен логин лаконичнее |
Как видно, играть с другом в Майнкрафт — это просто! Следуя этим инструкциям, любой пользователь настроит игровой сервак за 5-10 минут. Так что, готовьте свои устройства и в бой! Пусть рубилово будет знатным!
Познавательно: Лучшие игры гонки на ПК: рейтинг ТОП 3 + игрухи, проверенные временем, и новинки 2020
Как устранить ошибку Java.net.ConnectException?
Способ исправления ошибки «Java.net.ConnectException» зависит от причины, по которой она появляется. Рассмотрим ситуации, с которыми пользователи сталкиваются чаще всего.
Обновление Java
Ошибка при запуске Minecraft может быть связана с тем, что версия Java на компьютере устарела. Ее можно обновить разными способами, самым простым из которых является скачивание программы с официального сайта. Откройте ссылку http://www.java.com/ru/download/ и нажмите на кнопку загрузки, а затем согласитесь с условиями лицензионного соглашения. Файл будет загружен на компьютер, после чего вам останется его запустить.
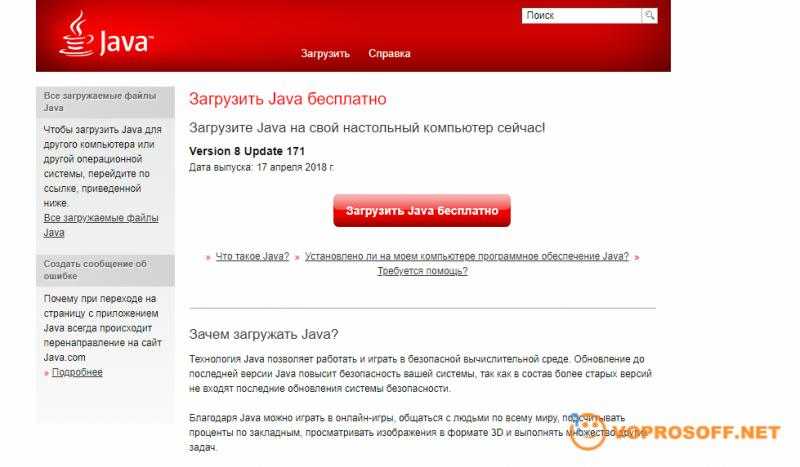
Если вам нужна более подробная информация о Java — читайте нашу статью.
Проблема на сервере
Систематически на каждом игровом сервере проходят технические работы. Если в этот момент вы попытаетесь запустить игру, выскочит ошибка «Java.net.ConnectException: Connection timed out: no further information». Зайдите на официальный форум и найдите информацию о технических работах, а также попробуйте подключиться позднее.
Антивирус и брандмауэр
Нельзя исключать блокировку игры антивирусной программой или брандмауэром. Попробуйте временно отключить антивирус и добавить игру в список исключения в брандмауэре (также его можно на время выключить). Как отключить брандмауэр вы разберетесь, посмотрев на скриншот. Если после этого ошибка исчезнет, проблема найдена.
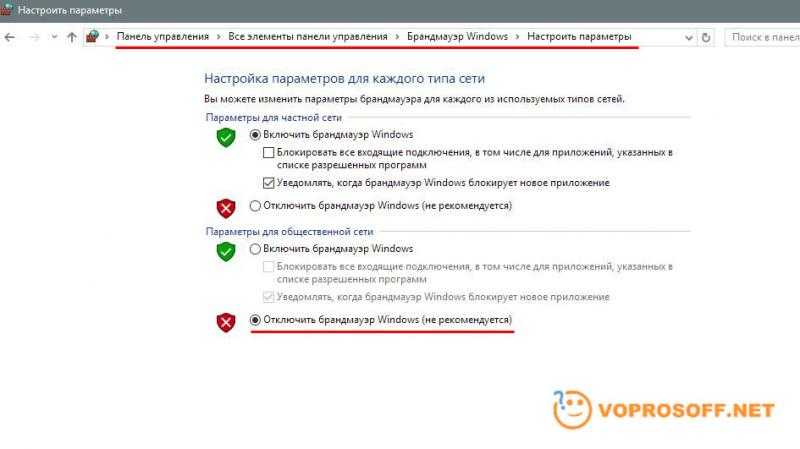
Версия игры
Разработчики игры Minecraft постоянно выпускают обновления. Установленная на вашем компьютере версия должна соответствовать той, под которую создан сервер. В противном случае, при подключении к нему у вас может появляться ошибка «Java.net.ConnectException: Connection timed out: no further information». Версия игры указывается на главном экране в правом нижнем углу, ее видно при запуске игры:
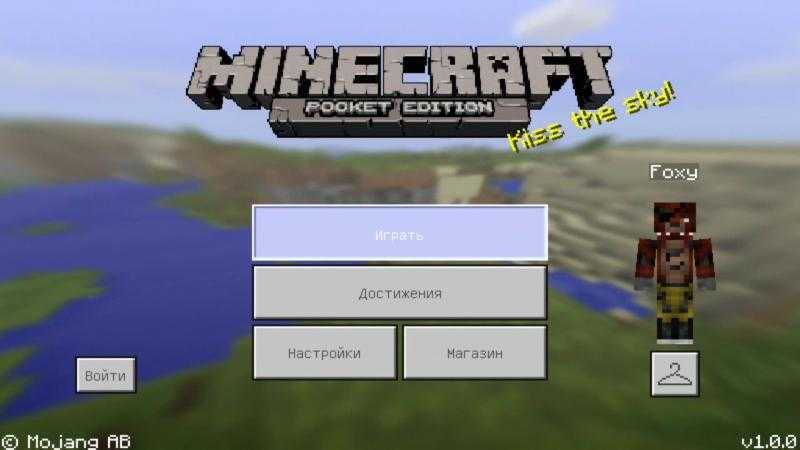
Игровые моды
Иногда упомянутая ошибка при подключении к серверам Майнкрафт появиться в том случае, если у вас установлено слишком много модов или расширений. Некоторые из них переполнены багами, вызывающими системные ошибки. Перед скачиванием и установкой нового мода убедитесь в том, что разработчик проверен. Попробуйте удалить последние установленные моды, после которых начала появляться ошибка с Java.
Платная подписка
Многие сервера для игры в Minecraft платные, то есть геймерам требуется специальная подписка. Когда ее срок действия истекает, вы больше не сможете подключиться к серверу. При этом вместо понятного предупреждения появляется все та же ошибка с сообщением «Java.net.ConnectException Connection timed out: no further information».
Как поиграть с друзьями через Хамачи
Этот способ поиграть в Minecraft пригодится в том случае, если нужно соединиться с игрой друга на большом расстоянии. У вас получится свой отдельный туннель в Интернете, где будет только ваш настроенный кубический мир. Для этого понадобится сама программа, скачайте Hamachi. Она бесплатна. То же нужно будет сделать вашему другу.
-
После запуска на экране появится небольшое окно со вкладками. Выберите Сеть;
-
Теперь нужно создать новую. Назовите её, придумайте пароль и повторите его в форме, нажав на кнопку Создать;
-
В окне Хамачи нужно нажать на строку c IPv4 адресом (возле кнопки включения) и отправить его своему другу через Дискорд, Ватсап или любым другим способом;
- Далее запускаем Майнкрафт и создаём свой мир. Ставим на паузу, чтобы найти кнопку Открыть для сети;
- Номер порта, который отображается на экране необходимо также отправить своим друзьям.
В результате вы должны переслать такой адрес (пример): 171.23.0.11:54887. То есть ваши IP адрес и номер порта через двоеточие без пробелов;
- На другой стороне ваш друг должен выбрать вкладку Сеть в программе Hamachi. И ввести в форме данные, которые вы ему отправили.
Вопросы задавайте в этой группе ВКонтакте. Описать проблему с игрой можно в этом топике.
Общедоступные серверы
Отличный способ для тех, кто не хочет возиться с «комнатами» — подсоединять друзей к уже готовым. Тогда компании достаточно собраться на одном и том же серваке (правда, есть шанс, что там будут также другие люди) и можно играть сколько душе угодно. Главное перед выбором читать, с какими версиями работает тот или иной сервис по предоставлению «комнат»: одни работают только с лицензионными играми, другие принимают самодельные моды и даже пиратки.
Подключение будет выглядеть так:
1. Зайти на сайт любого из подобных сервисов
Их легко найти в поисковике по фразам «Сервер Майнкрафт», «создать майнкрафт комнату» и т.д.
2. Выполнять инструкции, что будут указаны на экране
В простых случаях пользователю дадут имя и пароль «комнаты», которые он должен будет сообщить друзьям. Если же пользователю хочется получить больше свободы и дополнительных модов, он должен сам руководствоваться инструкцией, указанной на сайте, прописывая все, что от него требуется.
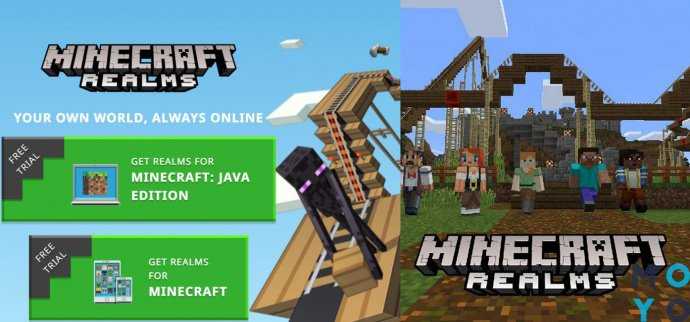
Также можно подключить Realms на официальном сайте игры. Подписка за $7.99 в месяц дает возможность создавать свои «комнаты» для компаний до 10 человек с топовым внутриигровым контентом, 50 игровыми мирами и тысячами текстур и скинов. Однако этот сервис подойдет только для обладателей лицензии на Windows: никаких модов и постороннего кода быть не должно.
На заметку: Список игр на Sony PlayStation 5, Или 20 самых ожидаемых тайтлов для PS5
Послесловие, или если статья не помогла…
Если вы не нашли своей проблемы выше (что маловероятно), либо решение по какой-то причине вам не помогло, то пишите на форум .
Для начала воспользуйтесь поиском на форуме
:
И только
если поиск не дал результатов, создавайте тему. Пишите так, чтобы можно было понять то, что вы написали (желательно без ошибок, если не хотите, чтобы вас засмеяли). Необходимо обязательно
следовать шаблону(прямо берёте, и пишете по пунктам, а не вcё в кучу)
Шаблон для создания темы, все пункты обязательны
к выполнению:
- Название ошибки по-английски.
- Название вашей ОС, антивируса, фаерволла, а также всего, что сочтете нужным.
- Собственно, где возникает ошибка: при создании сервера или при заходе на сервер.
- Выложите скриншот вашей ошибки (обязательно
). Если не умеете, то объясняю: нажимаете кнопку «Print Screen», открываете Paint, вставляете изображение, нажимаете Файл —> Сохранить как… —> И сохраняете как файл с расширением.jpg (Не.bmp, а именно.jpg!). Далее прикрепляете файл к вашему сообщению на форуме и вставляете его куда нужно. И не говорите потом, что не умеете делать скриншоты! - Если вы создаете сервер, то напишите, какие ошибки возникали до этого (если они, конечно, возникали). Постарайтесь вспомнить, это поможет решению вашей проблемы. Если ошибок не было, то так и напишите.
- Напишите, что вы пытались сделать для решения проблемы (перечислить). Это нужно для того, чтобы ускорить поиск решения.
Если…:
- Тема написана не по шаблону.
- Решение проблемы описано на сайте или форуме.
- Такая проблема уже есть на форуме, но осталась без ответа (это значит, что никто не знает ответа).
- Ничего не понятно из того, что вы написали.
То ваша тема будет удалена, а ее скриншот будет отправлен на Стену Позора
, а вы забанены
.
Допустим, у нас есть рьяное желание поиграть с другом в майнкрафт по локальной сети.Локальная сеть — это сеть между несколькими компьютерами, соединенными сетевым проводом, либо одной сетью WiFI. Это игра не через интернет.Данный способ отлично подходит для игры с друзьями находящимися рядом, а так же в местах, где нет интернета.
Другие способы поиграть с друзьями по сети, в том числе через интернет:
Настройка сервера Minecraft:
После того как вы скачаете готовый сервер, нужно его настроить. Основной файл настроек сервера майнкрафт это server.properties
Давайте рассмотрим настройку сервера подробнее. Откроем файл server.properties и увидим следующие строчки (самые важные):
allow-nether=true — разрешить\запретить ад на сервере
level-name=world — название папки в где будет храниться карта мира
enable-query=true — важный для мониторинга параметр. true — разрешить запросы к серверу с мониторинга
query.port=25565 — важный для мониторинга параметр. Порт на который будут отправляться запросы. Обычно совпадает с портом сервера. На многих готовых серверах отсутствует. Проверьте наличие этой строчки в с воем файле настроек!
allow-flight=false — разрешить или запретить режим полета.
server-port=25565 — Порт сервера
level-type=DEFAULT — Варианты генерации мира: DEFAULT (обычный), FLAT (плоский), LARGEBIOMES (большие биомы).
enable-rcon=false — удаленный доступ к консоли сервера.
level-seed= — оставить пустым для генерации случайного мира
server-ip=IP адрес вашего сервера
max-build-height=256 — максимальная высота (штук блоков) строительства
spawn-npcs=true — Спавн NPC
white-list=false — Использовать\не использовать WhiteList
spawn-animals=true — спавнить животных (true — да, false — нет)
snooper-enabled=true — Разрешает\запрещает серверу отправлять данные разработчикам.
hardcore=false — режим хардкор
online-mode=false — если true, то на сервер невозможно зайти с пиратки. false — на сервер может зайти любой клиент
pvp=true — вкл\выкл PvP
difficulty=1 — уровень сложности. 0 — Очень легкий; 1 — Легкий; 2 — Средний; 3 — Тяжелый;
gamemode=0 — Игровой режим. 0 — Выживание; 1 — Креатив; 2 — Adventure
max-players=20 — максимальное количество игроков
spawn-monsters=true — спавнить монстров в ночное время. да\нет
generate-structures=true — разрешить\запретить генерировать структуры (сокровищницы, крепости, деревушки)
spawn-protection=16 — радиус защиты спавна
motd=A Minecraft Server — Название сервера. Измените A Minecraft Server на свое
После настройки своего сервера minecraft его можно запускать. Обычно в готовых сборках присутсвует bat файл. Например Start.bat, Starter.bat и тд.
Первый запуск сервера может занять довольно длительное время. Это связано с генерацией мира и прочими расчетами. После того как сервер запустится, можно приглашать на него игроков, сообщив IP:Port сервера.
Виды мультиплеера
Прежде чем разбирать то, как играть в «Майнкрафт» по локальной сети, нужно понять, какие вообще бывают режимы сетевой игры. Возможно, вам ничего из этого не понравится, и вы откажетесь от данной затеи. Хотя это вряд ли, потому что в большинстве своем режимы повторяют синглплеер. Всего их имеется четыре, а одним из самых распространенных является режим творчества. Здесь вы получаете неограниченный запас материалов и создаете настоящие произведения искусства из различных блоков.
Еще один крайне популярный режим — выживание, он является стандартным. Здесь вы оказываетесь посреди рандомно сгенерированного мира вообще без каких-либо приспособлений или ресурсов, и вам нужно с нуля разжиться нужными предметами, материалами, соорудить дом и подготовиться к выживанию в суровых условиях. Хардкорный режим очень похож на выживание, но только в нем значительно увеличен уровень сложности. Ну а режим приключений представляет собой тематическую игру, в которой перед вами могут даже ставиться определенные задачи, в отличие от других режимов. Какой именно вариант выбирать — решать вам. А теперь пришло время узнать, как играть в «Майнкрафт» по локальной сети.
Настройка сервера майнкрафт на основе Vanilla.
Устанавливаем Java RE, если еще не установленна. Ссылка на 32 битную версию. Ссылка на 64 битную версию. (Если у Вас Windows x86 — 32 бита тогда устанавливайте Яву 32 бита, если 64 то соответственно)
- Скачиваем сам сервер манкрафта. Тут версия 1.12.2 — в интернете можно найти ту которая Вам больше по душе.
-
Создаём для сервера отдельную папку и копируем скаченный файл сервера майнкрафта. (Например на диске С папку ServerVanilla)
-
Запускаем файл сервера (для файла с расширением *.jar, нужно нажать правой кнопкой на файл -> Открыть с помощью -> Java) и сразу окно консоли будет закрыто (* для версия выше 1.6), в папке с сервером появилось пару новых файлов, нас интересует «eula.txt«, который нужно открыть и поменять значение false на true. Сохраняем изменённый файл.
Что это за файл такой? Это пользовательское соглашение между Mojang и вами, устанавливая значение в true вы соглашаетесь со всеми условиями данного соглашения.
-
Снова запускаем сервер, ждём несколько секунд и видим что в папке появилось много файлов, включая папку с миром, значит сервер нормально запустился. Но зайти пока вы не сможете (Конечно если у вас не лицензия), чтобы зайти с пиратки открываем файл «server.properties» и находим параметр «online-mode=» и меняем значение с true на false.
Что это за параметр такой online-mode? Он отвечает за проверку лицензии игрока пытающегося подключится к серверу, если игрок заходит с пиратского клиента, то сервер его не пропустит.
-
Можете заходить в игру, в сетевую игру, добавляем новый сервер, можно использовать IP «127.0.0.1» (Без ковычек) или «localhost».
Также можно настроить сервер на игру с друзьями через интернет, для этого нужно прокинуть порт на роутере (если он у Вас есть) либо если у Вас прямое подключение к провайдеру — просто открыть порт в firewall windows. Порт по умолчанию 25565 (TCP).
Создание игры и подключение
Самый быстрый и простой способ создать сервер — это:
- Включить игру
- Войти в мир
- Войти в меню игры (Esc)
- Нажать «Открыть для сети
« - Выбираем нужные параметры и жмём «Открыть мир для сети
«
После этого в чате появится
Качаем сервер, открываем любым архиватором (7zip, WinRar) и распаковываем все в какую-нибудь пустую папку

Заходим в папку «Лаунчеры
«, переходим в нужную папку, в зависимости от вашей системы — Windows (Win) или Linux, выделяем все файлы и копируем ихИдём назад, заходим в папку «Сервер
» и вставляем наши файлы.
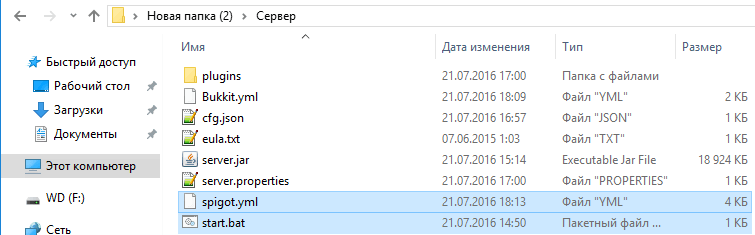
Открываем файл server.properties любым текстовым редактором и ищем строку
Вводим сюда наш IP адрес, который мы узнали вышеТеперь смотрим на поле
И запоминаем порт (по умолчанию стоит 25565)
Сервер настроен, IP адрес прописан, порт записан, а это значит, что пора включать сервер, запуская файл start.batПри запуске появится консольное окно и всё, что нам надо делать — это ждать. Создаются различные требуемые папки и файлы. Как только поток текста прервётся и в консоли будут видны различные плагины (AuthMe, Vault и т.д.) — значит сервер запустился.
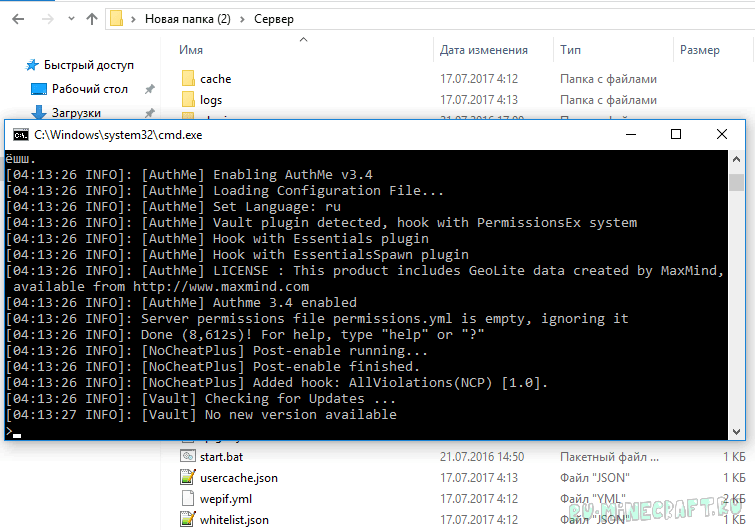
Допустим, сервер запущен одним из предложенных способов, настала пора подключиться к нему, что довольно-таки просто сделать:
- Включаем игру
- Заходим в «Сетевая игра
« - Если мы создавали сервер сразу через клиент, то жмём «Прямое подключение
» и вводим IP адрес сервера и порт через двоеточие, который был написан в чате на самом сервере.
Если все верно, то при прямом подключении будет произведён вход на сервер, а при добавлении сервера оный появится в списке
Когда я запускаю майнкрафт по локальной сети и захожу на карту к другу при присоединение он с начало долго ищет сервер а потом пишет что он не найден как это исправить?
Локальная сеть действует только на некотором расстоянии и если друг от тебя далеко то ни тебе ни ему не получится к тебе подключиться
У друга не открыт порт или не запущен сервер
в общем играем мы с другом по сети с двух компов но в одном же помещении. все было нормально,игра летала никаких проблем не было,и вот буквально дня 2-3 я перестала видеть его в локальной сети,т.е он создает открывает сеть а я его не вижу,но когда я создаю игру и открываю сеть он меня видет,в чем проблема?нам нужно именно чтобы он создавал и мы играли.почему так произошло не пойму,уже много раз перезаходили но все равно все также,его карту я не вижу,что делать?
1. Стоят ли хамачи\тангл и пр.? Если стоят, удалите.
2. Можешь ли подключиться по локальному айпи? (что-то типо 192.168.0.2:). Если не знаешь локальный айпишник, то у хоста сделайте так. Win+R -> cmd -> ipconfig. Далее ищите что-то типо IPv4-адрес. . . . . . . . . . . . : 192.168.1.2. Собственно это и айпи
В данной статье мы попробуем разобраться, почему эта ошибка появляется и что нужно сделать, чтобы решить её.
Если при попытке подключиться к серверу появилась ошибка «Недопустимая сессия. Попробуйте перезапустить игру» или «Ошибка входа: недопустимая сессия», то первым делом стоит попробовать выполнить действия, указанные в самом тексте ошибки, то есть перезапустить игру. Возможно, во время подключения возник какой-то сбой, который мешает запустить игру, а после её перезапуска проблема устранится сама собой. На первый взгляд данное решение может показаться не эффективным, однако в некоторых случаях может помочь в решении проблемы.
Подключение к VDS с Windows через RDP
Если на VDS установлена Windows, можно подключиться к серверу по протоколу RDP (Remote Desktop Protocol).
На Windows есть встроенный RDP-клиент.
- Нажмите сочетание клавиш Win+R, чтобы вызвать меню «Выполнить».
- Введите команду mstsc.exe и нажмите «ОК».
- Укажите в появившемся окне IP-адрес сервера и нажмите на кнопку «Подключить».
- Введите логин и пароль для доступа к серверу.
- При входе на виртуальный сервер появится окно «Не удается проверить подлинность сертификата». Поставьте галочку «Больше не выводить…» и нажмите «ОК».
Чтобы сообщение об отсутствии сертификата больше не появлялось, нажмите на кнопку «Показать параметры» и на вкладке «Дополнительно» выберите режим «Подключаться без предупреждения».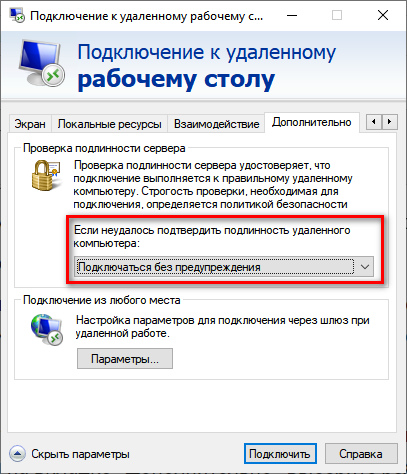
Чтобы передавать файлы на сервер, добавьте к подключению источники. Откройте вкладку «Локальные ресурсы», нажмите на кнопку «Подробнее» и отметьте нужное устройство в списке.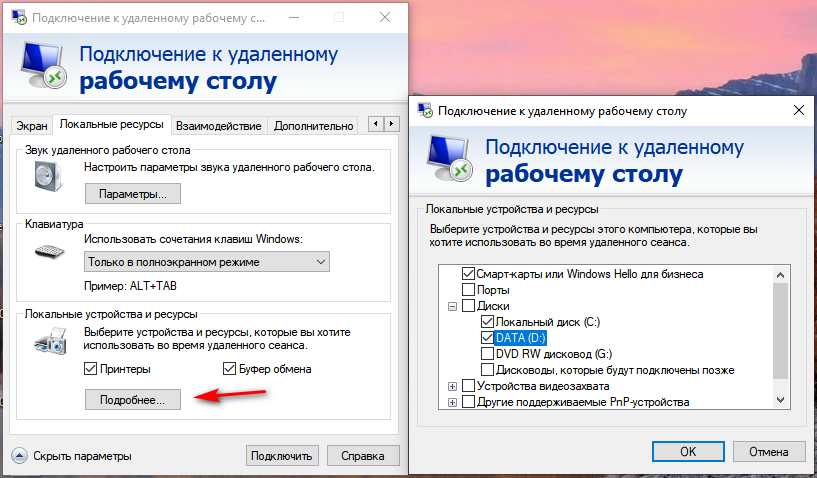
На Linux для подключения нужен RDP-клиент. Он может быть встроенным или его придется устанавливать специально.
Например, на Ubuntu есть встроенная программа Remmina. В ней нужно создать новое подключение, указать IP-адрес сервера, логин и пароль для подключения и нажать на кнопку «Connect». Появится окно с сообщением о сертификате, в котором нужно кликнуть «ОК». При первом подключении также всплывает уведомление с текстом «Вы хотите найти в этой сети…». Нажмите «Да», чтобы в дальнейшем не было проблем с соединением.
На macOS для подключения используется фирменная утилита от Microsoft, которая называется Remote Desktop.
- В строке Connection name пропишите любое имя для подключения.
- В строку PC name добавьте IP-адрес сервера.
- Укажите логин и пароль для подключения в полях User name и Password соответственно.
- В окне с предупреждением нажмите на кнопку «Continue». Чтобы предупреждение больше не появлялось, щелкните Show Certificate и отметьте пункт Always Trust.
Чтобы подключить к серверу папку, которая располагается на локальном компьютере, перейдите на вкладку Redirection, нажмите на плюс и выберите директорию.
Вне зависимости от версии ОС на локальном компьютере, подключение через RDP будет работать одинаково.
Читать далее: Инструкция по настройке VDS
Как создать сервер Minecraft на специализированном хостинге бесплатно
Помимо официальных разработчиков, серверные услуги в игре Minecraft предлагают и другие компании. Некоторые из них предоставляют услуги бесплатно. Взамен пользователю просто придется просматривать назойливые рекламные баннеры. Пример подобной компании, предоставляющей бесплатные серверы, – Aternos.
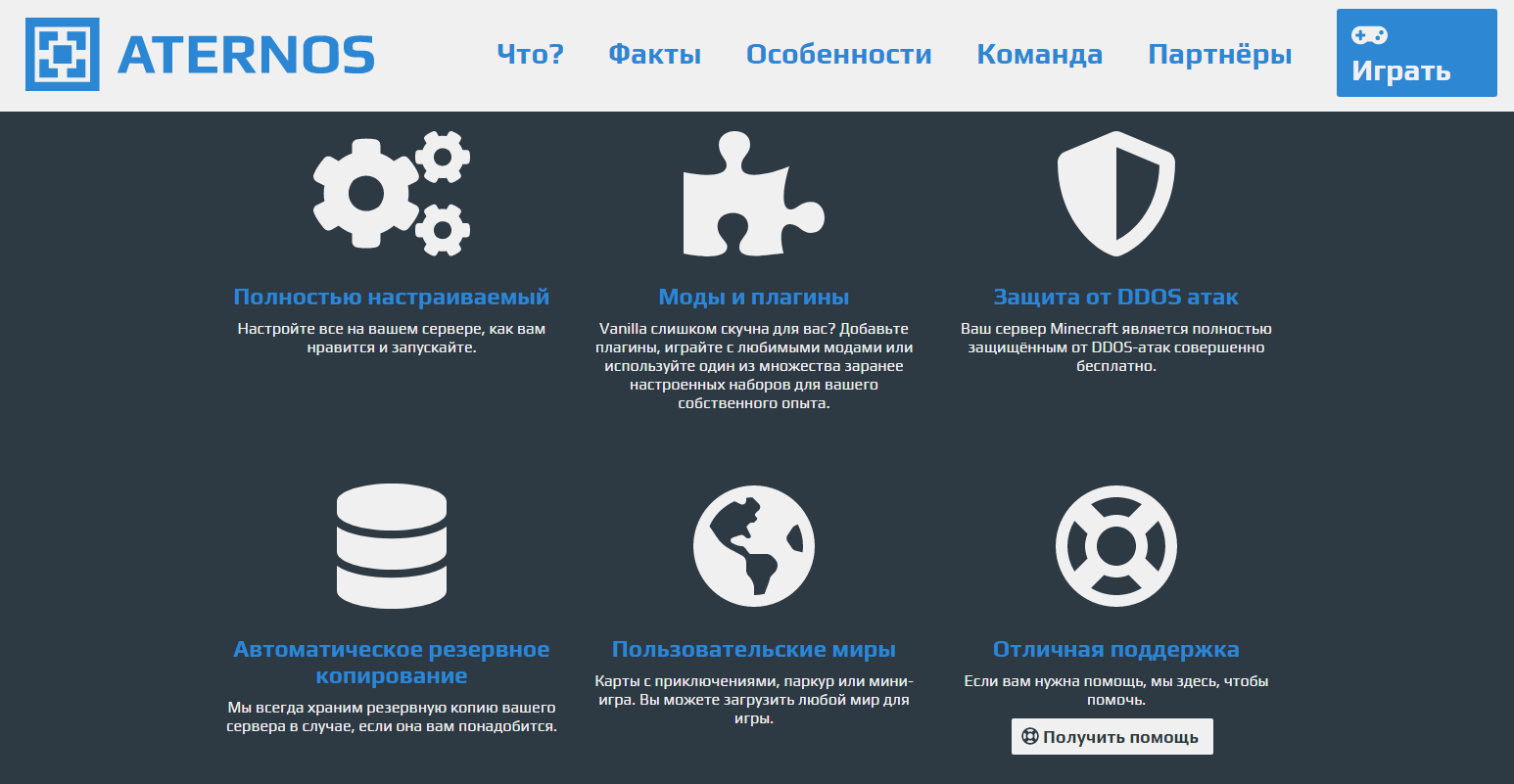
Одно из явных преимуществ в сравнении с предыдущим сервером – добавление модификаций и плагинов на усмотрение пользователя. Есть еще возможность подключения с неофициальных версий игры.
В числе минусов присутствует сложность в настройке подобного сервера. Придется вручную устанавливать разные параметры; моды и плагины подключаются тоже самостоятельно игроком. Компании, бывает, внедряют дополнительные услуги, за которые придется платить. Стабильность в работе таких серверов тоже не так часто встретишь, все же зависит от хостинга.
Именно данный сервер, Aternos, отличается еще и нестабильной скоростью работы. Также приходится постоянно ждать своей очереди, потому что желающих воспользоваться бесплатным сервером немало. Реклама в процессе будет выскакивать «на каждом шагу».



![Как играть по локальной сети в minecraft [tlauncher]](http://catchsuccess.ru/wp-content/uploads/7/3/8/738d459f0119e19bf5470f7db4616709.jpeg)




















![Как играть по локальной сети в minecraft [tlauncher]](http://catchsuccess.ru/wp-content/uploads/1/2/d/12dbc387595cb5982358b3adc3eb5acd.jpeg)



















![Как играть по локальной сети в minecraft [tlauncher]](http://catchsuccess.ru/wp-content/uploads/c/a/9/ca90debfec30e64e0266936798dcbd99.jpeg)