Используем Process Explorer для определения процесса, который занимает веб-камеру
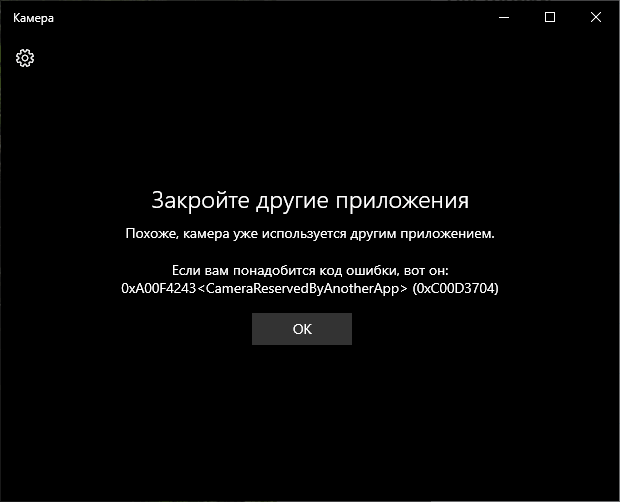
В задаче определения, каким приложением используется веб-камера поможет утилита Sysinternals Process Explorer, скачать которую можно с официального сайта https://docs.microsoft.com/en-us/sysinternals/downloads/process-explorer.
Дальнейшие шаги будут выглядеть следующим образом:
- Зайдите в диспетчер устройств (можно нажать клавиши Win+R, ввести devmgmt.msc и нажать Enter), найдите вашу веб-камеру в списке и откройте её свойства.
- Перейдите на вкладку «Сведения» и скопируйте свойство «Имя объекта физического устройства».
- Запустите ранее скачанную утилиту Process Explorer, в меню выберите Find — Find Handle or DLL (или нажмите Ctrl+F) и введите в поле поиска ранее скопированное значение. Нажмите кнопку «Search».
- Если всё прошло успешно, то в списке процессов вы увидите те, которые используют веб-камеру.
- На шаге 3 можно также ввести #vid в поле поиска вместо имени физического устройства веб-камеры.
К сожалению, описываемый метод не всегда приводит к желаемому итогу: иногда результат поиска оказывается пустым: например, при использовании веб-камеры в Google Chrome или приложении «Камера» Windows 10, Process Explorer ничего не находит.
В такой ситуации рекомендую заглянуть в диспетчер задач Windows и внимательно изучить запущенные процессы, обратив внимание на те из них, которые могли бы задействовать веб-камеру ноутбука или компьютера: средства трансляции и записи видео, мессенджеры, процессы наподобие Intel RealSense и другие. В крайнем случае попробуйте просто перезагрузить компьютер
Однако учитывайте, что и это может не сработать в ситуации, когда программа, использующая веб-камеру находится в автозагрузке
В крайнем случае попробуйте просто перезагрузить компьютер. Однако учитывайте, что и это может не сработать в ситуации, когда программа, использующая веб-камеру находится в автозагрузке.
- https://it-true.ru/nevozmozhno-podklyuchit-kameru-zakrojte-drugie-prilozheniya-android/
- https://easywebscripts.net/oshibki/nevozmozhno-podklyuchit-kameru.php
- https://andapps.ru/androidsecret/ne-rabotaet-kamera-na-android-prichinyi-i-reshenie-problemyi
- https://usercpu.ru/nevozmozhno-podklyuchit-kameru-zakroite-drugie-prilozheniya-kotorye/
- https://remontka.pro/camera-in-use-by-another-app/
ПОДЕЛИТЬСЯ Facebook
tweet
Предыдущая статьяНе работает тачскрин после замены? Основные способы решения проблемы
Следующая статьяНовое в Instagram: темная тема и исчезновение уведомлений
Шаги
Метод 1 из 2: С помощью программного обеспечения для камеры
-
1
Запустите ПО, которое продавалось вместе с вашей камерой. Вставьте диск с ПО в дисковод и следуйте шагам установки. Если вы купили камеру бывшего употребления либо ваша камера по какой-то причине не имеет диска для установки ПО, поищите эту программу в интернете. В некоторых случаях программу можно установить с сайта производителя вашей камеры. -
2
Подключите камеру к компьютеру. Обычно, когда камера была правильно подключена, вы услышите характерный звук или увидите новое окно на экране компьютера. -
3
Синхронизируйте камеру с компьютером и перенесите фотографии. Если у вас установлено ПО для вашей камеры вы, скорее всего, увидите новое диалоговое окно на экране вашего компьютера, которое спросит, хотите ли вы перенести изображения с камеры на данный компьютер. Следуйте инструкциям на экране. Если окно ПО не открылось автоматически, запустите программу самостоятельно. -
4
Удалите фотографии с вашей камеры. После того как вы перенесли все фотографии на ваш компьютер, программное обеспечение для вашей камеры скорее всего даст вам опцию удалить эти файлы с камеры.
Метод 2 из 2: С помощью вашей операционной системы
Если производитель вашей камеры не настаивает на использовании специального программного обеспечения, большинство операционных систем (MacOS, Windows и все последние версии Linux) обнаружат и установят вашу камеру самостоятельно (как обычную флэшку).
-
1
Если у вас есть USB-провод для камеры, просто подсоедините ее к вашему компьютеру с помощью этого провода. Если в вашем компьютере есть порт для карт памяти, вставьте карту памяти из вашей камеры в этот порт. -
2
Откройте папку камеры, найдите в ней фотографии и скопируйте их в любую папку на вашем компьютере. -
3
Очистите память камеры.Некоторые камеры позволят вам перенести фотографии на компьютер, но не позволят других изменений, к примеру, удаления. В этом случае вам необходимо очистить память камеры, используя саму камеру (найдите кнопку удаления на вашей камере, чтобы очистить карту памяти).
Убедившись, что все файлы скопированы на ваш жесткий диск, вы можете удалить оригиналы с вашей камеры.
Через облачные сервисы

Чтобы отправить фотографии с Айфона, вам нужно авторизоваться на сайте сервиса или скачать его официальное приложение, войти под своей учетной записью и загрузить все фотографии в облако.
Далее вы заходите в эту же учетную запись, но только уже с компьютера и загружаете информацию на локальные диски. Если вам не нужны копии файлов в облаке, то удалите их! Например, сейчас у Яндекса проходит акция, согласно которой всем пользователям, которые через официальное приложение загрузят в облако фотографии, дается бесплатно 32 Гб на постоянной основе. Сервис же iCloud имеет квоту в 5 Гб, и их лучше использовать для бекапов!
Общие ошибки, которые можно избежать, чтобы предотвратить Unable to display images Error in Sony Camera
Вы здесь, потому что ищете решение для Unable to display images Error in Sony Camera. Представьте, если бы этого не произошло. Да, этого можно избежать, выполнив некоторые простые шаги по предотвращению. Люди становятся беззаботными с каждым днем, и из-за их простых ошибок они теряют все свои фотографии и видео. Легче сказать, что у вас есть решение для Unable to display images Error in Sony Camera, но это будет стоить вам. Поэтому, если вы можете просто иметь в виду некоторые общие вещи, то вы можете сохранить свою энергию и время, вы сохраните все свои фотографии в безопасности. Давайте посмотрим, что вы можете сделать, чтобы не быть в такой ситуации, как Unable to display images Error in Sony Camera:
- Когда вы щелкаете фотографиями в своей камере, это единственная копия, которую вы имеете. Поэтому, если вам нужно изменить карту или батарею, правильный переключатель камеры, и вы можете избежать потери фото.
- Никогда не насильно вынимайте карту памяти из камеры, это избавит вас от поискового решения для Unable to display images Error in Sony Camera.
- вынимая карту памяти с ноутбука, вы всегда должны использовать “безопасно удалять оборудование”.
- Не используйте кнопку “удалить все” в “Камера”, пока и пока вы не перенесите все фотографии в свою систему.
- Никогда не нажимайте на фотографии, когда ваша батарея показывается на низкой скорости или когда на вашей камере отображается “Память заполнена”. Это не приведет к таким проблемам, как Unable to display images Error in Sony Camera.
- Всегда избегайте использования карты памяти, из которой вы случайно удалили снимки или видео, как только вы ее используете, старые фотографии будут перезаписаны, и вы не сможете их восстановить.
Это некоторые важные вещи, о которых вы можете заботиться в будущем. Если вы будете следовать этим правилам, есть вероятность, что вас не будет в ситуации, когда вам нужно будет проверить решения в отношении Unable to display images Error in Sony Camera.
Существуют некоторые распространенные ошибки, которые могут дать вам представление о том, что ваши фотографии потеряны. Эти сообщения об ошибках относятся к SD-картам, таким как:
- SD-карта неожиданно удалена.
- Карта SD повреждена. Попробуйте переформатировать его.
- Ошибка чтения / записи на SD-карте.
- Пустая SD-карта SD-карта пуста или имеет неподдерживаемую файловую систему.
- “Невозможно отформатировать SD-карту”.
- Ошибка SD-карты с отформатированной ошибкой и файловая система RAW.
- “SD-карта не может быть обнаружена на ПК”.
- Немного других типов Ошибки на SD-карте.
Эти ошибки могут привести к Unable to display images Error in Sony Camera.
После того, как все эти вопросы должны быть в вашем уме, как восстановить потерянные или удаленные фотографии / видео? Как я могу избавиться от проблемы вроде Unable to display images Error in Sony Camera. Вам не нужно беспокоиться, здесь мы будем иметь дело с лучшим программным обеспечением для восстановления фотографий, которое поможет вам вернуть ваши фотографии и видео и дать вам решение для Unable to display images Error in Sony Camera.
Работа с изображениями
После переноса на компьютер с ними можно работать. Можно просматривать по несколько изображений на одном экране, просматривать одно изображение в полном размере, вращать изображения и просматривать их в показе слайдов.
Использование эскизов
В библиотеке изображений можно отображать изображения в виде эскизов – уменьшенных версий полноразмерных изображений. Для просмотра как можно большего числа эскизов, откройте окно библиотеки изображений на весь экран, нажав кнопку Развернуть.
Чтобы изменить размер эскизов, нажмите кнопку Представление и переместите ползунок вверх или вниз. Чтобы быстрее просматривать большие сборки изображений, можно уменьшить эскизы. Чтобы было видно больше деталей в каждом изображении, можно увеличить эскизы. Изменение размера эскиза не влияет на полноразмерную версию изображения.
Чтобы вернуться к эскизам среднего размера, нажмите кнопку Представление и выберите Средние пиктограммы.
Поворот изображения
В окне просмотра фотографий Windows вертикальные изображения могут отображаться в горизонтальной ориентации.
Чтобы исправить ориентацию, нажмите кнопку Повернуть против часовой стрелки или кнопку Повернуть по часовой стрелке.
Просмотр изображений в полном размере
Чтобы развернуть изображение почти на все окно средства просмотра фотографий, дважды щелкните это изображение в библиотеке изображений. Для просмотра в большом размере разверните окно средства просмотра фотографий на весь экран.
Чтобы увеличить часть изображения, нажмите кнопку Масштаб и переместите ползунок вверх. Когда масштаб увеличен, можно перемещать изображение, перетаскивая любую его часть с помощью указателя в виде руки. Чтобы вернуться к обычному представлению, нажмите кнопку По размеру окна.
Показ слайдов изображений
Цифровые изображения можно просмотреть в режиме полноэкранного автоматического показа слайдов.
Чтобы начать показ слайдов, откройте изображение в средстве просмотра фотографий, дважды щелкнув его мышью. Далее нажмите кнопку Начать показ слайдов в нижней части окна программы просмотра фотографий. В показе слайдов отображаются все изображения из текущего представления.
Во время просмотра слайдов можно приостановить показ, изменить его скорость, перейти вперед или назад, а также просматривать изображения последовательно или в случайном порядке. Чтобы отобразить элементы управления, щелкните окно показа слайдов правой кнопкой мыши.
Чтобы завершить показ слайдов, нажмите клавишу Esc на клавиатуре или кнопку Выход в контекстном меню показа слайдов.
Составление и поиск изображений
Если цифровой камерой пользуются регулярно, на компьютере быстро накапливаются сотни или даже тысячи изображений. Библиотека изображений поможет найти в коллекции ваших изображений конкретное изображение.
Драйвера
Одна из самых распространенных причин, почему на ноутбуке не работает камера – нет необходимых драйверов. Хорошая новость в том, что проблема легко исправляется.
Диагностика исправности драйверов
Почему не работает веб-камера на компьютере? Очень часто Windows просто не знает, как с ней работать или неправильно воспринимает. От физических проверок переходим к программным. Наша задача – узнать, как компьютер воспринимает веб-камеру.
Как это определить:
- Нажимаем правой кнопкой мыши (ПКМ) по Пуску и выбираем «Диспетчер устройств».
- Открываем блок «Устройства обработки изображений».
Если здесь отображается название веб-камеры и рядом с ним нет никаких оповещений, значит система воспринимает ее правильно. В противном случае Windows не может распознать устройство и требует установку драйверов. Об этом свидетельствует наличие «Неизвестных устройств», отсутствие модели веб-камеры в списке устройств или наличие восклицательного знака рядом с ней.
Восстановление работоспособности драйверов
Если в ходе предыдущего действия удалось определить, что не включается камера на ноутбуке по причине некорректных драйверов, стоит исправить подобное положение дел. Достичь цели можем несколькими способами:
- Загрузить драйвера с официального сайта. Лучший способ в 90% случаев. Достаточно ввести в поиск «Драйвера для » и скорее всего попадем на сайт разработчика. После скачивания и установки файла рекомендуем перезагрузить систему и проблема будет решена.
- Переустанавливаем вручную. Можем попробовать удалить оборудование (через ПКМ по названию модели в «Диспетчере устройств»). После переподключения устройства или перезагрузки компьютера, Windows попытается подобрать оптимальные драйвера для веб-камеры. Часто у нее это получается.
Используем приложения для автоматической установки. Программы, вроде Driver Pack Solutions, предлагают умное сканирование драйверов и их обновление или инсталляцию. Скорее всего приложение обнаружит проблемное устройство и поставит для него корректные драйвера.
Еще один способ – перейти в свойства оборудования и при помощи идентификаторов VEN и DEV найти драйвера для конкретной модели устройства в интернете. Данные расположены на вкладке «Сведения» в разделе «ИД оборудования».
Восстановление совместимости драйверов
После обновления к новой версии Windows 10 не включается веб-камера на компьютере? Скорее всего в конфликте системы с программным обеспечением (ПО) или отсутствии его поддержки. Исправить это реально с помощью устроенного инструмента операционной системы.
Пошаговая инструкция:
- Нажимаем на кнопку поиска.
- Задаем ключевое слово поиска «Предыдущих» и открываем единственный найденный инструмент.
- Жмем на кнопку «Устранение проблем с совместимостью».
- Выбираем драйвер или программное обеспечение камеры из списка или указываем к нему путь вручную и жмем на кнопку «Диагностика программы».
Полезно! Часто помогает устранить проблему универсальный драйвер для веб-камеры Windows 10. Его выпускают производители ноутбуков, предлагая полный набор ПО для всех моделей устройств собственного производства. Установка программы должна исправить неполадки с совместимостью.
Способ 1. Оцифровка фото c помощью сканера
Данный способ является оптимальным, так как даёт наиболее качественный результат в домашних условиях. Даже относительно недорогой сканер (рекомендуемое разрешение не менее 600 DPI) позволит получить хорошее изображение. Преимущества сканирования:
- Сохранение высокой чёткости изображения. Это возможно благодаря тому, что сканер детально обрабатывает каждый участок, точно перенося его в цифру;
- Отсутствие бликов, пыли, геометрических искажений. Фотография помещается на стекло под крышку, её положение будет ровным и строго горизонтальным без скручиваний;
- Высокая скорость процесса. Если вы сканируете небольшие снимки, то за один раз можно обработать сразу несколько фотографий, аккуратно расположив их на стекле;
- Бесплатно. Если дома или на работе у вас есть цветной сканер, то оцифровка не потребует от вас дополнительных денежных затрат.
 Наиболее качественный результат можно получить с помощью сканера
Наиболее качественный результат можно получить с помощью сканера
Готовое изображение рекомендуется сохранять в формате TIFF. Он записывает максимум данных, благодаря чему вы получите лучшее качество оцифровки.
Оцифровка программой для сканирования фотографий
Для тех, у кого нет сканера, есть альтернатива, пусть и несколько менее удобная. Скачайте на смартфон специальную программу для сканирования фотографий под Android или iPhone. Качество в данном случае будет во многом зависеть от камеры телефона и от условий съёмки.
Принцип работы следующий: вы скачиваете оцифровщик, например, Фотосканер от Google. Запускаете его и видите рамку. Нужно навести её на фотографию и подождать, пока приложение фрагмент за фрагментом перенесёт изображение в цифру
При этом важно хорошо зафиксировать телефон, чтобы добиться максимального качества
Фотосканер от Google помогает выполнить оцифровку телефоном
Предупреждение
Обратите внимание, данный метод оцифровки подходит только для бумажных фотоснимков, с негативами он не будет работать.
Тест телефона в безопасном режиме
У Андроида, как и у Windows, есть безопасный режим. Суть этого режима в том, что телефон запускается без сторонних программ. Для запуска такого режима нужно:
- При включении зажать две кнопки – включения и какую-либо из регулировки громкости (в зависимости от устройства).
- Потом появится уведомление о предложении перезагрузки гаджета в безопасном режиме.
Дальше гаджет запустится в упрощенном режиме, о чем скажет соответствующая пометка. Если так войти не выйдет, рекомендуется ознакомиться с инструкцией к телефону. Если в таком режиме камера включится, нужно найти то приложение, которое ее блокирует, и удалить его.
Что понадобится?
Перенос данных из внутренней памяти iPhone на ПК, на самом деле, достаточно простая задача. Дело в том, что внутренняя память iPhone (в отличие от Android-смартфонов) сразу распознается Windows как переносное устройство, например, цифровая фотокамера. Поэтому его можно спокойно открыть при помощи Проводника Windows и скопировать файлы изображений.
Для переноса фотографий с iPhone на компьютер под управлением Windows потребуется:
- USB-кабель для iPhone (Lightning-to-USB);
- Активное соединение Wi-Fi, к которому подключены ПК и iPhone;
- Программа iTunes версии не ниже 12.5.1.
Решение 4 — Проверьте свой антивирус
Ваш антивирус является важным компонентом вашей операционной системы, поскольку он защитит вас от вредоносных программ, но ваш антивирус также может вызвать проблемы с импортом фотографий.
Все камеры и телефоны подключаются к ПК через USB-кабель, и многие антивирусные инструменты по умолчанию блокируют USB-устройства, чтобы предотвратить распространение вредоносных программ.
Однако иногда эта функция может помешать вам импортировать фотографии на компьютер, и для решения проблемы вам необходимо проверить настройки антивируса.
Некоторые пользователи рекомендуют отключать брандмауэр во время импорта фотографий, в то время как другие предлагают разрешить Runtime Broker проходить через ваш брандмауэр.
Если это не сработает, вы можете решить проблему, просто отключив антивирус. Если вы не можете найти функцию, которая блокирует импорт фотографий, второй лучший вариант — временно отключить антивирус.
В некоторых случаях проблема может сохраняться, даже если вы отключите антивирус. Чтобы решить проблему, возможно, вам придется полностью удалить антивирус. После удаления антивируса проверьте, решена ли проблема.
Для пользователей Norton у нас есть специальное руководство о том, как полностью удалить его с вашего ПК. Существует также аналогичное руководство для пользователей McAffe.
Если вы используете какое-либо антивирусное решение и хотите полностью удалить его с ПК, обязательно ознакомьтесь с этим удивительным списком лучших программ для удаления, которые вы можете использовать прямо сейчас.
Многие пользователи сообщали, что проблема связана с антивирусом Norton, но другие антивирусные инструменты также могут вызывать эту проблему.
Если удаление антивируса решает проблему, вы можете рассмотреть возможность перехода на другое антивирусное решение.
Существует множество отличных антивирусных инструментов, среди которых лучшие — Bitdefender, BullGuard и Panda Antivirus, так что не стесняйтесь попробовать любой из них.
Способ 3. С помощью фотокамеры
Не хотите тратиться на оцифровку в салоне, а отсканировать фото на компьютер не получается из-за отсутствия сканера? Можно прибегнуть к наиболее простому методу – сфотографировать бумажный снимок на фотоаппарат или телефон. Качество может пострадать, но при наличии хорошей камеры и аккуратного подхода к процессу, можно сделать неплохую оцифровку.
Что можно предпринять для лучшего результата?
Настройте освещение
Важно обеспечить достаточно света, но при этом он должен падать таким образом, чтобы не бросать блики на снимок. Ни в коем случае не используйте вспышку – будут сильно засвеченные участки.
Возьмите штатив
Чем меньше дрожит камера, тем чётче получится итоговый снимок. Если нет настощего штатива, зафиксируйте устройство другим способом, например, установите на любую горизонтальную поверхность.СоветХорошей идеей будет не нажимать кнопку спуска вручную, а настроить срабатывание по таймеру. Так вы точно избежите малейших сдвигов и тряски при съёмке.
Правильно расположите фото и камеру относительно друг друга. От этого зависит, будут ли искажения на цифровой версии снимка. Объектив должен быть строго напротив фотографии, не под углом. Оптимальное расстояние – 25-30 см.
 Оцифровка фотокамерой требует большой аккуратности
Оцифровка фотокамерой требует большой аккуратности
Если вы всё сделаете правильно, качество снимка будет не намного ниже, чем у сканера. После оцифровки имеет смысл выполнить обработку в онлайн фоторедакторе или программе на ПК. Особенно, если при хранении бумажного фото появились дефекты: пятна, обтрепавшиеся края и т.п. Далее подробно рассмотрим, как вернуть старой фотографии прежний вид.
Мобильное приложение
Далее мы хотим затронуть тему управления мобильным приложением, ведь обладателям смартфонов тоже придется предоставлять разрешение для видео и фото, чтобы запустить трансляцию или связаться с другом. В этом случае справиться с поставленной задачей так же можно двумя разными методами.
Способ 1: Всплывающее предупреждение
При начале звонка или попытке запуска трансляции в мобильном приложении Одноклассники тоже выводится уведомление об установке разрешения для камеры примерно по такому же примеру, как это было рассмотрено в полной версии сайта. Здесь от юзера требуется только выбрать правильный вариант ответа, чтобы предоставить доступ. Осуществляется это следующим образом:
- Давайте совершим звонок для примера. Для этого откройте меню приложения.

Выберите категорию «Друзья».
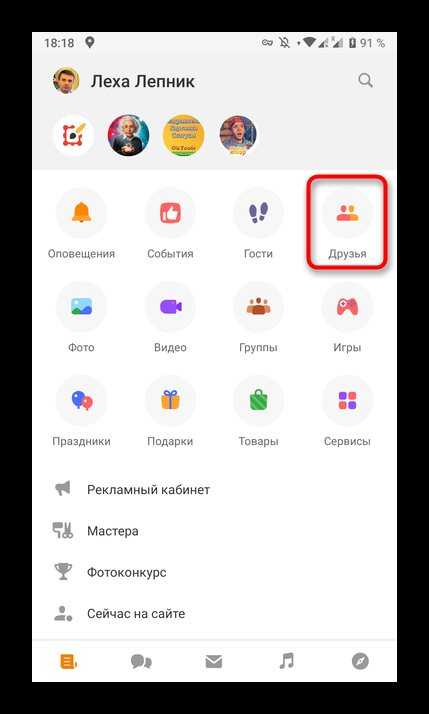
Отыщите необходимую учетную запись и нажмите по значку телефонной трубки, чтобы запустить вызов.
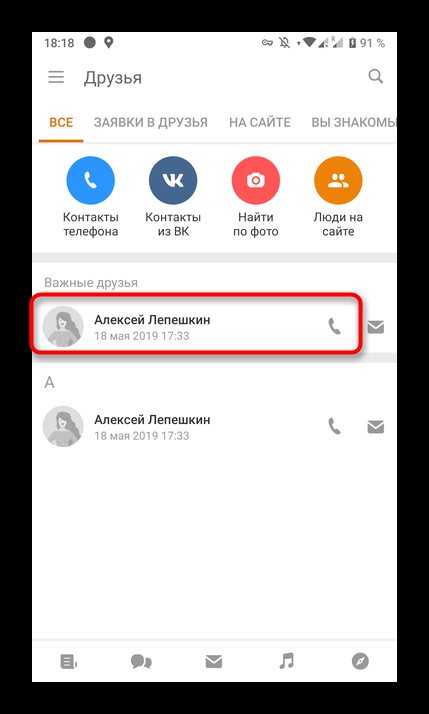
При появлении вопроса «Разрешить приложению «ОК» снимать фото и видео?» выберите вариант «Разрешить».

Остальные разрешения устанавливаются по собственному желанию. Это касается журнала вызовов и доступа к микрофону.
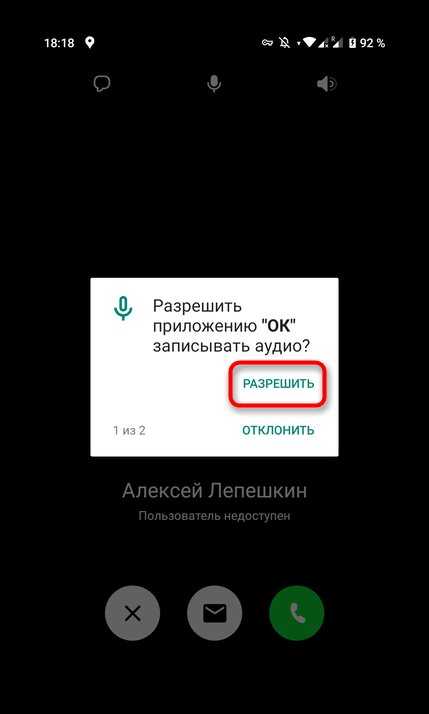
Уведомления с разрешениями автоматически пропадают после выбора необходимого ответа. Теперь вы можете смело приступить к разговору или проведению прямой трансляции. Если же сообщения не появились и доступа к камере нет, переходите к следующему методу.
Способ 2: Настройки приложения
Мобильная операционная система автоматически устанавливает разрешения для определенных приложений, позволяя или запрещая им задействовать определенные устройства либо получать доступ к пользовательским папкам. К Одноклассникам это тоже относится, поэтому через параметры самого приложения можно предоставить доступ к видео, что происходит так:
- Разверните панель уведомлений и перейдите в «Настройки», кликнув по соответствующему значку.
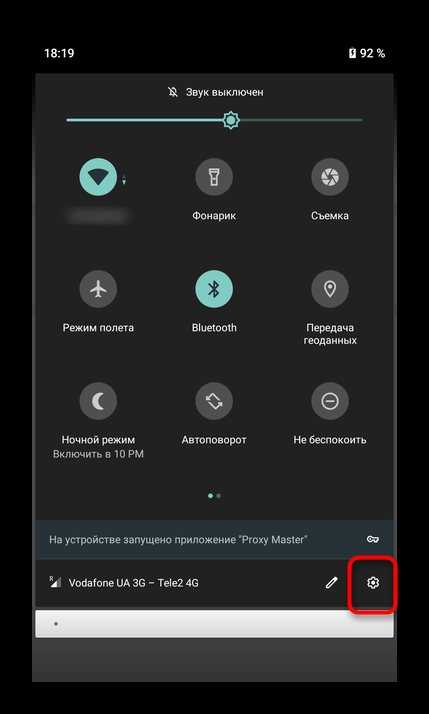
В окне вас интересует раздел «Приложения и уведомления» или просто «Приложения».
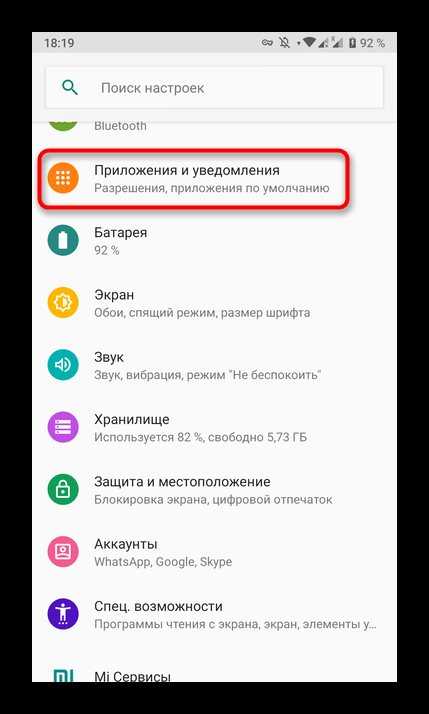
Отыщите среди всего списка «ОК» и выберите данную программу.
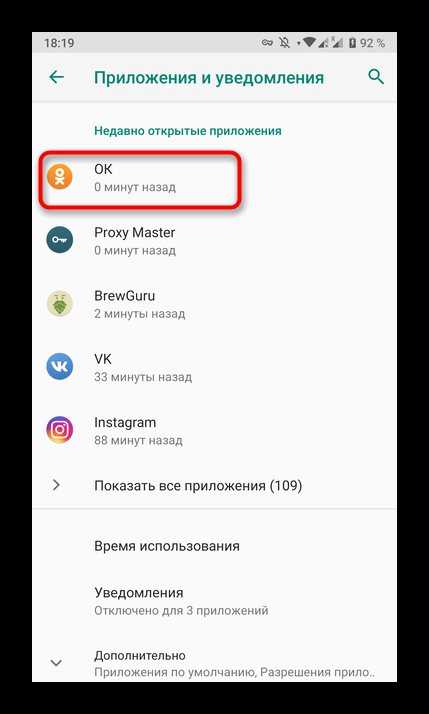
Перейдите к категории «Разрешения».
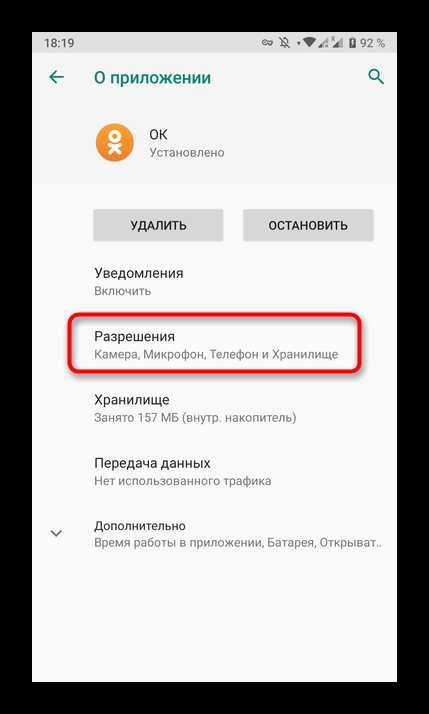
Убедитесь в том, что доступ к видео и фото предоставлен. При необходимости вы можете активировать и любые другие устройства, например, микрофон.
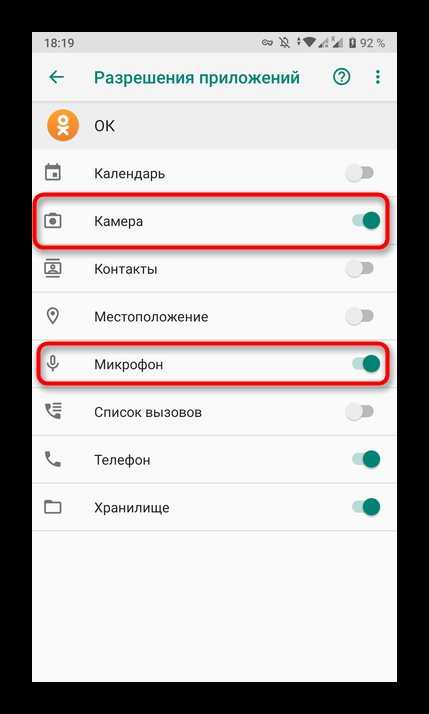
После осуществления описанных выше действий не должно возникнуть никаких проблем с передачей изображения, поэтому все звонки и трансляции будут функционировать исправно.
Опишите, что у вас не получилось. Наши специалисты постараются ответить максимально быстро.
Как перенести через шнур?
Первые модели цифровых фотоаппаратов были оснащены функцией переноса изображений посредством провода. На сегодняшний день этот способ продолжает широко применяться. Большинства комплектов современных цифровых устройств оснащены родным usb-проводом. Однако существуют модели, к которым кабель необходимо приобретать дополнительно. Обычно это устройство подключается к ПК посредством разъема usb. На втором конце провода присутствует наконечник, соответствующий выходу для зарядки.
Если usb-кабель имеет нестандартный разъем, ни в коем случае не стоит его терять.
Конечно, аналог найти можно, однако гарантировать, что он будет обладать всеми требуемыми свойствами невозможно.
Порядок подключения фотоаппарата к персональному компьютеру сложностью не отличается.
- Достаточно лишь подключить usb-разъем в соответствующее гнездо и подсоединить второй наконечник шнура к самому фото устройству. Перепутать гнезда в данном случае невозможно, так как они обладают разными размерами и формами.
- Затем фотоаппарат необходимо включить. Если не активировать устройство, то произвести передачу данных будет невозможно. В некоторых случаях операционная система компьютера может затребовать выход в интернет для загрузки необходимых драйверов. Сегодня необходимые утилиты на диске вкладывают в комплект камеры крайне редко. Но если они есть, то придется устанавливать драйвера вручную.
- Если после активации фотоаппарата на рабочем экране монитора не отобразилось никаких окон, необходимо ознакомиться с настройками фотоаппарата, где наверняка располагается дополнительная функция сопряжения с ПК.
- После того, как компьютер определит подключение нового устройства, на рабочем столе появится новое окно проводника, показывающее какие действия можно выполнять с камерой. Некоторые модели открывают «мой компьютер», где отображается иконка фотоаппарата с его название. Таким образом, появляется доступ к изображениям на устройстве, которые можно перенести на жесткий диск.
Далее предлагается познакомиться с пошаговой инструкцией переноса информации с фотоаппарата на компьютер или ноутбук.
- Подключить фотоаппарат к ПК.
- Дождаться установки требуемых драйверов. В противном случае устройство может работать неправильно или вообще не будет активным.
- В открывшемся окне «автозагрузка» выбрать пункт «просмотр файлов».
- Выделить необходимую информацию, скопировать ее и вставить в требуемую папку на жестком диске.
Стоит отметить, что все фотографии и видеозаписи, присутствующие на фотоаппарате, сохраняются в папке dcim. Крайне редко она имеет другое название.
Вот так легко и просто можно скинуть изображения с цифровой камеры на компьютер или ноутбук. Однако данный метод постепенно уходит на второй план, ведь новые технологии постоянно шагают вперед и, наверняка, в скором будущем, для передачи информации с фотоаппаратов потребуется лишь голосовое оповещение.






















































