Как работать с сервисами Google
Сервисы Гугл очень полезны для пользователей. Они помогают упростить работу устройства, его экосистему. Чтобы найти нужный сервис, можно посмотреть на главный экран. Ярлычки – нужные сервисы. Если же на главной панели их нет, то стоит войти в раздел «Все приложения».
Чтобы открыть программу, стоит провести снизу-вверх. В списке приложений стоит кликнуть на нужный ярлык. Также можно переключиться между открытыми утилитами:
- Провести от нижней панели экрана вверх, при этом не отрывать палец;
- После убрать его и провести вправо, влево, чтобы отыскать утилиту;
- Выбрать нужный ярлык.
Чтобы закрыть какую-либо программу, стоит провести снизу-вверх, а потом подождать, зажать палец на середине примерно. Стоит выбрать утилиту, которая не нужна пользователю, смахнуть вверх. Чтобы закрыть много программ, тапается крестик или же специальный пункт «очистить все».
Если пользователь не будет деактивировать утилиты, то памяти не будет меньше, но зато батарея будет разряжаться в несколько раз быстрее. Поэтому стоит контролировать программы, которые работают параллельно, чаще их отключать.
Охота/рыбалка
Больно даже представлять, как вы опрокидываете ведро с рыбой на ваш новенький смартфон или роняете его в лужу в погоне за добычей. Человеку, увлекающемуся охотой и рыбалкой, нужно простое и надежное устройство, которое в случае чего не так жалко потерять, — а Инстаграм подождет, вы сможете выложить свой рекордный улов, когда вернетесь домой. В лесу или на озере не до этого — именно поэтому значительную часть аудитории кнопочных телефонов составляют рыболовы и охотники. Такие устройства не повреждаются от малейшего падения и часто ловят сигнал лучше смартфона — в глуши это незаменимо.
Многие производители выпускают защищенные телефоны, предназначенные как раз для таких условий. Если вам нужна максимальная защита с ударопрочными бортами и прочими наворотами, можно присмотреться к моделям teXet и BQ — но и стоить они будут дороже. Для рядовых ситуаций хватит телефона с базовой степенью защиты — среди ассортимента моделей можно рассмотреть, например, Philips Xenium E218. У него укрепленный корпус с прорезиненными деталями. Добавьте к этому почти месяц работы на одном заряде и невысокую цену (меньше 3000 рублей) — и вы поймете, почему эти устройства стали так популярны среди любителей активных хобби.

Philips Xenium E218
Функции смартфона — это часть возможностей компьютера
Вы можете представить смартфон как миниатюрный компьютер, который также может звонить и принимать звонки. Большинство смартфонов имеют виртуальный магазин из тысяч приложений, которые превращают ваш телефон во что-то гораздо более умное, чем обычный сотовый телефон.

Приложения для смартфонов включают в себя, графические редакторы, навигационные карты и множество других полезный опций. Некоторые смартфоны делают это на шаг впереди и предоставляют вам встроенный виртуальный помощник, например, такой как Siri от Apple iPhone, с чем каждый может согласиться, данная функция делает телефон намного умнее, и технологичней.
Смартфон способен функционировать как сотовый телефон, но не все мобильные телефоны могут это повторить. Другими словами, смартфон может делать звонки, как мобильный телефон, который в свою очередь не имеет тех самых дополнений и приложений, как например, помощника Siri от Apple или голосовой помощник Google.
Самостоятельный ремонт
Сломанный девайс не рекомендуется чинить самостоятельно без уверенности в своих навыках. Если смартфон новый, то лучше вернуть его по гарантии, а в противном случае обратиться к опытным знакомым или в сервис. Единственное, что может выполнить неопытный пользователь самостоятельно – это программный сброс. Осуществить его можно через меню смартфона:
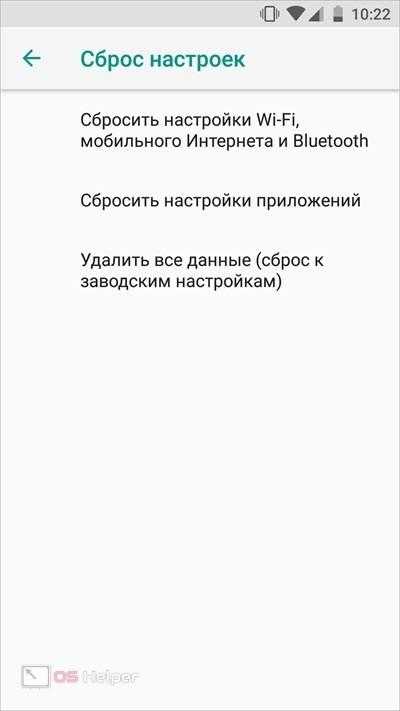
Или с помощью нажатия механических клавиш на корпусе. За Hard Reset во многих телефонах отвечает клавиша включения/Домой и уменьшения/увеличения громкости.

Также следует помнить о неотложной помощи телефону после утопления:
- Ни в коем случае не запускайте девайс, пока не будете уверены в том, что он полностью высушен.
- Не подключайте аппарат к зарядному устройству!
- Не трясите устройство, поскольку так вы способствуете распространению жидкости внутри корпуса.
- Обязательно вытащите SIM-карту и аккумулятор (при возможности).
- Уберите основную часть жидкости с корпуса с помощью салфеток.
- Погрузите телефон в емкость с сырым рисом на несколько суток.

Как настроить новый телефон
Если рассматривать полноценную настройку смартфона, то она может занять около одного часа. Если выполнять настройки тщательно и скрупулёзно, то тем более все будет проходить долго. Прежде чем выполнять любые манипуляции с устройством, рекомендуется почитать настройки.
Чтение стоит проводить по разделам, главам. Сразу после чтения выполнять действий по настройке. Новый телефон должен быть настроен под самого пользователя, под то, как ему удобно.
Как только новый телефон активирован, пользователю нужно выбрать язык, на котором устройство будет работать. Если это русский, то выбирается он. От языка будет зависеть то, сможет ли дальше пользователь читать команды, да и в целом пользоваться устройством.
После того, как пользователь подключил устройство, выбрал язык, нужно подключить интернет. Как правило, все настраивают устройство сразу с Wi-Fi. Это намного удобнее, чем с любыми другими подключениями, в том числе с мобильным интернетом.
Меню подключения к интернету появится сразу же. Оно необходимо, что дальше была возможность настроить Гугл-аккаунт. Также для того, чтобы в дальнейшем пользователь не забыл подключить интернет на телефоне.
Как перенести контакты
Для того чтобы быстро перенести контакты пользователь может использовать как и отдельные сервисы, так и специализированные приложения. Для того чтобы перенести контакты на сим-карту или же дополнительно память, стоит выполнить следующее:
- Для начала необходимо открыть контакты;
- После этого стоит перейти в пункт с экспортом или же импортом;
- Указывается место, откуда будут перемещаться контакты, а также куда их нужно направить.
Как только пользователь перенес контакты на симку из старого телефона, она вынимается и вставляется в новое устройство. Это простой алгоритм по переносу. Также есть перенесение контактов при помощи Bluetooth. Это сложнее, но для этого нужно:
- Активировать блютуз на старом и новом аппарате;
- Теперь стоит перейти в настройки блютуз на старом телефоне, настроить синхронизацию с новым устройством;
- Теперь необходимо открыть телефонную книжку с контактами;
- Выбрать контакты, которые хотелось бы отправить;
- Перенести выбранные контакты.
Также хороший вариант – перенесение при помощи синхронизации с Гугл, но для этого пользователю нужно на старом устройстве уже иметь Гугл-аккаунт, который возможно открыть на новом гаджете. Для того чтобы синхронизировать контакты через аккаунт, пользователю стоит воспользоваться настройками:
- Входим в настройки телефона, выбираем пункт с Гугл-аккаунтом;
- Теперь стоит перейти в синхронизацию. Для этого нужно пальцем тапнуть на почтовый ящик;
- Далее поставить галочку напротив пункта с аккаунтом, подождать некоторое время.

Как только пользователь выполнит это действие, на другом смартфоне появятся все нужные аккаунту.
Принцип работы мобильных устройств в сотовой сети
Мобильный телефон – это своеобразный приёмо-передатчик, который работает на одной из частот диапазона 850 МГц, 900 МГц, 1800 МГц и 1900МГц. При этом передача и приём сигнала разнесена по разным частотам. Вся система под названием GSM включает три основных компонента.
- Подсистема базовых станций;
- Подсистема коммуникации;
- Центр управления и обслуживания.
Если объяснять это простыми словами, то принцип работы такой. Мобильное устройство взаимодействует с сетью мобильных вышек или базовых станций. Такие вышки чаще всего устанавливают на специальных наземных вышках, крышах жилых домов, а также других арендованных зданий. Также они могут располагаться на промышленных трубах и трубах котельных.

Телефон сразу после включения и даже в выключенном состоянии , но с вставленным аккумулятором, постоянно сканирует эфир, в писках сигнала своей базовой станции. Этот сигнал определяется по особому идентификатору, который задаётся вставленной сим-картой. Если какие-то сигналы в радиусе действия есть, то мобильником выбирается максимально сильный, после чего базовой станции посылается запрос на регистрацию в сети. Этот процесс считается авторизацией в системе.
Каждая сим-карта, вставленная в мобильное устройство, наделена своими уникальными идентификаторами IMSI. При регистрации мобильника в сети данные передаются на базовую станцию, а именно в центр идентификации. Далее этот центр передаёт на телефон некое секретное число, которое является своеобразным кодом и нужно для вычислений по особому алгоритму. Такие вычисления проводятся одновременно на мобильнике и в центре идентификации, если данные совпадают, то телефон присоединяется к сети.
IMEI хранится в памяти мобильного аппарата. Стоит знать, что в устаревших моделях мобильников этот номер нетрудно изменить при помощи специальной программы, в современных смартфонах эти данные дублируются. Один экземпляр хранится в памяти, которую можно изменять, а вот дубликат находится в памяти ОТР, которую перепрограммировать невозможно.
По IMEI любое мобильное устройство легко отследить в сети. Это очень полезная функция, так как при краже мобильного устройства его можно отследить и изъять у злоумышленника. Если же номер изменили, то шансы найти мобильник почти равны нулю.
Стоит знать, что IMEI может быть повреждён в случае сбоя программного обеспечения или неправильного обновления программы. В этом случае устройство становится непригодным для работы. Вот тут нужна помощь специалистов, чтобы восстановить всю информацию и вернуть работоспособность мобильнику.
Чтобы сотовый телефон работал, в него следует вставить сим-карту. После этого телефон начинает проверять доступность частот, которых около 160. Из них выбирается 6 наиболее мощных сигналов, и данные записываются на сим-карту.
Схематическое исполнение мобильных телефонов
Схема каждого мобильного телефона очень сложная. Так простому обывателю даже трудно представить, как можно на одном миллиметре процессора разместить миллионы транзисторов, пусть и миниатюрного размера. Так мало того, все эти детали должны обеспечит слаженную работу мобильного устройства.
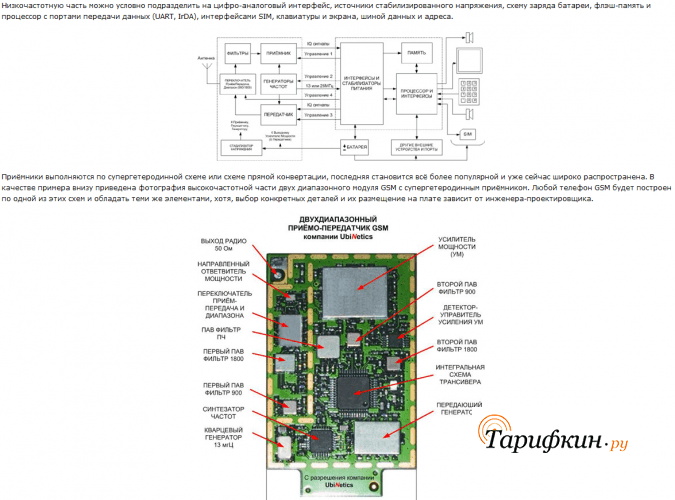
Рассмотрим основные составляющие мобильных устройств и их предназначение.
- Процессор. На схемах он обозначен аббревиатурой CPU или RAPIDO. Именно эта деталь и является мозговым центром любого мобильника.
- Флешка. Это не что иное, как карта памяти. В схемах обозначается словом flash, но могут быть обозначения mem, memory. Чаще всего она прямоугольной формы, в зависимости от модели мобильного устройства может иметь разные габариты и объём памяти.
- Контролёр питания. Он может быть отмечен на схеме как betty, retu, tahvo или UEM. Это миниатюрные микросхемы квадратной формы.
- Передатчик и приёмник сигнала. Помечается на схеме как RF chip & GSM FEM. Такие передатчики могут быть похожи между собой, но у них отличаются последние цифры в маркировке.
- У некоторых мобильников предусмотрен терморезистор и предохранитель.
Большая часть современных мобильных телефонов может работать в различных стандартах. Это позволяет без проблем пользоваться услугами роуминга в сетях разных мобильных операторов.
Кто виноват?
Прежде всего виноват бренд, под которым продаются телефоны. Бренд заказывает разработку самого устройства и прошивки для него у OEM-производителя, но не проверяет конечное устройство на наличие незадекларированных возможностей. По какой-то причине, многие бренды не выкладывают прошивку на сайт, а отправляют обновлять устройство в сервисный центр в случае проблем.Бренды F+ и BQ отрицают проблему или умалчивают о ней.
OEM-производитель готов внедрить любой каприз бренда или производителя сторонних модулей, за ваши же деньги.
Отсутствие в России специализированного министерства, которое бы занималось подобными проблемами. Минцифры (бывший Минсвязи) проверяют только сертификацию продукции на соответствие мировым и российским стандартам связи, но не функциональность конечного устройства.Минцифры порекомендовало обращаться в Роспотребнадзор, перенеся проблему в плоскость продавец-покупатель.
«П»
Переадресация вызова – функция, позволяющая перенаправлять входящие звонки на другой, указанный вами, номер телефона. Входящие звонки также могут направляться на ваш сервис голосовой почты. Переадресация бывает безусловной (все звонки) или условной (если абонент занят, не отвечает или недоступен). Надо отметить, что этой услугой пользуются нечасто.
Пиксель – минимальная графическая единица дисплея телефона. Из него складывается изображение. Чем меньше пиксель, тем выше качество. Чаще всего термин используется при описании телефонов, имеющих встроенные фото- или видеокамеры. В данном случае чем больше количество пикселей (0,5 мегапикселя, 1 мегапиксель), тем чётче получаются снимки.
Полифония – мелодии, состоящие из нескольких компонентов. При одновременном воспроизведении создается эффект естественного звучания. В технических спецификациях телефона обычно указывается тональность полифонии. Чем больше число, тем лучше, объёмнее и естественнее воспроизводится звук.
Предоплата услуг, Prepaid – этот термин имеет отношение к сервисам, которые предоставляются сотовыми операторами без заключения контракта и без абонентской платы. Звонки оплачиваются авансом, путем покупки специальных карт. Номиналом карт является определённое количество единиц, долларов, рублей и т.д. У каждого оператора есть тариф, оплата по которому происходит именно таким способом. Помимо этого, сейчас появляются единые карты оплаты, доступные для пользования и тем владельцам телефонов, тариф которых подразумевает абонентскую плату и контракт.
Почтовый клиент – программа для редактирования, получения и отправки почтовых сообщений при помощи мобильного телефона.
Начало пользования системой Андроид
Включаем устройство, заходим в свой аккаунт и устанавливаем соединение с интернетом
Руководствуясь инструкцией, мы включаем свой смартфон или планшет, после чего перед вами появится рабочий стол системы, или, если происходит первое включение устройства, запустится мастер первичной настройки. К примеру, на смартфоне мастер предлагает выполнить следующее:
- Выбрать язык интерфейса.
- Подключится к интернету через Wi-Fi — если у вас нет поблизости сети, то этот шаг можно пропустить. Почему это меню появляется при первом же включении? Из-за того, что большинство программ разработаны для использования при рабочем интернет-подключении. Это вовсе не значит, что телефон или планшет бесполезен без интернета, подобный шаг создан скорее для удобства — мол, подключитесь к нему сразу, чтобы потом об этом не беспокоиться.
- Далее системный мастер предложит зайти в ваш Google-аккаунт или создать его, если вы ещё не обзавелись учётной записью. Крайне советуем завести себе аккаунт, ведь сама система Андроид сильно привязана к сервисам компании Google. Без него вы не зайдёте в магазин приложений, не сможете пользоваться почтой. Кроме того, учётную запись создать нетрудно, зато она всегда будет с вами на всех устройствах, где вы только пожелаете, что довольно удобно.
- В следующем меню вам нужно подтвердить время и дату, которые практически всегда определяются автоматически, либо ввести их вручную.
- В последнем окне вы увидите пункты, касающиеся определения вашего местоположения — лучше не выключать их, чтобы все сервисы правильно работали и смартфон верно определял время и дату.
Режим температуры
Предлагаем рассмотреть момент, которому не каждый придает значения. Это касается того, какое влияние имеет окружающая среда на работу смартфона. На самом деле исключением не будут планшеты и прочие гаджеты. Есть ограничения, которые касаются температуры со знаком «-», а также сильную жару.
Каким бы не был случай, серьезно пострадает аккумулятор. Вы, скорее всего, заметили, что в сильные морозы смартфон начинает разряжаться намного быстрее, даже если применять его не нужно слишком активно.
Вы должны быть готовы к этому. Да и если нет сильной надобности, то лучше не доставайте его вовсе. А вот при жаре помните, чтобы устройство не было около источника тепла, не находилось под прямыми солнечными лучами.
Экран на морозе

Важно также поговорить о том, насколько неудобно использовать гаджет с сенсорным экраном зимой. Ввиду того, что без перчаток не обойтись, вы можете столкнуться с отсутствием возможности нажимать на экран
Проблема вполне решаема. Можно купить стилус для сенсора или же купить специальные перчатки. Но учтите, что для женщин с длинными ногтями второй вариант не особо уместен.
Мнение экспертов на счет специального спрея, который делает поверхность любых перчаток подходящей для нажима сенсора, сводится к тому, что купить его можно, но нужно отыскать, то средство, которое не просто пиар-ход, а действительно будет работать.
Как настроить смартфон после покупки
Сразу после покупки необходимо сделать его базовую настройку. К ней относится выбор языка, активация передачи данных, введение данных от своего аккаунта Гугл. В ряде случаев система дополнительно попросит ввести данные и от иных аккаунтов.
Android-смартфон
Вся настройка состоит из нескольких последовательных шагов.
Шаг 1
В большинстве телефонов настройка начинается с выбора языка. Пользователю предлагается список всех языков, которые поддерживает данная операционка, из которых следует выбрать наиболее подходящий. После этого нажимают на активную кнопку Далее.
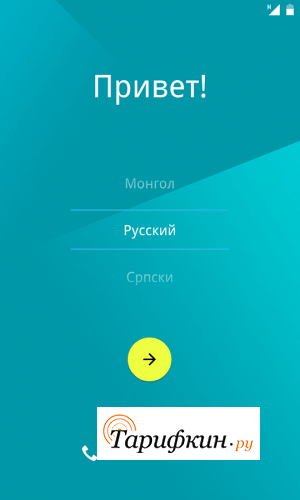
Шаг 2
Далее требуется подключить смартфон к сети Wi-Fi. Выбирают домашнюю сеть и следуют инструкции. Этот пункт можно пропустить, но делать этого не рекомендуется.

Шаг 3
Вводят пароль от домашней сети вай-фай и потом нажимают на кнопку подключить.
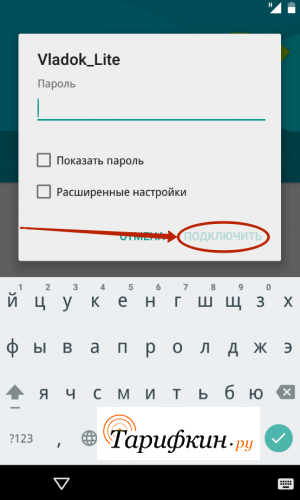
Шаг 4
Здесь может быть предложено обновить операционную версию, установленную на смартфон, на более актуальную. Кроме этого система может предложить перенести все данные с другого устройства Андроид. Если вам это не требуется, то просто нажимают на кнопку Пропустить.
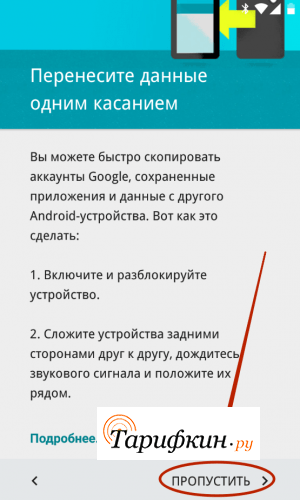
Шаг 5
Требуется создать аккаунт Google. Если он уже есть, то просто вводят данные. Если аккаунта нет, нажимают на кнопку Создать и следуют инструкции. Этот пункт пропускать не рекомендуется, так как не будет доступа к магазину приложений.
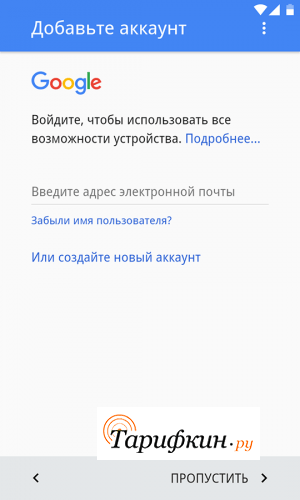
Шаг 6
Водят свой электронный адрес Gmail. Потом нажимают на кнопку Далее и вводят пароль.
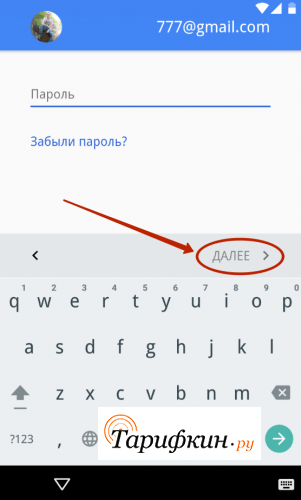
Нажимают на кнопку Принять. Это значит, что пользователь соглашается с политикой конфиденциальности Гугл.
Шаг 8
Система предлагает установить все приложения, которые были установлены на старый смартфон.
Шаг 9
Следует активировать сервисы Гугл. Рекомендовано поставить галочки возле всех пунктов, а потом нажать на кнопу Далее.
Тут нужно ознакомиться с основными элементами интерфейса, после чего нажать кнопку ОК.
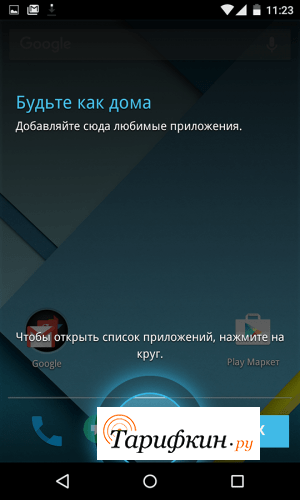
Шаг 11
Дожидаются загрузки и установки всех приложений, которые были на старом смартфоне. Этот процесс может занять немало времени.
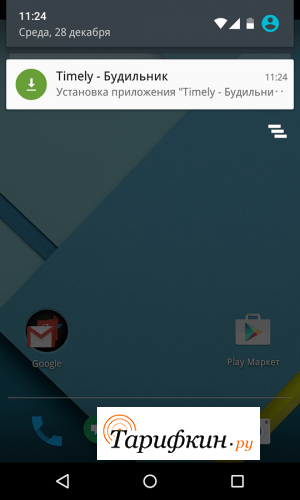
На этом первичную настройку можно считать оконченной. В зависимости от марки смартфона действия могут несколько отличаться, нужно просто следовать инструкциям на экране.
Процесс настройки iPhone
Процесс настройки iPhone отличается, но тут тоже нет ничего сложного. Сначала требуется сделать активацию Айфона, без которой использовать мобильное устройство невозможно.
Шаг 1
Включив Айфон, пользователь видит приветствие на нескольких языках. Тут нужно следовать инструкции на экране. Для людей с плохим зрением можно сразу активировать функцию VoiceOver или «Увеличение».
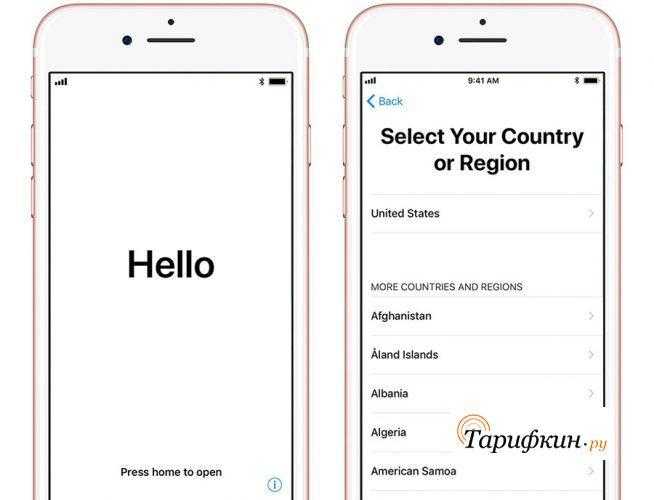
Далее выбирают язык, страну или отдельный регион. От этих настроек зависит, как будет отображаться время, дата и контакты.
Шаг 2
Запускают функцию «Быстрое начало», если есть иное устройство на операционной системе iOS, с версией 11 и выше. Дл яэтого следут разместить два устройства рядом и следовать инструкции на экране. Если другого яблочного устройства нет, то нужно нажать на кнопку «Настроить вручную».
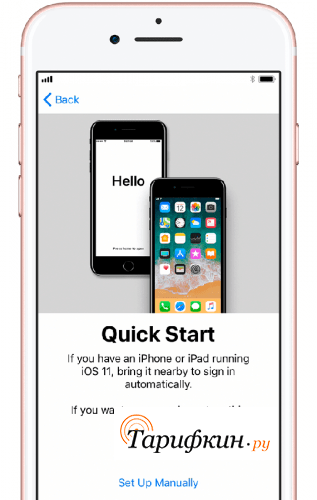
Шаг 3
Активация. Тут нужно подключиться к интернету или к iTunes. На ряде Айфонов можно настроить функцию Touch ID или Face ID. Благодаря этой функции можно снимать блокировку и расплачиваться за покупки при помощи отпечатка пальца. После нажимают продолжить, можно эти натсройки выполнить и позже.
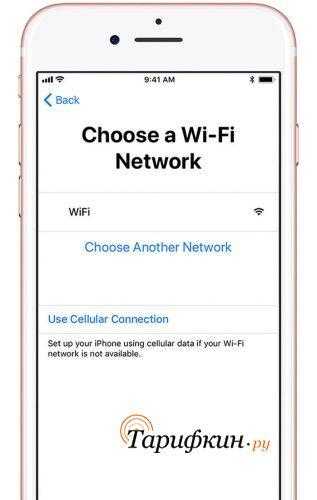
Далее задают пароль, состоящий из шести цифр, чтобы защитить свои данные. Если нет желания ставить слишком сложный пароль, то следует в настройках изменить параметры код-пароля.
Шаг 5
Восстановление и перенос данных. Если есть резервная копия iCloud или iTunes, то можно перенести всю информацию на новое устройство. Если такой копии нет, то нажимают на раздел «Настроить как новый ».

Шаг 6
Вводят Apple ID и пароль или нажмите «Нет Apple ID или забыли его?». Если таких идентификаторов несколько, то можно использовать разные аккаунты для сервисов. При входе с использованием ранее созданного Apple ID может появиться запрос на код подтверждения со старого устройства.
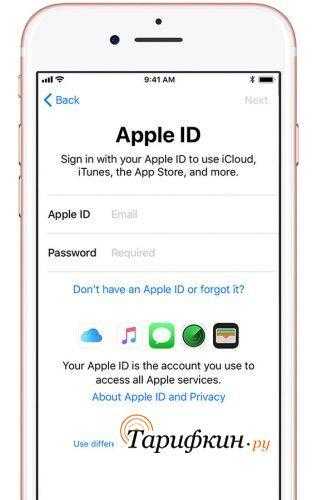
Настройка Siri. Требуется проговорить несколько фраз, чтобы сервис запомни голос владельца Айфона.
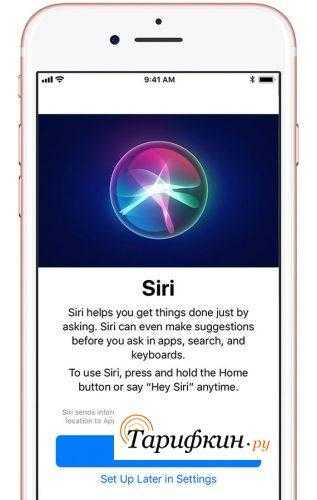
Шаг 8
Выбор настроек для анализа программ, True Tone и кнопки «Домой». При желании выбирают пункт для отправки данных разработчикам программы.

Всё, после этого остаётся только нажать на кнопку «Начать работу». Затем можно полноценно использовать своё мобильное устройство.
Изменить заставку на рабочем столе, а также мелодию вызова можно немножко позже.






















































