Телефон не выключен, а находится в спящем режиме
Если телефон не выключился, а просто находится в спящем режиме (экран не активен), включить его без кнопки можно несколькими способами. Главное правило в этом случае – не допустить разряженной батареи. Для гаджетов с достаточным зарядом выполняем несколько действий по очереди:
Двойное касание по экрану
Включение телефона таким способом возможно не у всех производителей, однако такая функция может быть доступна на вашем устройстве.
Кнопка Home
Зажатие кнопки Home, если она предусмотрена на вашем телефоне. Зажимать Home нужно не менее 10-15 секунд, а на некоторых устройствах может понадобиться около минуты.
Регулятор громкости
Еще один способ включить аппарат. Для этого достаточно зажать регулятор на увеличение звука или на его уменьшение. Если экран все еще заблокирован, попробуйте зажать регулятор громкости одновременно с кнопкой включения устройства или с кнопкой Home.
Подключение зарядного устройства
Один из самых простых методов включения гаджета. На некоторых смартфонах разработчикам предусмотрена активация экрана при подключении зарядного, однако эта функция доступна не всем. Хорошая новость заключается в том, что даже если телефон не включится, он точно не разрядится, а значит, проблему можно будет решить другим способом.
Если во время выполнения любых действий смартфон запускается в режиме Recovery, это говорит о том, что проблема заключается не в механическом повреждении кнопки. В таком случае, в меню Recovery необходимо выбрать пункт «Reboot system now» или просто «Reboot». После этого аппарат перезагрузится, и проблема должна быть решена.
Обратите внимание! Если вам удалось включить телефон одним из описанных способов, на этом решение проблемы не заканчивается. Чтобы в дальнейшем подобных сложностей не возникало, необходимо установить на Android специальную программу, которая заменит кнопку блокировки и активирует экран в случае необходимости
Как загрузить Андроид, если телефон находится в спящем режиме?
Если смартфон включен, но находится в спящем режиме, попасть в его меню без клавиши Power не составит большого труда. Главное – не допустите полного разряда батареи на мобильном аппарате, чтобы он не отключился.
Активировать экран на Андроиде можно несколькими способами:
- Подключить к мобильнику зарядку;
- Тапнуть два раза по дисплею (данная функция поддерживается не на всех смартфонах);
- Нажать механическую кнопку Home, если она предусмотрена для вашего телефона;
- Позвонить на аппарат с другого смартфона.
Чтобы в дальнейшем не ограничивать свои действия из-за нерабочей клавиши питания, ее функцию следует перенести на другую кнопку (на Volume Up или Volume Down). Производится это с помощью специального софта, который можно скачать с Play Market абсолютно бесплатно . Одной из таких программ является Power Button to Volume Button. Работает она следующим образом:
Теперь ваш телефон будет включаться качелькой управления звуком.
Включать Андроид также можно с помощью встроенных датчиков ориентации в пространстве. Для этого нужно загрузить программу Gravity Screen, а затем настроить под себя чувствительность индикаторов вертикальной и горизонтальной ориентации.
Полноценно работать с телефоном можно и без кнопки Power. Однако, при ее поломке лучше отнести девайс в сервисный центр, особенно если он находится на гарантии.
Настройте параметры безопасности и беспроводной связи
Настройка параметров безопасности может быть самым важным шагом. Поскольку телефоны и планшеты легко утеряны или украдены, вам необходимо убедиться, что ваш телефон защищен на случай, если кто-то другой получит его.
На этом экране вы можете установить PIN-код, модель или, в зависимости от вашего устройства и версии Android, другой способ блокировки телефона или планшета, например распознавание лица или пароль.
Длинный пароль, состоящий из нескольких символов, обеспечивает максимальную безопасность, но если вводить каждый раз, когда экран заблокирован, слишком сложно, настройте хотя бы один PIN-код.
В зависимости от вашего устройства и версии Android у вас могут быть другие параметры безопасности, такие как шифрование всего устройства, что важно, если вы используете свой телефон или планшет для работы и блокировки SIM-карта. Если вы можете ввести информацию о владельце, настройте ее окончательно на случай, если вы потеряете свой телефон, и добрый самаритянин найдет его
Если вы можете ввести информацию о владельце, настройте ее окончательно на случай, если вы потеряете свой телефон, и добрый самаритянин найдет его.
Настройте удаленную очистку как можно быстрее, позволяя удаленно стирать все данные на телефоне или планшете в случае потери или кражи.
Как скрыть кнопки навигации на Андроид?
При необходимости пользователь может за один раз убрать показатели состояния. Это поможет получить отображение ПО на дисплей. Для осуществления данной операции следует ввести код SYSTEM_UI_FLAG_FULLSCREEN.
После активации исчезнет расположенная сверху полоска. Пропадет название утилиты. Оно передвинется вверх. Если потребуется его убрать, стоит добавить две дополнительные строки кода – ActionBaractionBar = getActionBar() и actionBar.hide().
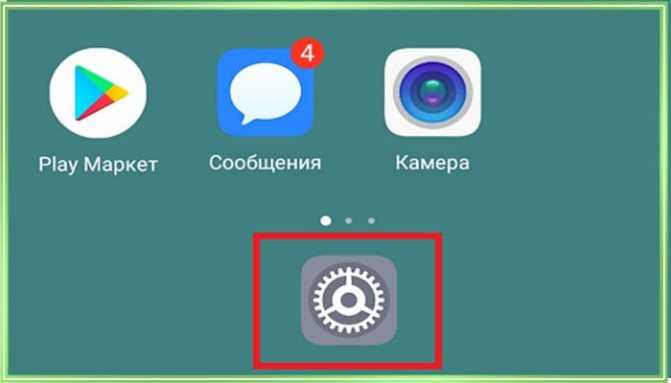
Пользователям предоставляется возможность объединить флаги. За счет этого получится скрыть одновременно панель управления и строку функционирования смартфона
Несмотря на удобство и универсальность метода, важно помнить, что нажатие на дисплей вернет панель. Строка будет отражаться снова
При активации кнопки Домой человек вернется в утилиту. При этом будет видно строку состояния.
Как включить телефон, если он не включается: режим восстановления (жесткий сброс)
Смартфон может перестать включаться из-за сбоя в операционной системе. Если Вы постоянно игнорируете сообщения об ошибках, выдаваемые ОС, то не удивляйтесь, почему телефон не работает и внезапно перестал запускаться. На смартфон мы устанавливаем приложения, потом удаляем их и ставим новые. Но программы далеко не всегда удаляются с гаджета полностью. Остаточные данные замедляют работу телефона и могут привести к «заморозке» экрана. Смартфон просто перестает реагировать на нажатия кнопок. В особо сложных случаях поможет сброс телефона до изначальных настроек.
Проблемы с ОС возникают по следующим причинам:
- Неправильная установка прошивки.
- Поражение системы вирусами.
- Игнорирование сообщений об ошибках.
- Некорректное осуществление сброса до заводских настроек.
- Установка пиратской версии ПО.
- Повреждение или перегрев телефона.
Восстановление до заводских настроек (жесткий сброс) — радикальное решение, к которому следует прибегать только в крайнем случае. Все данные, хранящиеся на смартфоне, в процессе такой процедуры безвозвратно удаляются. Перед сбросом на заводские настройки следует сделать резервную копию данных.
Т.к. телефон может перестать включаться в любой момент, даже по независящим от Вас причинам, лучше время от времени делать бэкапы, чтобы однажды не потерять важную информацию.
Если после процедуры восстановления смартфон по-прежнему не включается, то, скорее всего, самостоятельно запустить его Вам не удастся. Аппарат нужно отнести в мастерскую.
Android
В Android запуск режима восстановления происходит разными способами, в зависимости от производителя и модели устройства.
Как осуществляется вход в Recovery Mode на Android:
- Выключите устройство.
- Одновременно зажмите кнопки включения и громкости (увеличение). На некоторых аппаратах нужно зажать 3 кнопки: Питание + Bixby («Домой») + Громкость.
- Выберите пункт Recovery Mode. За перемещение по меню отвечают клавиши увеличения/уменьшения громкости.
- Нажатие на кнопку включения подтвердит действие.
- Выбираем Recovery Mode/Reboot system.
Если система выдает ошибку, когда Вы пытаетесь войти в режим жесткого сброса, снова быстро зажмите и отпустите кнопки включения и увеличения громкости.
iPhone
На iPhone перейти в режим восстановления можно, удерживая клавишу «Домой» и одновременно подключив устройство к ПК. Далее необходимо запустить iTunes и восстановить настройки аппарата.
Восстановление и обновление прошивки
В редких случаях включить смартфон не поможет даже жесткий сброс. Если телефон не восстанавливается, то нельзя исключать, что повреждено программное обеспечение устройства. Вам нужно восстановить прошивку телефона на основе образа, предоставленного производителем смартфона. Найдите в Интернете название модели телефона и соответствующую прошивку с инструкцией.
Телефон может не включаться по разным причинам. Прежде чем отнести устройство мастеру по ремонту смартфонов, можно попытаться самостоятельно реанимировать аппарат. Проверьте, заряжается ли гаджет и можно ли восстановить его через специальный режим загрузки. Если аппарат совсем не реагирует ни на какие манипуляции, значит имеет место серьезная поломка. В этом случае помочь Вам смогут только в мастерской.
HTC Unlock Секретные коды и SIM Разблокирование
Часть 2: HTC Разблокировка SIM Генератор кода
Из большого списка HTC секретных кодов выше, вы можете заметить, что нет коды для SIM разблокировать HTC устройства быть перечислено — это возможно потому, что нет.
Так что вы должны сделать, если вы расстроены с обслуживанием вашего поставщика услуг мобильной связи, но ваш контракт с ними по-прежнему активны, и вы не готовы платить им непомерную сумму, чтобы выйти их плохое обслуживание?
Самый лучший и простой способ для выполнения процедуры разблокировки SIM на вашем HTC устройства (или на любом устройстве, в этом отношении) является использование платной SIM-сервис разблокировки, который даст вам разблокировки кодов вам нужно будет освободить себя от злых когтей вашего оператора мобильной связи. Есть много компаний, которые предлагают эту услугу — один из лучших является dr.fone — SIM Unlock Service.
dr.fone — SIM Unlock это служба SIM разблокировки управляется командой на Wondershare, чтобы вы знали, что они дадут вам отличный сервис. Пользователи могут использовать эту услугу на более чем 1000 устройств на более чем 100 поставщиков услуг мобильной связи по всему миру. В отличии от некоторых поставщиков услуг, команда, которая отвечает за dr.fone — SIM Unlock служба гарантирует, что когда-то разблокировать ваше устройство будет оставаться разблокировано постоянно; это означает, что вы будете иметь возможность продолжить обновление программного обеспечения вашего устройства независимо от поставщика услуг мобильной связи вы используете. Самое главное, что метод, который они используют, не нарушает гарантию вашего устройства. Эти причины показывают, что он является идеальным поставщиком услуг.
dr.fone — SIM Unlock Service (HTC Unlocker)
Открой свой телефон в 3 простых шага!
- Быстрый, безопасный и постоянный характер.
- поддерживаются телефоны 1000+, 100+ поддерживаются сетевые провайдеры.
- 60+ поддержали страны.
С dr.fone — Разблокировка службы SIM, все, что вам нужно сделать три вещи, чтобы получить устройство разблокируется:
Установите необходимые приложения для Android
Существуют тысячи приложений для Android, которые можно загрузить и использовать. Вот несколько советов, которые помогут вам начать работу с вашим новым Android-смартфоном или планшетом.
Еще три вопроса: Avast Free Antivirus для Android и Camera ZOOM FX Premium , впечатляющее приложение для камеры для Android.
Если вы используете свой телефон или планшет для проверки новостей и веб-сайтов, Google News & Weather , Flipboard и Pocket пользуются популярностью.
Все эти и другие приложения вы найдете в магазине Google Play, ранее известном как Google Market.
Профессиональный совет. Вы можете удаленно устанавливать приложения на свой телефон или планшет с ноутбука или настольного компьютера с веб-сайта Google Play .
Виджеты не отображаются на моем мобильном телефоне
Виджеты приложения исчезли
В случае исчезновения виджета или нескольких приложений из одного и того же приложения это наиболее распространенный случай, связанный с ошибкой программиста в приложении. Иногда достаточно зажать экран или удерживать палец на главном экране. изменить положение виджета в желаемом месте, но в других случаях этого недостаточно.
Если после попытки первого шага мы не можем получить доступ к виджетам определенного приложения, нам придется перейти к Гугл игры и обновите приложения. Затем мы собираемся перезапустить мобильный телефон, и когда мы его включим, мы повторим шаги, поскольку просто так проблема будет решена. Если виджет по-прежнему не появляется, скорее всего, разработчик удалил виджет из приложения, поэтому мы можем попробовать те же шаги позже.
Виджеты не загружаются на мобильный
Другая из наиболее распространенных проблем и ошибок с наиболее распространенными виджетами, из-за которых виджет не отображается должным образом, связана с ошибка самого виджета . Это может появиться в тех, которые мы уже разместили, и в тех, которые мы добавляем новые. Ошибка может показать виджет без информации, показать нам проблему или, в других случаях, заставить ее исчезнуть.
В этих ситуациях нам придется коснуться самого виджета, и иногда он приводит нас к его полной конфигурации, чтобы он мог работать. В других случаях нам нужно получить доступ к приложению виджета, чтобы настроить ожидающий шаг, и пока мы этого не сделаем, виджет не будет работать. Конечно, мы можем прибегнуть к обновлению рассматриваемого приложения, что иногда также решает эту проблему.
Настройки умных часов после подключения их к телефону
Аналогично телефону, смарт-часы каждый пользователь может настроить «под себя». В частности, можно корректировать:
- Язык можно настроить сразу после завершения синхронизации. Первоначально на часах автоматически устанавливается тот язык, который на момент подключения установлен на телефоне. Для изменения языка в часах потребуется зайти в настройки в телефоне.
- Циферблат можно настроить, выбрав один из предложенных вариантов из меню ассортимента.
- Настройки SMS, звонков и уведомлений позволяют пользователю задать мелодию, сигнализирующую о входящем звонке, и настроить определённые уведомления.
- Игры и опции спортивного характера.
Безусловно, списки настроек у разных моделей смарт-часов и телефонов разные. Есть такие часы, которые позволяют осуществлять блокировку либо поиск потерянного телефона, прослушивать детские разговоры, присоединять видеокамеру, управлять аудиозаписями.
Принцип работы шагомера на телефонах
Функционирование мобильного приложения, подсчитывающего ваши шаги, реализовано за счёт имеющегося в смартфоне датчика положения в пространстве (акселерометра). Шагомер в телефоне работает так же, как и в носимых устройствах, поэтому часто проще и удобнее установить специальный софт из Google Play, для того, чтобы возможность была всё время доступна. Так что если есть потребность только в подсчёте шагов, нет необходимости покупать дополнительное устройство, при этом нужен шагомер, установленный на телефоне.
На iPhone есть программа «Здоровье», встроенная по умолчанию, имеются интегрированные шагомеры и на некоторых смартфонах под управлением Android, но чаще всего, чтобы обзавестись данной полезной функцией, потребуется скачать специальное приложение из Play Market.
Проверить наличие датчика на мобильном девайсе можно в его настройках (он присутствует, если есть опция автоматического поворота экрана) или характеристиках, указанных производителем.
Принцип работы шагомера в телефоне одинаков для всех моделей и заключается в следующем:
- Акселерометром определяется положение пользователя устройства в пространстве.
- Изменение положения при перемещении фиксируется датчиком, то есть отмечаются конкретно ритмические колебания, интерпретируемые как шаги.
- Электронные импульсы, возникающие при каждом изменении положения, преобразуются в числовые показатели, данные обрабатываются, формируя статистику, а пользователь может увидеть эту информацию на экране устройства.
Способ №1
Когда Вы забыли пароль от экрана своего Самсунга и срочно нуждаетесь в телефоне, я рекомендую использовать Tenorshare 4uKey for Android. Это совершенно точно тот инструмент, который Вы искали. Он совместим с любым телефоном на Android, и позволяет «отпереть любой замок». Он тоже способен сбросить google аккуант успешно. Итак, использование Tenorshare 4uKey – это быстрое, лёгкое и лучшее решение для заблокированного экрана.
Шаги по снятии пароля экрана:
1. Установите Tenorshare 4uKey for Anfriod и кликнете на «Убрать блокировку экрана» 2. подождите несколько минут, затем пароль экрана будет успешно удалён.
Шаги по обходу FRP:
1. Установите Tenorshare 4uKey for Anfriod и кликнете на «Удалить блокировку аккаунта Google (FRP)» 2. пришлёт уведомление на Ваше устройство самсунга. 3. После получения уведомления, кликнете на опцию «View» на устройстве самсунга, и следуйте пошаговой инструкции, отображенной на экране для управления устройством. 4. В конце вам надо будет перезагрузить устройство и использовать механизм разблокировки, который Вы только что установили для доступа к самсунгу.
Как использовать HTC Sync Manager
1. Подключите смартфон или другое HTC-устройство к ПК USB-кабелем.
2. Когда устройство предложит выбрать тип соединения USB, нажмите «HTC Sync», далее нажмите «Готово».
3. Подождите, пока HTC Sync Manager распознает Ваше устройство. Укажите имя своего устройства в соответствующее поле программы-установщика на ПК. Нажмите «Сохранить».
4. Появится панель, в которой можно настроить параметры синхронизации, а затем ее произвести.
Далее небольшое видео, показывающее процесс синхронизации данных между HTC One M8 и персональным компьютером. Видео на английском языке, но в нем все понято даже тем, кто английский не знает.
Как подключить к телефону китайский фитнес-браслет?
Для различных китайских фитнес-браслетов разработано множество приложений. Наверное, самое популярное из них — HBand. Разберем подключение на примере этого приложения. К остальным приложениям китайские фитнес-браслеты подключаются по такому же принципу.
Скачать приложение HBand можно по ссылкам:
Для ANDROID: https://play.google.com/store/apps/details?id=com.veepoo.hband&hl=ru&gl=US
Для iPhone: https://apps.apple.com/ru/app/h-band/id1147074917
Шаг 1. Запустите приложение и нажмите «Регистрация». В самом низу экрана имеется надпись «Нет аккаунта». Она позволяет подключить фитнес-браслет без создания аккаунта, но, в этом случае, данные будут сохраняться только в памяти приложения. Синхронизации с облаком не будет. Процесс регистрации аккаунта очень простой и требует только адрес электронной почты.
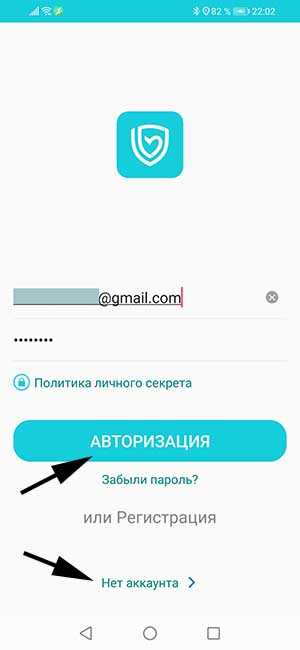
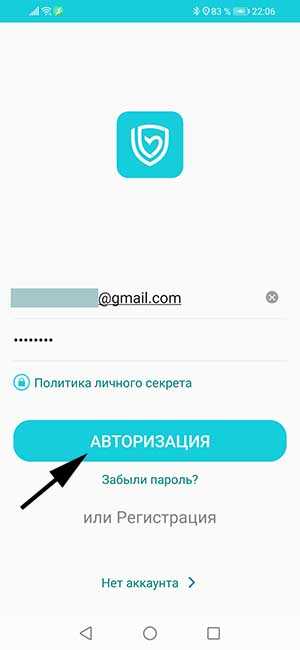
Шаг 3. Нажмите «Сканирующее оборудование» (да, перевод «кривой»).
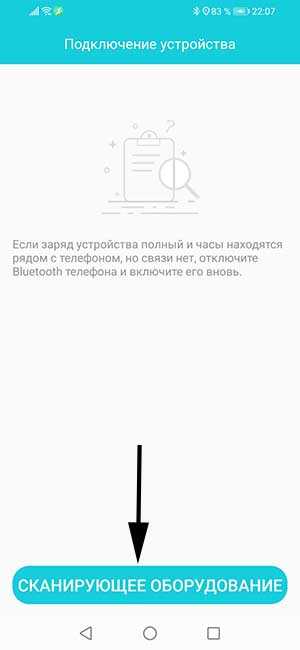
Шаг 4. Из списка найденных устройств выберите свое или нажмите «Пересканировать», если его нет в списке.
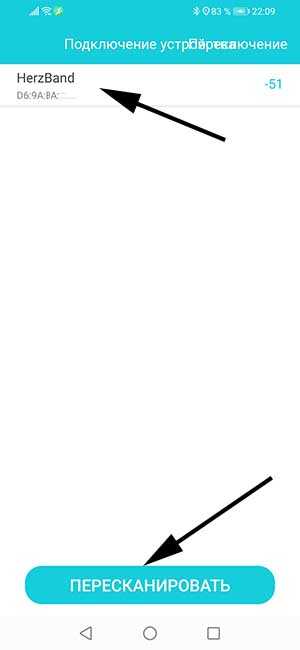
Шаг 5. Выберите приложения, от которых хотите получать обновления и нажмите «ОК».
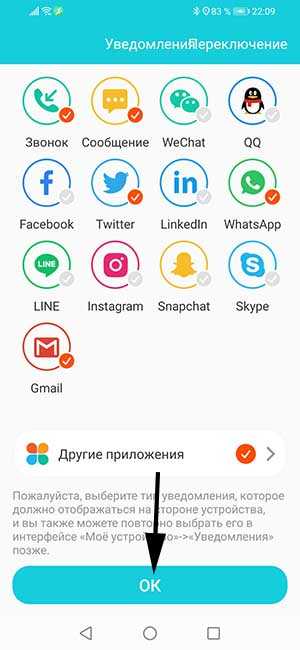
Для повторного подключения нужно во вкладке «Управление» ткнуть в «Нажмите для подключения», в появившемся списке выбрать свое устройство и дождаться подключения и синхронизации.
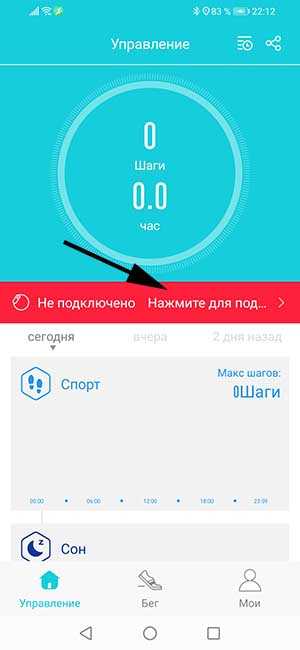
Как исправить проблему в пару кликов
После нескольких неудачных попыток включения рекомендуем воспользоваться программой Dr.Fone. Этот инструмент восстановления системы Android интуитивно понятен, не требует технических знаний и быстро решает все проблемы, особенно удачно на всех последних устройствах Samsung. Не забудьте о резервной копии устройства.
Этап I. Подготовьте устройство и подключите его
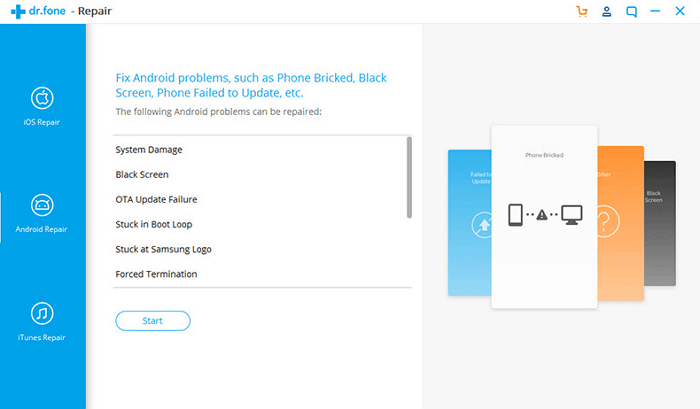
Шаг 1: запустите на своем компьютере программу Dr.Fone. После завершения установки нажмите опцию Repair в интерфейсе. Подключите мобильный к компьютеру.
Шаг 2: из ряда вариантов выберите Android Repair. Нажмите кнопку Start, чтобы приступить к устранению проблем.
Шаг 3: над окном информации об устройстве убедитесь, что указали точные данные. Для продолжения нажмите кнопку Next.
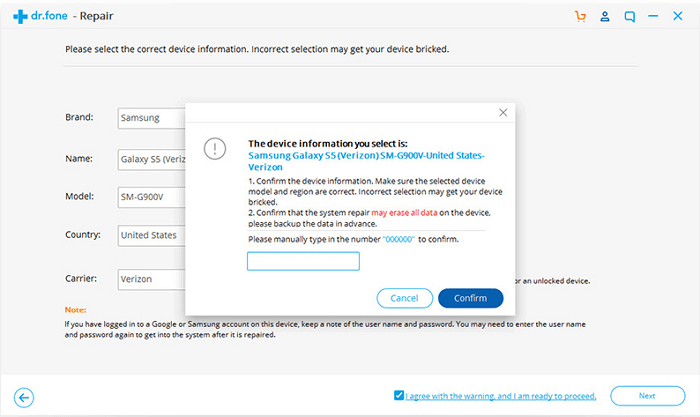
Шаг 4: продолжите после подтверждения, введя «000000».
Этап II. Войдите в режим Download
Шаг 1: переведите Android в режим DFU/Download. Устройство, имеющее кнопку Home, нужно выключить, затем одновременно нажимать клавиши Volume Down, Home и Power в течение 5–10 секунд. Телефон без кнопки Home сначала выключите и столько же времени удерживайте кнопки Volume Down, Bixby и Power. Затем отпустите их и нажмите Volume Up, чтобы перевести телефон в режим загрузки.
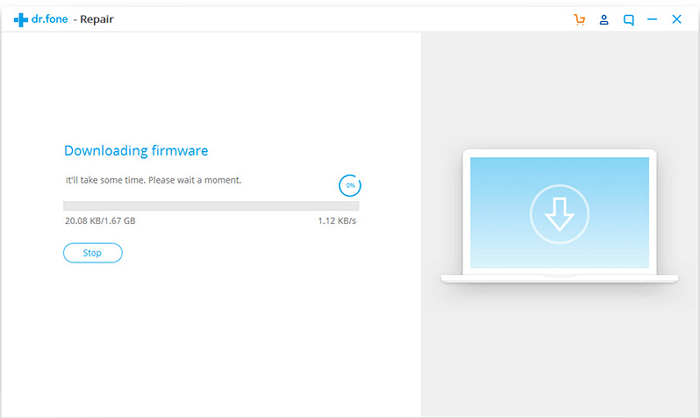
Шаг 2: нажатие кнопки Next позволит загрузить прошивку и перейти к следующему шагу.
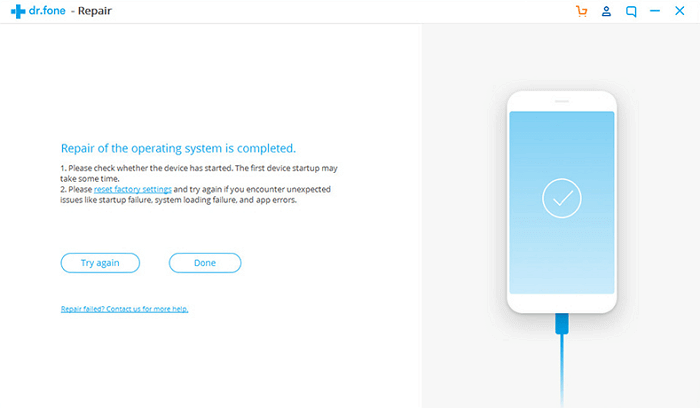
Шаг 3: dr.fone проверит прошивку, а затем потребуется некоторое время для автоматического устранения всех найденных проблем.
Включение телефона через USB-кабель на ПК
Пользователям, у которых включена функция отладки в настройках, доступно включение аппарата с помощью ПК, без задействования кнопки питания телефона. Для этого необходимо выполнить следующие шаги:
- Скачать и установить на компьютер Android Debug Bridge (ADB) – программу, которая предназначена для прошивки сенсорных телефонов.
- Подключить устройство к компьютеру с помощью USB шнура.
- Открыть консоль ADB и вписать в строку «adb reboot».
Кроме того, приложение позволяет настроить root-права и перепрошить телефон, если это потребуется. Более простая версия программы – ADB Run. С ее помощью тоже можно перезапустить Android, даже если кнопка включения не работает.
В первую очередь поможет простая перезагрузка телефона HTC
В первую очередь вам нужно справиться с цикличными включениями и отключениями устройства. Если на вашем смартфоне установлен несъемный аккумулятор (на большинстве телефонов HTC его можно извлечь), то выключить аппарат будет немного сложнее.
Нажмите кнопку выключения питания и удерживайте ее в течение 10-20 с. Иногда при использовании данного метода могут возникнуть сложности и тогда придется держать клавишу в нажатом положении на протяжении 1-2 мин. Если после 10-20 с ничего не происходит, то попробуйте не отпускать кнопку немного дольше.

Снова включите телефон. Если вам удалось отключить телефон, то оставьте его на 30 с, а затем снова включите питание. При попытке выключить телефона могут возникнуть некоторые затруднения.
Самопроизвольная перезагрузка при зависании (торможение) HTC. Задача усложнится если после выключения питания устройство самопроизвольно включается. Убедитесь в том, что клавиша выключения питания не застревает и не зажимается под защитным чехлом.

Телефон не выключается. Зависший телефон HTC может не реагировать на команды, и вы не сможете его выключить. В этом случае необходимо дать устройству полностью разрядиться, затем зарядить и попытаться его включить.
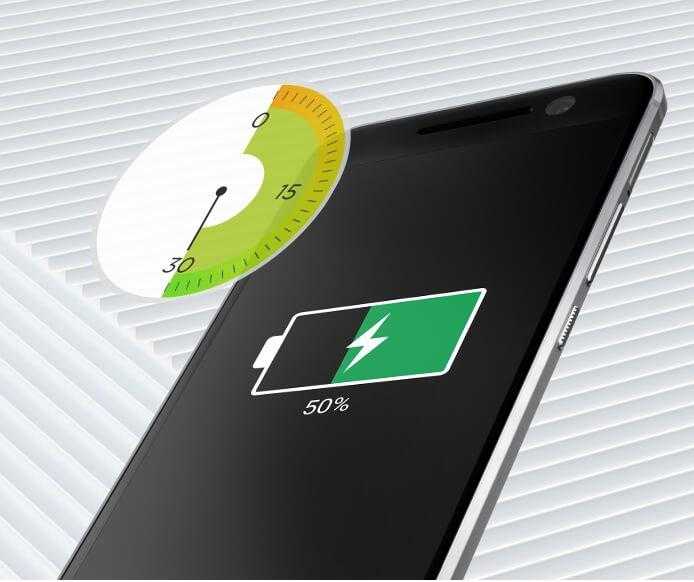
По возможности старайтесь избегать полной разрядки литиево-ионного аккумулятора, так как это является серьезной нагрузкой для элемента питания, и в некоторых случаях при попытке последующей зарядки могут возникнуть трудности.
Если после включения телефон HTC опять зависает и не выключается, то попробуйте вновь разрядить его, а затем немного зарядить в выключенном состоянии, после чего перейдите к следующим шагам.
Способ №19 и №20 разблокировать графический ключ
- Скачать и установить программу Adb Run (автор программы Шипилов Виталий, автор данного сайта);
- Подключить Android смартфон или планшет к ПК, для этого должный быть ранее установленные драйвера;
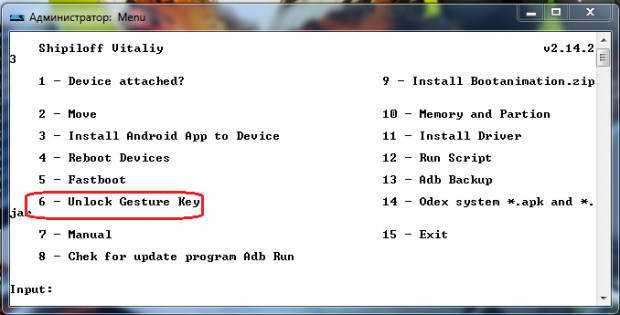
Зайти в программу Adb Run и перейти в меню «Unlock Gesture Key» (управление происходит с помощью нажатия цифр и кнопки Enter);
Попробовать первый метод, если не поможет, то второй.
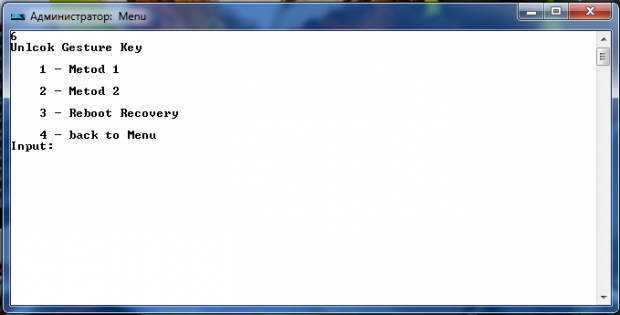
Как работают методы в программе Adb Run?
1. Метод — удаляется файл gesture.key из папки /data/system
Если у Вас что-то не вышло с программой Adb Run можете попробовать вручную проделать туже операцию.
Нажмите на ПК кнопки CTRL+ R и введите данное поле команду cmd и Enter:
 введите данное поле команду cmd
введите данное поле команду cmd
Введите последовательно команды (программа ADB RUN должна быть установлена):
После чего перезагрузите Android и введите любой графический ключ.
2. Метод — обнуляются данные в system.db из папки /data/system
Если у Вас разблокировка не прошла с помощью программы Adb Run можете попробовать вручную проделать туже самою операцию
нажмите на ПК кнопки CTRL+ R введите данное поле команду cmd и Enter
Введите последовательно команды:
После чего перезагрузите Android и смартфон или планшет будет разблокирован!
Как подключить фитнес-браслет Huawei или Honor Band к телефону?
До недавнего времени Huawei являлась владельцем бренда Honor, поэтому неудивительно, что фитнес-браслеты под этими марками работают с одним и тем же приложением — Huawei Health. Скачать его можно как с Play Маркет (для ANDROID), так и с App Store (для iPhone).
В смартфонах Huawei и Honor приложение “Здоровье” обычно уже предустановлено, но перед сопряжением с браслетом его необходимо обновить до актуальной версии, иначе браслета попросту может не быть в списке доступных устройств.
Honor Band 5
После установки и запуска приложения потребуется зарегистрировать аккаунт или выполнить вход, если аккаунт уже был зарегистрирован. Затем приложение предложит ознакомиться с правилами, соглашениями и уведомлением о конфиденциальности, а также попросит дать доступ к местоположению и звонкам.
Затем даем все разрешения и можно переходить к сопряжению браслета с телефоном.
Шаг 1. Нажимаем добавить устройство (плюс в правом верхнем углу экрана).
Шаг 2. Выбираем из списка “Умный браслет”.
Шаг 3. Выбираем из списка Honor Band 4/5.
Шаг 4. Нажимаем “Сопрячь”, принимаем синхронизацию по Bluetooth.
Шаг 5. В новом окне выбираем из списка браслет, подтверждаем сопряжение касанием значка на экране браслета и жмем “Выполнено”.
Теперь остается выполнить обновление программного обеспечения и можно переходить к настройкам. После сопряжения и обновления браслет автоматически переведется на тот язык, который установлен в смартфоне.
Ознакомиться с более подробными инструкциями по подключению и настройке фитнес-браслетов Honor можно по ссылкам ниже:
Если не удается синхронизировать
Разберем популярные причины, почему девайсы на android wear не подключаются к смартфону. Первое, что нужно проверить, подключение к интернету – включена ли передача данных. Если да, посмотрим еще на 3 причины.
Обновление операционной системы и приложений Google
Обратите внимание на совместимость устройств. Smartwatch на андроид wear подключаются к телефонам и планшетам на адроид 3 и выше
Проверьте этот параметр. Кроме ОС на девайсе должны быть Google-сервисы 7.3.28 и новее, программа Google-поиск 4.0, приложение Android Wear 1.0.
Посмотрите, не забыли ли включить Bluetooth на телефоне (В настройках, раздел «Беспроводные сети»).
На смарт часах не должен быть включен режим полета. Зайдите в параметры устройства и проверьте.
Это основные моменты, когда смартфон или планшет не видит девайс. В случае, если операционная система и программы нужных версий, режим полета отключен, а блютуз активен, перезапустите оба устройства. Также помогает сброс настроек.
Зайдите в настройки гаджета, выберите раздел «Системные», а потом «Отключить и сбросить настройки».
Подключение выполнено, но оно неустойчиво, что делать?
Если подключение смарт гаджета и телефона состоялось, но оно неустойчиво, проверьте, на каком расстоянии устройства друг от друга: оно не должно превышать 1 метр. Еще может подводить интернет-соединение, убедитесь, что оно стабильно. Также попробуйте выполнить действия, применимые если подключения нет: обновление ОС и программ до нужной версии, посмотреть активность Bluetooth, убедиться, что отключен режим полета. Дальше тоже по схеме: пробуем переустановить Андроид Wear или сбросить параметры.
Подключаем часы Wear OS
Если вы используете часы, работающие на операционной системе Wear OS, то в Google Play или App Store вы можете установить на телефон одноименное приложение Wear OS и позволить ему выполнить настройку.
Часы Wear OS с iPhone
Чтобы подключить часы к телефону iPhone, следуйте нашему руководству:
- Скачайте и установите программное обеспечение Wear OS на свой Айфон.
- Запустите ПО и нажмите на значок «Настроить».
- Примите условия, прежде чем разрешить доступ к Bluetooth.
- Включите блютуз.
- Поднесите смарт-часы к телефону, убедитесь, что они заряжены и включены.
- Выберите свой язык (на часах).
- Согласитесь с условиями (в часах).
- Выберите из списка в приложении свое устройство.
- Проверьте соответствие парных кодов (необходимо ввести вручную) и нажмите «Сопряжение» на обоих гаджетах.
- Проверьте соответствие второго парного кода и нажмите «Продолжить» на телефоне.
- Укажите в программе, к какой сети Wi-Fi должны подключиться часы (выберите из списка и введите ключ доступа).
- Создайте свою учетную запись в Google или войдите в существующую и нажмите «Продолжить».
- Предоставьте доступ для получения определенных функций.
Часы Wear OS с Android
Как привязать часы к телефону Андроид (данная инструкция подходит также пользователям, которые хотят подключить часы к телефону Хонор):
- Скачайте и выполните установку на свой смартфон приложение Wear OS.
- Зарядите и включите часы. Тапните по экрану, чтобы начать (если включили в первый раз).
- При появлении запроса выберите нужный язык и согласитесь с условиями.
- В запущенном приложении в левом верхнем углу выберите устройство.
- Ознакомьтесь с условиями на Андроид и нажмите «Принимаю».
- Выберите, следует ли отправлять информацию об использовании в Google (вы можете отказать).
- Включите геолокацию.
- Нажмите на название ваших смарт-часов на Android.
- На устройства поступят коды для разрешения сопряжения. В некоторых случаях комбинацию в приложении нужно ввести вручную.
- Убедитесь, что предоставленные коды совпадают на обоих гаджетах (если это не так, перезапустите часы и попробуйте снова).
- Нажмите «Сопряжение».
- Следуйте инструкциям на экране программы для завершения процесса установки. После завершения носимый гаджет будет готов к использованию с вашим Android.
Проверка батареи мобильного устройства
Как мы уже выяснили, телефон может не включаться из-за низкого заряда аккумулятора. Ставим смартфон на зарядку и ждем около 30 минут. После этого пробуем включить. Если телефон удалось «оживить», то проблема в высоком потреблении заряда. Как это можно исправить? Достаточно выключать Bluetooth и Wi-Fi после использования. Эти элементы все время работают на поиск возможной сети, чтобы сообщить пользователю о ней. Если вы выключите эти элементы, то сможете на более длительный срок сохранить заряд. Также следует уменьшать яркость на смартфоне, так как яркий экран расходует много энергии.

Если у вас на мобильном телефоне есть функция, которая позволяет изменять яркость автоматически, исходя их освещенности помещения, то следует включить ее. Вернемся к проблеме. Если телефон удалось включить, когда он находится на зарядке, то пусть он постоит так около 4 часов. Стоит проверить срок годности аккумулятора – возможно, пришло время поменять этот компонент. Если телефон не включается, но заряжается «Андроид», необходимо рассмотреть другие возможные ситуации.






















































