В какую сторону должен дуть вентилятор на радиаторе видеокарты
Кулер (вентилятор) размещенный на процессоре или видеокарте предназначен для локального охлаждения конкретного элемента. Поэтому здесь не учитывается общая циркуляция воздуха в корпусе. Вентилятор на кулере должен продувать воздух через радиатор
, тем самым охлаждая его. То есть вентилятор на кулере процессора должен дуть в сторону процессора (продувать радиатор
!).
На некоторых моделях кулеров вентилятор устанавливается на вынесенный радиатор. В этом случае лучше его ставить так, чтобы воздушный поток направлялся в строну задней стенки корпуса либо вверх в сторону блока питания.
На простых видеокартах кулер вдувает воздух сверху внутрь на радиатор видеокарты. На большинстве мощных видеокарт кулер представляет из себя радиатор и крыльчатку и гонит его по кругу. В этом случае через одну половину радиатора воздух засасывается, а через другую выдувается.
Осмотр и предосторожности
Прежде, чем приступить непосредственно к разборке вашего ПК, стоит позаботиться о том, чтобы правильно потом все собрать и подсоединить. Т.к. операцию по демонтажу комплектующих из корпуса удобнее всего делать на столе, а не под ним, желательно отсоединить от него все подключенное оборудование. Запомните, какие устройства подключены к каким портам, а лучше сфотографируете тыльную часть вашего системного блока, чтобы можно было потом все подключить в обратной последовательности
Особенно это может быть важно для USB-портов, в которые обычно подключены принтеры, сканеры и мышь с клавиатурой. Если при последующей сборке вы подсоедините их к другим USB разъемам, то Windows определит их как новое устройство и начнет поиск для них драйверов, что не всегда может закончиться удачно с первого раза
Кроме того, многоканальные наушники и колонки, подключаемые к аудио разъемам 7.1 не всегда внятно обозначены, поэтому либо сфотографируйте текущее расположение штекеров, либо подпишите, какой из них к какому цвету подключен. После такой подготовки можно смело отключать питание и отсоединять от ПК штекеры.
Корпус ПК обычно металлический и через него хорошо уходит статический заряд, накопленный на вашей одежде и вашим телом в сухом воздухе квартиры. Постарайтесь не надевать шерстяную или синтетическую одежду и перед касанием в ПК каких-либо комплектующих постарайтесь снять заряд, коснувшись рукой чего-то металлического в квартире, например, водопроводного крана. Лучше всего надеть антистатический браслет, но обойдемся без него.

Снимите с ПК левую боковую крышку (если смотреть на ПК) и положите его лицевой стороной вправо. Так вам будут лучше доступны устройства, которые понадобится снять перед демонтажем кулера. Осмотрите внутренности компьютера и определите, что есть что. Ближе всего к вам располагается видеокарта, за ней — непосредственно кулер процессора, а справа от CPU — оперативная память. Если в вашем ПК использовалась отдельная аудиоплата или плата видеозахвата, то они обычно располагаются в самых нижних слотах PCI Express и их снимать не обязательно, т.к. они не будут мешать процессу извлечения.
Кроме того, запомните, от какого оборудования куда идут провода, чтобы при обратной сборке подсоединить их на место. Обычно это провод дополнительного питания процессора, провод кулера CPU и провод дополнительного питания видеокарты.
Виды штекеров кулеров и их распиновка
В принципе, назначение всех существующих вентиляторов — охлаждение «железа», установленного в системном блоке. Но вот схемы подключения кулеров к блоку питания есть разные и зависят от их конструкции. Сейчас существуют три основных вида этих узлов, различающихся количеством выводов в колодке, а значит, и схемой, и порядком подключения вентилятора.
2 pin
Этот тип кулеров, предназначенный для охлаждения системного блока или блока питания, пожалуй, самый старший. Теперь он практически не выпускается, но в магазине его всё ещё можно найти. Колодка такого электротехнического прибора имеет два контакта.

Назначение проводов в такой колодке следующее:
- чёрный — минус (общий);
- красный — +12 В.
Здесь всё просто. Подаём 12 вольт, соблюдая полярность, крыльчатка вращается. Регулировка скорости, естественно, в такой конструкции не предусмотрена.
3 pin
Этот тип электровентиляторов пришёл на смену двухпроводному. Дополнительный провод, появившийся в разъёме, позволяет компьютеру измерять скорость вращения крыльчатки и контролировать исправность системы охлаждения программными средствами.

Колодка подключения на 3 пин
Назначение проводов в такой колодке будет таким:
- чёрный — минус (общий);
- красный — +12 В;
- жёлтый — сигнал с датчика вращения.
4 pin
Самый «продвинутый» тип. Его колодка оснащена ещё одним дополнительным проводом, с которым процессор сможет изменять скорость вращения крыльчатки на своё усмотрение.

Рассмотрим назначение проводов в такой колодке:
- чёрный — минус (общий);
- жёлтый — +12 В;
- зелёный — сигнал с датчика вращения;
- синий — управление скоростью вращения.
Обратите внимание, что в четырёхпиновой конструкции за сигнал с датчика вращения отвечает зелёный, а не жёлтый провод. А жёлтый теперь отвечает за питание
Зачем была внесена такая модернизация, неизвестно. Возможно, чтобы запутать обычного пользователя и вынудить его обратиться в сервисный центр, а особо хитрых заставить сжечь новенький кулер.
Виды разъемов для подключения кулера в компьютере
Для работы кулера на его обмотки необходимо подать питающее напряжение постоянного тока 12 В. Кулеры к компьютеру подсоединяется с помощью разъемов. В блоках питания компьютеров раньше кулеры тоже подсоединялись с помощью двойного разъема, а с некоторых пор стали экономить и провода запаивать непосредственно в печатную плату, что значительно усложняет смазку и замену кулера при ремонте. Приходится выпаивать провода или разрезать их и потом .

В зависимости от типа кулера разъемы используются двух, трех и четырех контактные. На двух контактный разъем питающее напряжение подается проводом черного цвета (–12 В, первый вывод) и красным проводом (+12 В).

На трехконтактный разъем питающее напряжение подается так же, как и на двухконтактный, проводом черного цвета (–12 В, первый вывод) и красным проводом (+12 В). Но добавлен еще один проводник желтого цвета по которому от датчика скорости вращения кулера Холла передается сигнал на материнскую плату. Этот проводник не принимает участия в работе кулера, так как является информационным и позволяет контролировать скорость вращения на мониторе. Подключать желтый провод не обязательно, без него кулер будет работать также успешно.

У четырех контактного кулера цвета проводов отличаются. Черный – -12 В, желтый – +12 В, зеленый – датчик скорости вращения, и синий – для подачи сигнала управления скоростью вращения с материнской платы. На материнской плате рядом с разъемом для подключения кулера процессора обычно нанесена маркировка CPU_FAN, как на фотографии ниже.
На материнской плате кроме разъема для подключения кулера процессора, как правило, установлено еще несколько разъемов. Все они одного типа и их легко найти. Один трехконтактный разъем предназначен для подключения кулера, установленного в корпусе системного бока. Рядом с ним обычно есть надпись SYS_FAN. Еще один или два тоже трехконтактные без надписей. Они обычно свободны и к ним можно, в случае необходимости подключить еще один или два дополнительных кулера.
Четырех проводные кулеры используются редко. Обычно скорость вращения кулера регулируется за счет изменения напряжения питания, которое меняется в зависимости от температуры нагрева процессора.
Цветовая маркировка проводов, выходящих из блока питания другая, на красных проводах +5 В, черных – общий провод, и желтых +12 В.

Так что при подключении кулера непосредственно к проводам, идущим от блока питания, красный провод кулера нужно подключать к желтому проводу, идущего от блока питания. Если Вы подключите красный проводник к красному, идущему от блока питания (+5 В), то кулер будет вращаться медленно и не сможет развить максимальные обороты. Если будет попутана полярность, то кулер из строя не выйдет, а просто не будет работать.
Профилактика проблем в системном блоке стационарного ПК
В системном блоке от пыли можно избавиться самостоятельно, тогда не придется ставить вентилятор в компьютер. Для этого:
- Отключаем прибор от сети, отсоединяем провода, кладем набок, раскручиваем и снимаем боковую крышку.
- Далее нужно сухой кистью снимать паутину и пыль и аккуратно всасывать этот мусор пылесосом. Используйте узкую насадку. Руками не касайтесь плат, контактов.
- Особенно тщательно чистите кулер. Возможно, его придется для этого снимать.
Чаще всего такой “генеральной уборки” достаточно для возобновления работоспособности компьютера. Но бывает, что нет. Если вам стало понятно, что кулер пора менять, тогда разбираемся дальше, как это сделать самостоятельно.
Как правильно установить вентилятор в блок питания?
В блоках питания обычно производители устанавливают кулеры двух размеров: 120 и 80 мм. Если у родного вентилятора зашумел подшипник или он просто перестал работать, его нужно заменить для предотвращения перегрева внутренней платы.
Алгоритм действий такой:
- Снимите крышку, открутив четыре болта.
- Удалите пылесосом всю грязь.
- Отсоедините контакт от платы, открутите кулер, подготовьте замену.
- Если он припаян к плате, обрежьте разъём у нового вентилятора, зачистите провода и припаяйте их на свои места.
- Прикрутите новый кулер на место старого.
- Закройте крышку и закрутите болты.
Правильное направление воздуха:
Если кулер находится внизу – на вдув, он работает как впускной вентилятор для БП, который всасывает воздух и подаёт его на компоненты внутри источника питания, откуда он выходит из задних отверстий блока питания.
В устаревших версиях БП, с задним расположением вентилятора – на выдув.
 Виды расположения охлаждения в БП
Виды расположения охлаждения в БП
То есть по умолчанию воздух всегда выходит наружу, где бы кулер не находился.
При противоположной установке, вы можете ограничить поток воздуха, пыль будет скапливаться на компонентах, а это приведёт к повреждению силовой платы блока.
Изготовление настольного USB вентилятора
Для этой цели подойдет любой моторчик, питающийся от напряжения в 5 В. Наиболее распространенным вариантом являются двигатели от детских игрушек. Поэтому мы рассмотрим пример изготовления USB вентилятор из мотора от машинки.
Для изготовления произведите такие действия:
- Достаньте двигатель из игрушки и удалите с него все лишние детали. У вас должны остаться только сам моторчик со свободным валом и двумя выводами.
- Под электрический привод будущего USB вентилятора изготовьте корпус из любого подручного материала. Наиболее подходящими являются пластиковые флакончики от дезодорантов или йогурта, деревянные коробочки, также подойдем и обычный картон.
- Для питания USB вентилятора обрежьте шнур, как и в предыдущем случае. Оставьте и зачистьте от изоляции красный и черный провод. Рис. 4: обрежьте USB шнур
- Установите моторчик в пластиковый флакончик и выведете питающие провода через самодельные отверстия. После чего закрепите его в корпусе при помощи клея или пластилина. Рис. 5: вставьте моторчик в пластиковый флакончик
- Соедините выводы электропривода и юсб шнура при помощи паяльника, а места пайки обмотайте изолентой. Рис. 6: Подключите двигатель к USB шнуру
- Изготовьте из лазерного диска лопасти для USB вентилятора. Для этого нагрейте лезвие канцелярского ножа и сделайте разрезы от края диска к центру, не разрезая до конца. Рис. 7: разрежьте CD диск
- Нагрейте каждую лопасть под открытым огнем газовой печки или зажигалки и немного поверните. Рис. 8: Нагрейте и согните лопасти
Ту же процедуру повторите со всеми лопастями, чтобы при вращении он мог нагнетать воздушный поток:
В центр отверстия полученного диска вставьте пластиковую втулку, которая по диаметру может надеться на вал электропривода. Если ничего подходящего нет, можете отрезать сплошной кусок, в котором поделайте отверстие для вала.
Закрепите эту втулку в отверстии диска при помощи силиконового герметика или термоусадочного клея. Хоть конструкция и не обладает большой массой, но проклеивать ее лучше по всей окружности. Но не усердствуйте с количеством клеящего вещества, так как двигатель не рассчитан на большую массу рабочего элемента.
Установите крыльчатку USB вентилятора на вал. Для этого можно использовать тот же клей или герметик. Главное требование – надежно зафиксировать их, чтобы в процессе эксплуатации детали не распались.
Рис. 9: Приклейте крыльчатку на вал
Изготовьте ножку для USB вентилятора. В качестве такой ножки можно взять еще одну пластмассовую бутылочку или деревянный брусок. Их основная задача не только выдерживать вес устройства, но и скрыть питающий провод.
Рис. 10: изготовьте ножку для вентилятора
Закрепите USB вентилятор с крыльчаткой на ножке при помощи клея или герметика. Второй конец ножки установите на подставку из старого компакт-диска и приклейте, в этом месте можете не экономить клеящее вещество
Так как важно добиться максимальной прочности.
Рис. 11: закрепите вентилятор на ножке
На что нужно обращать внимание при выборе корпусного вентилятора

- Размер корпусного вентилятора. Вы должны выбирать «вертушку» исходя из размера вашего корпуса, а точнее, судя по тому, какое место для него предназначено. Обычно стандартный размер (он же является диаметром вентилятора) для ПК равен 120 мм, что является всем привычной нормой. Однако существуют и более крупные и мелкие варианты. Так что дабы не купить вентилятор, который вам не подходит идеально в плане размера, лучше заранее ознакомьтесь с тем, какой именно будет соответствовать вашему корпусу.
- Скорость вращения вентилятора. Чем большее количество оборотов в минуту совершает вентилятор, тем лучше осуществляется охлаждение. Однако если вы гонитесь в первую очередь именно за тишиной, то большое количество оборотов могут вам не прийтись по вкусу, ведь чем их больше, тем больше шума.
- Уровень шума. Среднее значение работы вентилятора для корпуса составляет от 15 до 25 Дб. И если при 15 Дб вы практически не будете замечать его жужжания, то при 25-30 шум вертушки будет довольно ощутимым. Конечно, некоторые модели позволяют самостоятельно регулировать скорость вращения, а следовательно, и уровень шума, но об этом чуть позже.
- Воздушный поток. Если коротко, то данный показатель даёт нам понять, какой именно объём воздуха тот или иной вентилятор способен «перегонять» через себя за определённую единицу времени. Как правило, показатель воздушного потока измеряется в cfm — кубический фут в минуту. Так что и брать за основу единицы времени будем именно одну минуту. И да, здесь тоже всё просто — чем больше показатель cfm, тем кулер лучше.
- Тип подшипника. Всего различают 4 вида: подшипник скольжения (очень тихий, но крайне недолговечный); шарикоподшипник (очень долговечный, но шумный); гидродинамический (существенно улучшенная версия подшипника скольжения, которая идеальна в плане цены, уровня шума и долговечности); подшипник с магнитным центрированием (самый лучший подшипник из всех, но его цена неоправданно огромна).
- Тип подключения. Последний критерий, который стоит учитывать. На сегодняшний день существует три типа подключения, а именно 3-pin, 4-pin и Molex. Но в чём же их отличие друг от друга? В том, что 3-pin и 4-pin подключаются напрямую к материнской плате, в то время как Molex соединён непосредственно с блоком питания. Преимущество подключения через 3-pin заключается в том, что мы можем регулировать скорость работы нашего вентилятора за счёт изменения напряжения.4-pin в этом плане ещё лучше, ведь такие корпусные вентиляторы способны сами выстраивать нужную скорость работы, которая будет наиболее оптимальна для системы в конкретный момент. Благодаря такому типу подключения ваша вертушка будет работать максимально тихо, если вы не используете ПК для решения каких-либо сложных задач, что очень здорово. Ну и в конце концов — Molex. Этот тип подключения по праву считается самым простым во всех смыслах. Из-за того, что в таком случае вентилятор для корпуса подключается напрямую к блоку питания, он всегда будет работать на максимальной скорости. И да, с одной стороны, это хорошо, ведь в таком случае охлаждение будет на достойном уровне, но с другой стороны, уровень шума будет довольно высоким, и мы не сможем совершенно никак его отрегулировать.
Выбор кулеров для установки в системный блок
Для того чтобы правильно установить кулер в системный блок, кулер должен иметь подходящий размер. Поэтому измерьте размер посадочный мест на вашем системном блоке и определите максимальный размер кулера, который можно на них установить. Для точного определения размера посадочного места можно замерить расстояние между крепежными отверстиями, как показано на картинке внизу.
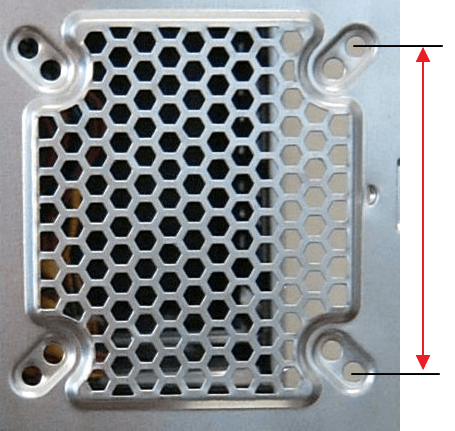
После замеров кулер можно подобрать с помощью таблицы, приведенной ниже. Лучше всего выбирать максимально большие кулеры из тех, которые можно установить. Ведь чем больше кулер, тем больше воздуха он может через себя пропустить. На практике это означает, что такой кулер может работать на низких оборотах и охлаждать также эффективно как небольшой кулер на максимальной скорости. Что в свою очередь позволяет снизить уровень шума от компьютера.
| Расстояние между крепежными отверстиями | Размер кулера |
| 32 мм | 40×40 мм |
| 50 мм | 60×60 мм |
| 71.5 мм | 80×80 мм |
| 82.5 мм | 92×92 мм |
| 105 мм | 120×120 мм |
| 125 мм | 140×140 мм |
| 154 мм | 200×200 мм |
| Информация о размерах кулеров взята с сайтов noctua.at и arctic.ac. |
Кроме габаритов кулера нужно также обращать внимание на тип подшипника, который применяется в его конструкции. Самые доступные кулеры выпускаются с подшипниками скольжения
Этот тип подшипника обеспечивает низкий уровень шума, но служит очень недолго. Кулеры из среднего ценового диапазона обычно построены с использование шарикоподшипника (подшипник качения). Шарикоподшипник характеризуется более продолжительным сроком службы, но он издает заметно больше шума. В кулерах из высшего ценового диапазона чаще всего применяют гидродинамический подшипник. Этот тип подшипников совмещает преимущества подшипников качения и шарикоподшипников. Гидродинамические подшипники имеют длительный срок службы и при этом работают очень тихо.
Также нужно заранее определиться со способом подключения кулеров. В большинстве случаев кулеры оснащаются одним из следующих разъемов: разъем 3-pin, разъем 4-pin или разъем MOLEX (на картинке внизу они слева-направо). Кулеры с разъемами 3 и 4 pin подключаются к материнской плате, а кулеры к с разъемом MOLEX к блоку питания.

Если на материнской плате есть разъем 4 pin под корпусные кулеры, то лучше всего выбирать кулер именно с таким разъемом. Такой способ подключения позволит регулировать скорость кулера в зависимости от температуры компьютера, что снизит уровень шума.
Про конструкцию современного системника
Где-то с 2015 года все реже встречается компоновка, когда в системном блоке БП (блок питания) расположен сзади сверху. Независимо от типоразмера сегодня такое расположение — скорее экзотика, и вы такие шасси вряд ли найдете в продаже(но они все же есть).
В плане охлаждения такой подход считается более эффективным. Как правило, такой корпус компьютера оборудован дополнительными экранами, за которыми легко можно спрятать лишние провода. Это улучшает циркуляцию воздуха внутри компьютера, и, соответственно, охлаждение всех его элементов.
На таких шасси пропеллеры можно устанавливать в разных местах: на фронтальной и тыльной стенке, а также на верхней и нижней крышке. Сколько именно их нужно прикрутить, зависит от конфигурации. Для среднего по мощности ПК достаточно пары вентиляторов, создающих непрерывный поток воздуха внутри системного блока.
Виды кулеров для воды
Принято выделять несколько типов водных диспенсеров:
- Напольные. Отдельно стоящие модели приобретают обычно для офисов или учреждений, по высоте устройства могут превышать 1,5 м, но их ширина обычно составляет около 40 см.
- Настольные. Такие устройства чаще покупают для дома, их высота составляет меньше 80 см, агрегаты можно ставить прямо на стол или тумбу.
- Компрессорные. Диспенсеры этого типа демонстрируют высокую производительность и охлаждают больше воды за короткое время, чем модели с электронной платой.
- С электронным охлаждением. Модели с элементом Пельтье стоят дешевле и более долговечны.
- С нижней загрузкой. Агрегаты этого типа более компактны и изящны, к тому же поменять в них бутыль может любой человек.
Кулеры можно вынести в отдельные категории по количеству кранов или наличию системы газации. Но принцип работы таких моделей остается неизменным, они функционируют по одной из основных схем.
Принтер
Принтер предназначен для печати текстовой и графической информации на бумаге. Бывают матричные, струйные и лазерные принтеры, а по цвету печати — чёрно-белые (монохромные) и цветные.
Процесс печати называется вывод на печать, а получившийся документ — распечатка или твёрдая копия.
Матричные принтеры являются ветеранами печати, так как появились значительно раньше струйных и лазерных принтеров. Как все старые фильмы являются черно-белыми из-за технологий своего времени, так и матричные принтеры являются черно-белыми. Многие считают их устаревшими.
Матричный принтер
Однако матричные принтеры все еще активно используются для печати там, где применяется непрерывная подача бумаги (в рулонах), а именно, в банках, в бухгалтериях, в лабораториях, в библиотеках для печати на карточках и т.п.
Струйные принтеры могут быть цветными или черно-белыми. Они печатают на бумаге с помощью краски, которую берут из картриджей.
Струйный принтер
Недостаток струйных принтеров – дорогая печать, чернила с бумаги обычно смываются водой. Когда краска в картридже заканчивается, надо покупать новый картридж, либо отдавать старый на заправку.
Лазерные принтеры также бывают цветными и черно-белыми. Они печатают с помощью лазерного луча. Лазерный луч запекает на бумаге тонер, который попадает из картриджа на бумагу.
Лазерный принтер
Эти картриджи заправлены тонером (порошком). Лазерные принтеры имеют высокую скорость печати и не дорогой по себестоимости отпечатанный лист.
Подробнее: Что такое 3D-принтер?
Жизненно важные части любого компьютера
Компьютеры состоят из нескольких электронных чипов, каждый из которых имеет определённую функцию. Жизненно важные части, находящиеся в каждом компьютере, включают
- материнскую плату,
- жёсткий диск,
- процессор,
- ОЗУ (оперативное запоминающее устройство),
- видеокарту,
- блок питания и
- другие дополнительные аксессуары,
- например, такие как дисководы и беспроводные сетевые карты.
Материнская плата
Материнская плата – это большая плата (именно плата или, как иногда говорят, печатная плата, используя радиоэлектронную терминологию), к которой присоединяются все остальные детали компьютера.
Материнская плата компьютера
Материнская плата действует как станция управления, которая соединяет и объединяет другие части (отсюда и название – «материнская»).
Например, процессор, оперативная память и видеокарта подключены непосредственно к материнской плате. Также довольно часто встречается конфигурация, когда видеокарта смонтирована прямо на материнской плате. Каждый из перечисленных элементов компьютера имеет дело с различными аспектами обработки информации.
Оперативная память
Оперативная память хранит текущую рабочую информацию на компьютере. При открытии программы, например, Интернет-браузера, некоторая часть из оперативной памяти выделяется для работы этого браузера.
Оперативная память компьютера
После выключения компьютера вся информация из оперативной памяти автоматически удаляется. Сохранить свои труды (тексты, рисунки и т.п.) пользователь может, например, на жестком диске.
Процессор и видеокарта
Процессор и видеокарта обрабатывают информацию, необходимую для выполнения различных функций в компьютере.
Например, запуск игры на компьютере требует постоянного анализа информации. Выполнение этой задачи ложится на процессор и видеокарту.
Процессор
Процессор получает, обрабатывает и отправляет обработанную информацию в адрес других устройств компьютера. Тогда как видеокарта обеспечивает вывод обработанной информации на экран монитора компьютера (отсюда и название «видео» карта).
Жёсткий диск
Жёсткий диск выступает в качестве памяти для долгосрочного хранения информации. Жесткий диск на компьютероном сленге называют еще
- винчестером,
- иногда — хардом или
- хард-диском.
Последнее название заимствовано из английского языка: Hard Disk.
Жесткий диск
В оперативной памяти информация хранится только во время работы компьютера (это так называемая энергозависимая память).
А в жестком диске информация хранится и при отключенном компьютере (это так называемая энергоНЕзависимая память).
Информация о компьютере, музыка, фильмы и фотографии хранятся на жёстком диске. Это место также используется для хранения программ, таких, например, как текстовые редакторы или игры.
Блок питания
Наконец, важным элементом компьютера является источник электрического питания, который распределяет необходимую электроэнергию для работы каждой части компьютера. Один из основных шнуров от источника электропитания идёт к материнской плате для питания различных чипов.
Блок питания компьютера
Другие шнуры питания используются для работы устройств, смонтированных отдельно от материнской платы, например, для питания жестких дисков, дисководов CD-дисков, вентиляторов охлаждения компьютера и прочих элементов.
Кроме того, ноутбуки имеют аккумуляторную батарею для того, чтобы пользователь мог при необходимости какое-то время работать без подключения зарядного устройства ноутбука к сети 220В.
Аксессуары
Есть много компьютерных частей, которые не являются необходимыми для функционирования системы, но которые являются несомненно важными для пользователей. Эти дополнения включают такие вещи, как CD- и DVD- приводы, беспроводные интернет карты, ТВ-тюнеры, звуковые карты и др.
CD_DVD привод компьютера
Различные типы приводов дисководов (CD- DVD- и др.) не подключены непосредственно к материнской плате, а соединяются с ней и с блоком электропитания с помощью нескольких кабелей. Кабель подключения к материнской плате несёт информацию к дисководам и от них, а кабель подключения к источнику электропитания даёт приводу электричество для работы.
Беспроводные интернет карты, ТВ-тюнеры и звуковые карты подключаются непосредственно к материнской плате и не требуют отдельных кабелей для подачи питания от сети. Каждое из этих устройств обеспечивает определённую функцию в компьютере. Например, они дают более высокое качество звука или возможность смотреть телевизионные программы на мониторе компьютера.
Как разобрать кулер компьютера
Кулеры, установленные для охлаждения процессора, блока питания, видеокарты по конструкции устроены одинаково. Только отличаются способом крепления, габаритными размерами и производительностью. Поэтому разбираются и смазываются любые, установленные в компьютере кулеры по одинаковой технологии.
Чтобы смазать кулер его необходимо снять с радиатора и разобрать. Без снятия кулер смазать невозможно, так как сторона доступа к месту смазки обычно прижата к радиатору. На радиатор процессора кулер зачастую крепится на защелках, которые на первый взгляд незаметны. Об одном из распространенных вариантов крепления кулера на радиатор процессора можете почитать в статье .

Чтобы разобрать кулер для смазки, нужно со стороны, к которой подходят провода, аккуратно отклеить этикетку, которая приклеена липким слоем. Отдирать ее, чтобы не повредить, следует медленно.

В некоторых образцах кулеров установлена резиновая пробка. Для того чтобы ее вынуть, нужно поддеть пробку за край острым инструментом и извлечь. Это легко сделать, так как пробка просто вставлена с натягом.

Крыльчатка в корпусе кулера удерживается плоской пластиковой разрезной шайбой, зафиксированной в проточке оси. Для того, чтобы вынуть крыльчатку для смазки подшипника эту шайбу нужно снять.

Извлекать шайбу надо очень осторожно двумя инструментами. Разрез на глаз незаметен и нужно иглой, слегка надавливая, вести по кругу шайбы, пока не зацепите за место разреза
Маленькой отверткой прижимаете шайбу рядом с местом разреза с одной стороны, а шилом или иголкой поддеваете за другую сторону от места разреза и извлекаете по кругу шайбу с паза.
Делать эту операцию надо осторожно, чтобы не поломать и не потерять шайбу. Случается она улетает и приходится долго искать
Без этой шайбы кулер работать не сможет, так как крыльчатка не будет закреплена.

Извлекается резиновое колечко и вынимается крыльчатка. С ее оси снимается еще одно резиновое колечко.
У давно работающего кулера резиновые колечки могут быть полностью истерты и на месте их установки остались только продукты износа. К сожалению, такие резиновые колечки как запчасти не продаются, а без них даже смазанный подшипник кулера может издавать шум из-за продольного смещения оси крыльчатки во время работы. Если есть старые кулеры, можно попробовать колечко снять с них, может они уцелели. Обычно большему износу подвергается резиновое кольцо, установленное у фиксирующей шайбы, так как при работе кулера все давление ложится на него.
Если в кулере уцелело одно из колечек, то его нужно при сборке кулера установить на ось крыльчатки перед фиксирующей шайбой. В таком случае вполне возможно кулер будет работать тихо. В противном случае придется смириться с шумом или заменить кулер новым. Как заменить кулер, в том числе и нестандартных, о переделки разъема для подключения к питанию и цветовой маркировке проводов подробно изложено в статье «Как заменить кулер процессора, видеокарты, блока питания компьютера».
Как выбрать кулер для корпуса
После того, как вы определили, какой размер кулера подходит для вашего корпуса, вам нужно выбрать конкретную модель кулера
На этом этапе нужно обращать внимание в основном на уровень шума, который производит кулер. Уровень шума обычно указывается в децибелах и чем он ниже, тем лучше
Также немаловажным является тип подшипника, который используется в конструкции кулера. Самый простой вариант – это подшипники скольжения, он отличается тихой работой, но коротким сроком службы. Вариант чуть лучше – это шарикоподшипник или подшипник качения, он работает чуть громче, но зато его срок службы намного больше. Кулер на шарикоподшипнике может проработать до 15 тысяч часов. Самый современный вариант – это гидродинамический подшипник, он отличается тихой работой и продолжительным сроком службы, но кулеры с его использованием заметно дороже.
Еще один важный момент – это способ подключение кулера. Изучите инструкцию к вашей материнской плате, для того чтобы узнать какой разъем для подключения корпусных кулеров на ней используется (3 или 4 pin) и, соответственно, учитывайте это при выборе кулера.
Несмотря на то, что кулеры с коннектором 3 pin можно подключить к 4 pin разъему, желательно выбирать модели именно с 4 pin. Такие модели позволяют без проблем управлять скоростью вращения и получать информацию о текущей скорости вращения вентилятора (rpm).
Советы и основные ошибки
Покупая кулер, обратите внимание на следующие рекомендации:
- Установку кулера лучше всего делать, когда материнская плата лежит на ровной поверхности, вне корпуса. Так больше шансов избежать перекосов и прочих неприятностей.
- Не всегда кулер с высокими оборотами наиболее эффективный. Он, конечно, обеспечивает непрерывное перемещение воздуха непосредственно у поверхности радиатора за счет высокой турбулентности, но такой воздух не успевает полноценно охлаждаться, а, соответственно, и «забирать» тепло. Помимо этого, такой вентилятор дает очень много шума. Важнее, чтобы у кулера была такая конструкция ребер, которая даст «правильный» поток воздуха.
- Не стоит самостоятельно браться за шлифовку основания радиатора. Отшлифованная поверхность действительно лучше отводит тепло от процессора, но делать это нужно очень аккуратно, чтобы не наделать еще больших ям и царапин, например шлифмашинкой. Если вы думаете, что они зальются термопастой, и все будет в порядке, то глубоко ошибаетесь. Теплопроводность пасты намного ниже, чем у любого металла. Это значит, что радиатор будет неравномерно забирать тепло и процессор перегреется.
- Кулер с медным сердечником на основании значительно эффективней чем со сплошной алюминиевой пластиной. Но только в том случае, если он большого размера и врезан вплотную. То есть расстояние соприкосновения двух металлов сведено к минимуму. Если же сердечник небольшого размера, свободно вращается, все теплопроводные преимущества меди «съедятся».
- Прежде чем приступать к работе, изучите, как правильно установить кулер на процессор, чтобы не нарушить теплообмен в корпусе компьютера вцелом.Воздух заходит в системник снизу спереди, а выходит сверху сзади. Так он должен двигаться и после установки дополнительных вентиляторов. На кулер часто наносятся специальные маркеры-стрелочки, показывающие направление воздушного потока. На них и стоит ориентироваться, решая, какой стороной ставить кулер на процессор.
- Перед покупкой кулера рекомендуется изучить его габариты, особенно это касается устройств башенного типа. Слишком большой может, как блокировать слоты для оперативной памяти, так и не дать закрыть крышку.
- Возвращая на место материнскую плату нельзя брать за кулер. Каким бы ни было надежным и жестким крепление, в такой способ вы можете повредить детали, «подорвать» кулер, тем самым образовав пустоты между процессором и радиатором.






















































