Использование клавиши «Option» или «Alt» на Mac
Существует большая путаница в том, что Apple называет ключом Option. Если вы используете британскую клавиатуру, скорее всего, это называется клавишей Alt, поэтому неудивительно, что большинство людей не знают, где она находится.
Клавиша Alt (иначе опция) находится между Control и Command. Он имеет иконку в виде склона и провал с линией над ним.
Скорее всего, вы впервые услышите упоминание о Option, когда вы следуете руководству и пытаетесь что-то исправить на своем Mac. Клавиша Alt — это та, которую вы используете, если вы хотите выбрать загрузочный раздел при запуске компьютера, вы также нажимаете ее при вводе определенных символов на клавиатуре, таких как # (Alt-3) или ¢ (Alt-4).
Вот обзор скрытых символов, которые вы можете набирать, используя Alt (клавиши могут немного отличаться, если вы не используете британскую клавиатуру).
Клавиша Option также позволяет вам включить опцию Сохранить как в приложениях Mac.
Вам может быть интересно, можете ли вы использовать клавишу Alt вместе с Ctrl и Delete, чтобы закрыть не отвечающий Mac. Принудительный выход на Mac немного отличается от на компьютере: вот как принудительно выйти на Mac.
Как набирать €, #,… и на Mac
- Alt-2: знак евро (€)
- Alt-3: знак хэша или хэштег (#) (иногда его называют знаком фунта)
- Alt-двоеточие (Alt- дает вам многоточие (…)
- Alt-G: знак авторского права ()
Вы также можете использовать Alt / Option, чтобы сделать следующее:
- Кнопка Control-Alt-Command-Power: выход из всех приложений
- Alt-Shift-Command-Q: выйти из своей учетной записи
- Alt-Delete: Удалить слово слева от курсора
- Alt-Left Arrow: переместите курсор в начало предыдущего слова, добавьте Shift, чтобы выделить текст
- Alt-Right Arrow: переместите курсор в конец следующего слова. (Добавьте Shift, чтобы выделить текст)
- Если вы выбираете большие разделы текста, вы можете сделать это, переместив курсор в конец раздела, который вы хотите выделить, и нажимая Alt-Shift-Up Arrow, пока весь текст не будет выделен. (Это работает только в некоторых приложениях)
- Точно так же, Alt-Shift-Down Arrow позволяет выделить текст под курсором
- Alt-Command-F откроет функцию поиска и замены, если она есть в вашем приложении
- Alt-Command-T покажет или скроет панель инструментов
- Alt-Command-C — это комбинация клавиш, которую нужно использовать, если вы хотите скопировать стиль или скопировать настройки форматирования в буфер обмена
- А Alt-Command-V вставит эти настройки форматирования в текст, который вы хотите изменить.
- Alt-Shift-Command-V вставит и сопоставит стиль — так, чтобы текст, в который вы вставляете, имел тот же стиль, что и текст вокруг него, а не стиль, перенесенный из места, из которого вы его скопировали
- Alt-Command-D покажет или скроет Dock внизу экрана
- В Finder Alt-Command-L — это удобный ярлык для открытия папки загрузок.
- Также в Finder нажатие Alt-Command-P покажет путь, чтобы вы могли видеть точное местоположение того, что вы смотрите
- Alt-Command-S покажет или скроет боковую панель в Finder
- Alt-Command-N запустит новую умную папку в Finder
- Если вы выбрали несколько файлов в Finder, вы можете нажать Alt-Command-Y, чтобы увидеть полноэкранное слайд-шоу этих файлов.
- Для быстрого доступа к настройкам дисплея нажмите Alt-Brightness Up (или Brightness Down, также F1 или F2).
- Вы можете открыть настройки управления полетами, нажав Alt-Mission Control (F3)
- Чтобы дублировать / скопировать элемент в Finder или на рабочем столе, нажмите Alt при его перетаскивании.
- Чтобы создать псевдоним (ярлык для файла), вы одновременно нажимаете Alt и Command при перетаскивании файла из местоположения в Finder в другое место, появится знак стрелки, указывающий, что это ссылка на файл, а не копия Это
Как сделать диктант максимально приватным
Диктовка связывается с серверами Apple, чтобы преобразовать вашу речь в текст. Это означает, что он никогда не бывает полностью приватным, как объясняется всплывающим сообщением, которое появляется при первом включении диктовки. Тем не менее, есть еще шаги, которые вы можете предпринять, чтобы восстановить максимально возможную конфиденциальность Dictation.
Чтобы изменить данные, которые использует Dictation, откройте «Системные настройки» и нажмите «Безопасность и конфиденциальность». Перейдите на вкладку «Конфиденциальность» и прокрутите вниз, чтобы выбрать «Аналитика и улучшения» на боковой панели. Отключите параметр «Улучшить Siri & Dictation», чтобы Apple не могла хранить или просматривать ваши будущие записи Dictation.
Apple обычно делает это, чтобы помочь улучшить диктовку. Даже если эта опция отключена, вам все равно нужно удалить существующие записи с серверов Apple. Перейдите в «Системные настройки»> «Siri» и нажмите «Удалить историю Siri & Dictation», чтобы сделать это.
Использование клавиши управления на Mac
С клавишей Command, выполняющей работу на Mac, с клавишей Control на ПК, вы можете удивиться, почему на клавиатуре Mac также есть клавиша Control.
Наиболее распространенное использование Control — это имитация щелчка правой кнопкой мыши или при использовании коврика для мыши (поскольку у некоторых мышей Apple отсутствует опция щелчка правой кнопкой мыши).
Существует много других применений для Control при использовании с другими комбинациями клавиш, например:
- Кнопка Control-Command-Power перезагрузит ваш Mac
- Кнопка Control-Shift-Power: переводит ваш дисплей в спящий режим
- Кнопка Control-Option-Command-Power: закрывает все ваши приложения и закрывает ваш Mac
- Control-H: удалить символ слева
- Control-D: удалить символ справа
- Control-K: удалить текст от курсора до конца строки
- Control-A: перейти к началу строки (подробнее здесь: Как найти End и Home на клавиатуре Mac)
- Control-E: перейти к концу строки или абзаца
- Control-F: двигаться вперед на один символ
- Control-B: двигаться назад на один символ
Вы также можете использовать клавишу Control, чтобы добавить документ или папку в Dock. Перейдите в Finder и выберите элемент, который вы хотите добавить в Dock (или найдите его, используя Spotlight: Cmd-Space, или выберите его на рабочем столе). Затем нажмите Control-Shift-Command-T.
«Универсальный доступ» в Mac
macOS более гибкая операционная система по сравнению с iOS, поэтому необходимость в столь огромном количестве специальных функций отсутствует. Однако в разделе «Системные настройки» -> «Универсальный доступ» в macOS все же имеется несколько любопытных возможностей.
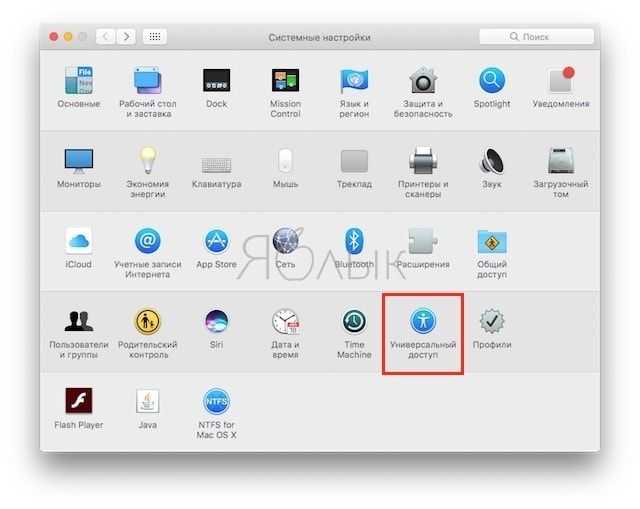
Данный функционал присутствует как на старых компьютерах Mac, так и на последних моделях APPLE MACBOOK PRO MLUQ2, оснащенных сенсорной панелью Touch Bar.
Масштабирование
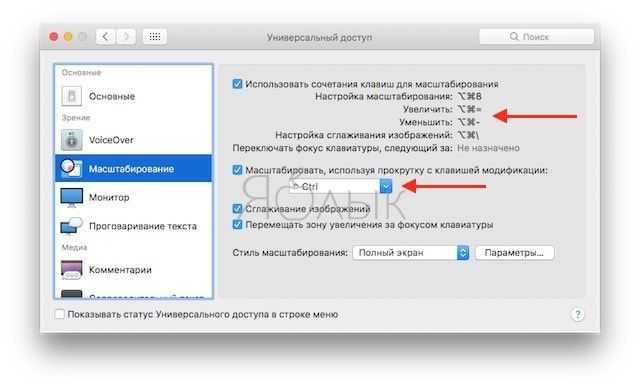
Данная функция пригодится в случае, если нужно привлечь внимание к какой-либо части экрана на презентации или на лекции. При помощи сочетания клавиш вы можете увеличить нобходимую область на дисплее, а с зажатой кнопкой Ctrl масштабирование можно изменять при помощи жестов трекпада или Magic Mouse
Монитор
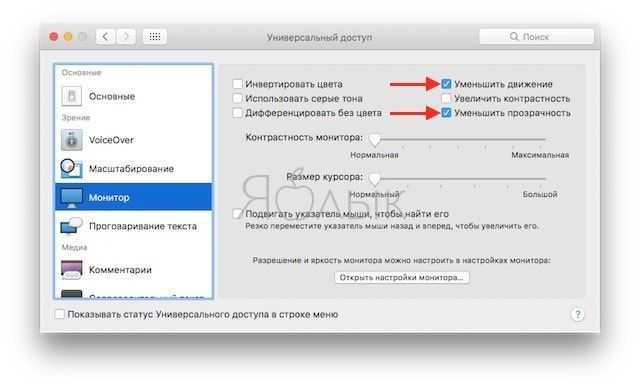
Раздел «Монитор» в macOS предлагает ряд опций, почти аналогичных iOS. Включение некоторых опций (Уменьшить движение, уменьшить прозрачность) могут положительно сказаться на производительности системы.
Панель «Мышь и трекпад»
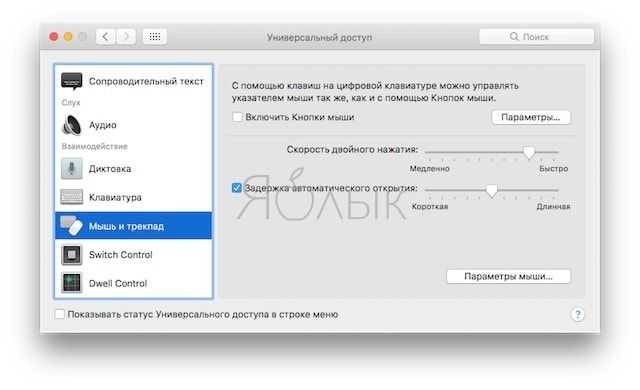
macOS позволяет отключить встроенный трекпад при использовании мыши для управления компьютером Mac. Кроме того, здесь можно настроить управление курсором мыши с клавиатуры.
Вспышка экрана в разделе Аудио
Для того чтобы привлечь внимание пользователя, Mac может использовать вместо звукового сигнала визуальный — вспышку экрана. Она будет автоматически срабатывать во всех приложениях, которые задействуют звуковой сигнал
Для включения вспышки нужно установить галочку в пункте «Вспышка экрана при звуке предупреждения«.
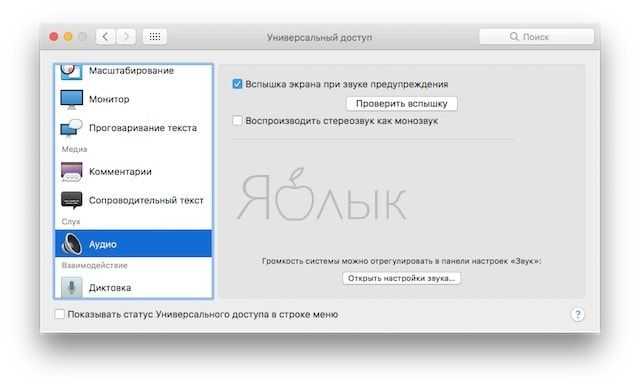
Типографская раскладка Бирмана
То, что талантливый дизайнер сможет сделать раскладку для людей, сомнения не вызывало ни на секунду, но вот то, что он будет её активно поддерживать и развивать, вызывает уважение. Видно, что сделана она с большой любовью и является одним из любимых «детей» автора.
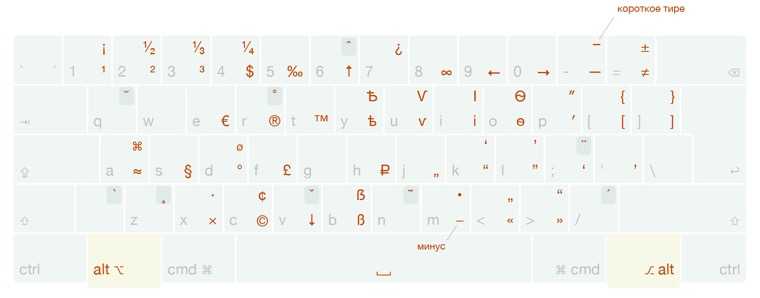
Логика расположения символов серьезно подкорректирована, и позволяет быстро вводить тексты с большим объемом специальных символов.
Простейший пример, при установке данной клавиатуры, все пользователи OS X, старше Mavericks, столкнутся с проблемой отсутствия подписи на установщике и увидят ошибку. Для её обхода необходимо зайти в « → Системные настройки → Защита и безопасность → Основные»
и разрешить действие по установке.
Или как вам ввод простейших арифметических операций:
- Число P ≈ 3,14;
- 2+2 ≠ 3–8;
Так что всем, кто занят подготовкой текстов или просто ценит качественную типографику, терпеть не может использование минуса вместо тире, предпочитает классические кавычки «ёлочки» и „лапки“ зарубежным “альтернативам”, использование данной раскладки строго рекомендуется.
Как получить специальные символы на клавиатуре Mac?
Чтобы использовать специальные символы с «Shift + специальные клавиши», такие как восклицательный знак, в символах, процентах, картах, октоторе и других общих символах, доступных на всех международных клавиатурах. Но символы квадрата и корня не используются в специальных символьных клавишах на клавиатуре Apple.

Получение специальных символов на клавиатуре Mac
Или используйте клавиатуру Emoji, откройте всплывающее окно Emoji с помощью горячие клавиши.

Введите квадратный символ на страницах Mac и номер с помощью эмодзи и символов на Mac Метод 3
или в верхнем меню Mac выберите «Правка»> «Эмодзи и символы».
Используйте квадратный символ на Mac в почтовом приложении
Самый простой способ использовать квадратный символ в почтовом приложении — это выполнить описанные выше шаги и ввести квадратный корень с помощью всплывающего окна Emoji & Symbols.
- Введите, число, затем используйте виртуальную клавиатуру с символами Mac, чтобы ввести квадратный символ.
-
Используйте сочетание клавиш для всплывающего окна «Emoji & Symbols», Control + Command + пробел, чтобы просмотреть всплывающее окно Emoji и Symbols.
-
Найдите «Надстрочный индекс» и выберите квадратные символы.
-
Вот и все.
Ярлык для текста: квадратный символ на страницах и числах на Mac
На клавиатуре нет символа квадратного корня, пользователи Apple могут использовать клавиши
Введите полную строку суммы на странице и выберите последнюю цифру, которую вы хотите преобразовать в надстрочный и подстрочный индекс.
- Надстрочный индекс: Control + Command + знак ‘+’
- Подстрочный индекс: Control + Command + ‘-‘ Знак
Использование клавиши Command на Mac
Если вы думали, что путаница Alt и Option ставит в тупик, есть еще больше шансов запутаться, когда дело доходит до клавиши Command. У клавиши Command (cmd) есть наследие, которое приводит к путанице — многие старые пользователи Mac будут называть его ключом Apple, потому что в прошлом на нем раньше был логотип Apple, но этот логотип перестал появляться некоторое время назад, когда Если было решено, что на продуктах Apple слишком много логотипов Apple.
Логотип, который вы все еще найдете на этом ключе, выглядит как волнистый квадрат или цветок с четырьмя лепестками. Он был разработан Сьюзен Каре для оригинального iMac (и основан на скандинавской иконе для интересного места).
Клавиша Command (cmd) работает аналогично клавише Control на ПК. На Mac вы используете клавишу Command, а на ПК вы используете Control (или Ctrl).
Если вам интересно, почему Ctrl-B не выделил ваш текст жирным шрифтом, скорее всего, вы ранее были пользователем ПК и не понимали, что Command — это новый элемент управления. Вы можете найти это полезным: Как перейти с ПК на Mac: Полное руководство по переходу на Mac с ПК.
Вот несколько комбинаций клавиш, которые используют Command:
- Command-B: жирный
- Command-I: курсив
- Command-Z: отменить
- Command-Q: выход
- Command-W: закрыть окно
- Command-P: печать
- Shift-Command-P: настройка страницы (для проверки того, как она будет печататься)
- Command-S: сохранить
- Shift-Command-S: сохранить как или дублировать документ
- Command-A: выбрать все
Как скопировать и вставить на Mac
- Выберите текст, который вы хотите скопировать — быстрый способ сделать это — навести указатель мыши на слово и дважды щелкнуть мышью. После того, как текст выделен, вы можете перетаскивать мышь вверх или вниз или вниз, чтобы выбрать больше слов. В качестве альтернативы, если вы выбираете несколько слов, предложений или абзацев, вы можете щелкнуть в начале раздела, затем нажать клавишу Shift и щелкнуть в конце раздела.
- Нажмите Command-C, чтобы скопировать текст (или Command-X, если вы хотите «вырезать» текст из того места, где он находится в данный момент)
- Перейдите туда, куда вы хотите вставить текст и нажмите Command-V
- Command-C: Копировать
- Command-X: вырезать
- Command-V: вставить
Есть много более полезных комбинаций клавиш, которые используют Command, включая:
- Command-F: найти
- Command-G: найти снова
- Command-H: скрыть окна приложения, которое вы используете
- Command-M: свернуть текущее окно и отправить его в док
- Command-N: открыть новый документ
- Command-W: закрыть текущее окно
- Command-Space Bar: открыть окно поиска Spotlight
- Command-Tab: переключение между открытыми приложениями
- Shift-Command-3, чтобы сделать скриншот на Mac
- Command-Comma (,): открыть настройки для используемого вами приложения.
- Command-T: показать или скрыть окно шрифтов
- Command-Left Arrow: переместить курсор в начало строки
- Command-Right Arrow: переместить курсор в конец строки
- Command-Up Arrow: переместить курсор в начало документа
- Command-Down Arrow: переместить курсор в конец документа. (Нажмите shift, чтобы выделить текст между точкой вставки и местом назначения в каждом из этих сценариев)
- Командная левая фигурная скобка: выровнять слева
- Командно-правая фигурная скобка: выравнивание справа
- Shift-Command- |: центр
- Shift-Command-Minus sign: уменьшить размер шрифта
- Shift-Command-Plus знак: увеличить размер шрифта
- Shift-Command-Question mark: открыть меню справки
- Если вы находитесь в Finder или в веб-браузере, или в любом другом приложении, которое поддерживает вкладки, Command-T откроет новую вкладку
В Finder вы можете попробовать следующее:
- Command-D — дублировать файл
- Command-E — выбросить объем
- Command-F — поиск
- Command-I — получить информацию
- Shift-Command-D — открыть папку рабочего стола
- Shift-Command-F — открыть папку «Все мои файлы»
- Shift-Command-H — открыть домашнюю папку
- Shift-Command-G — открыть окно «Перейти к папке»
- Shift-Command-I — открыть диск iCloud
- Command-K — подключиться к серверу
- Shift-Command-K — просмотр сети
- Command-L — сделать псевдоним
- Shift-Command-O — открыть папку «Документы»
- Shift-Command-R — ярлык для окна AirDrop
- Command-Delete — отправляет выбранный элемент в корзину
- Shift-Command-Delete — Очистить корзину (добавьте клавишу Alt, если вы не хотите видеть диалог подтверждения)
Приложение CheatSheet для Mac OS
интересное
Xiaomi выпустила толстые AirPods
Программа функционирует в фоновом режиме и находится в ожидании вызова. Чтобы ее активизировать, достаточно удерживать некоторое время кнопку Command. В результате на экран выведется список клавиш-модификаторов для активного приложения.
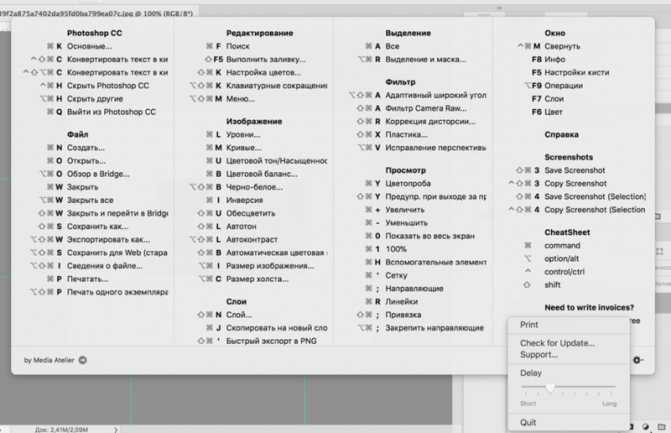
CheatSheet не обладает интерфейсом и не отражается в системном меню. Настройка осуществляется при непосредственном вызове утилиты из любой работающей программы. Меню с опциями открывается в правом нижнем углу окна. С его помощью пользователю предлагается включить запуск приложения в автоматическом режиме и задать временной интервал его вызова.
Указанные в списке горячие клавиши сгруппированы по функциональным признакам. Любую из команд можно запустить прямо из списка, удерживая кнопку Command. Приложение позволяет также вывести на печать список команд на подключенном принтере.
В чем разница между символами 3 степени на Mac?
Вы можете заметить, что есть два сочетания клавиш, и каждый из двух символов температуры немного отличается, но я не могу сказать вам, почему или для чего (возможно, один для градусов Цельсия, Фаренгейта и Кельвина?), Поэтому некоторые люди просто используют, которые когда-либо тот, который они хотят, или, возможно, любой символ, который легче запомнить при нажатии клавиши. Интересно, что если вы запустите механизм преобразования текста в речь на Mac по обоим символам степени, ОС идентифицирует оба как «градусы» без различия между ними. Возможно, разница видна только с одним градусным символом, который немного меньше другого. Но кроме этого, если на улице 35˚, теперь вы можете сказать кому-то, не вводя полное слово «градусы», и это бонус, верно?
- Option + Shift + 8 — градус для температуры, как °
- Опция + k — это (интервал) кольцо над диакритическим символом типа ˚
- Опция + 0 — это порядковый индикатор мужского рода, используемый в некоторых языках (под некоторыми шрифтами есть строка), например º
Таким образом, технически вы хотели бы использовать Option + Shift + 8 для градусов, относящихся к температуре, но визуально другие символы выглядят очень похоже, даже если они разные. И снова, если вы запускаете текст в речь на Mac с этими символами, все идентифицируются и произносятся как «градусы», что делает это интересным для заметки.
Система
- ⇧Shift + ⌥Option (Alt) + одна из клавиш яркости или громкости звука – позволит сделать изменение регулировки громкости или яркости в четыре раза медленнее, то есть “кубик” шкалы будет поделен на 4 части
- ⌘Cmd + ⇧Shift + 3 – сделать скриншот
- ⌘Cmd + ⇧Shift + 4 – скриншот выбранной части экрана
- ⌘Cmd + ⇧Shift + 4 + Пробел – скриншот отдельного окна
- ⌘Cmd + ⇧Shift + 5 – сделать скриншот/записать видео с возможностью выбора: весь экран/выделанная область/выбранное окно
- Ctrl + Пробел – позволяет быстро вызвать поиск Spotlight (на более новых версиях macOS по умолчанию используется ⌘Cmd + Пробел )
- ⌘Cmd + F – поиск по документам и веб-страницам
- ⌘Cmd + , (запятая) – позволяет открыть настройки активного приложения
- ⇧Shift + ⌘Cmd + ? – показывает справку в программе
- ⌘Cmd + ⌥Option (Alt) + Escape – при нажатии появится окно, аналог «Диспетчера задач» в Windows, позволяющее закрыть «подвисшие» программы
- ⌘Cmd + ⌥Option (Alt) + ⇧Shift + Escape – зажав эти клавиши на 2-3 секунды, текущая программа принудительно завершит свою работу
- Ctrl + ⇧Shift + Power/Eject – выключение дисплея
- ⌘Cmd + ⌥Option (Alt) + Power/Eject – перевод компьютера в режим сна
- Ctrl + ⌘Cmd + Power/Eject – перезагрузка компьютера
- Ctrl + ⌘Cmd + ⌥Option (Alt) + Power/Eject – завершение работы всех программ и выключение Mac без подтверждения от пользователя
- Ctrl + Power/Eject – позволит вызвать окно с выбором действий «Перезагрузить», «Режим сна» и «Выключить», аналог Ctrl + Alt + Delete в Windows
- ⇧Shift + ⌘Cmd + Q – позволит выйти из текущей учетной записи пользователя
Вы можете изменить некоторые значения сочетаний клавиш в системе (настроить их под себя) и даже добавить свои. Для этого откройте программу «Системные настройки» ( → Системные настройки…) и выберите «Клавиатура», а далее перейдите на вкладку Сочетания клавиш
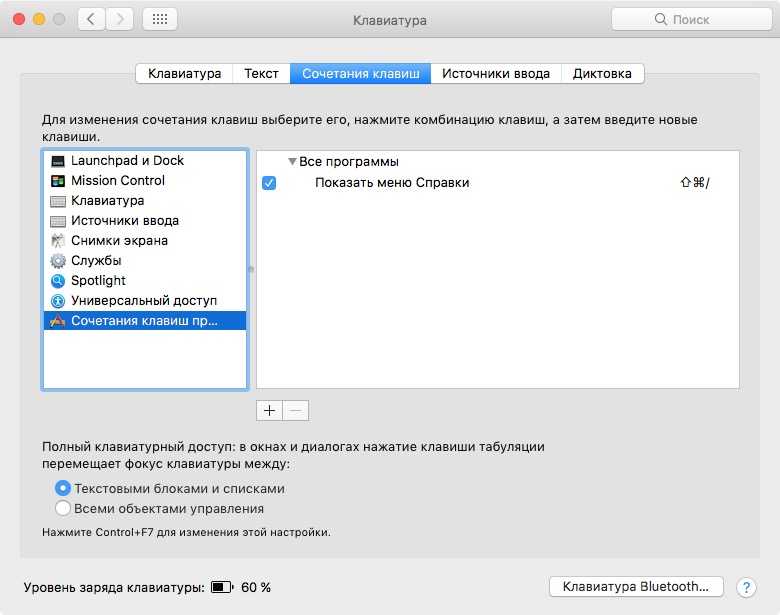
ЙЦУКЕН
OS X – одно из ответвлений UNIX. Как следствие, всё можно «ручками поправить». Пара минут в поисковике дают готовое решение. Вместо стандартной русской раскладки, рекомендуется использовать Русская – ПК
, которая возвращает точку с запятой на привычное для нас место, — слева от правого шифта. Ставится раскладка из настроек клавиатуры: « → Системные настройки → Клавиатура → Источники ввода»
, нажимаем «+» в нижней части экрана и выбираем интересующую нас раскладку, в данном случае «Русский | Русская – ПК»
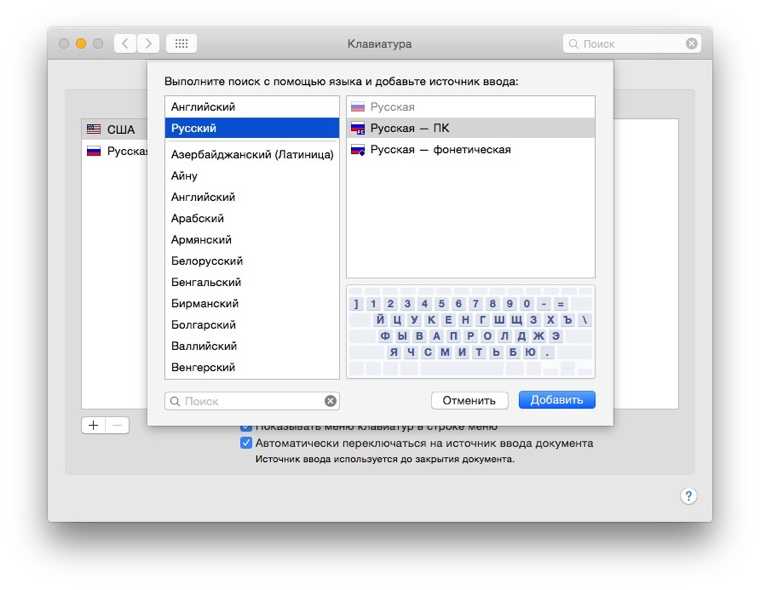
Казалось бы, на этом изыскания можно закончить, да вот в процессе ковыряния настроек, обнаружился интересный момент: пункт меню Панель «Клавиатура»
.
Примечание: если у вас данный пункт меню отсутствует, то необходимо его активировать в настройках « → Системные настройки → Клавиатура → Вкладка Клавиатура»
и там активировать чек бокс «Показывать панели «Клавиатура»
и «Символы» в строке меню»
.
При выборе, которого, показывается используемая раскладка, а при зажатии клавиш Option, Shift или их комбинаций, набор дополнительных символов.
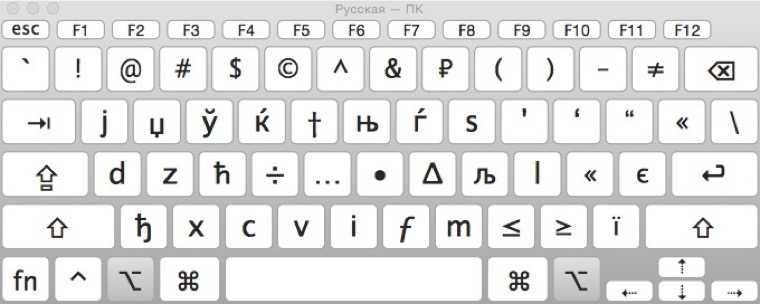
Т.е. то, что в Windows нужно было помнить в виде Alt кодов, тут доступно из коробки, да еще и с подсказкой.
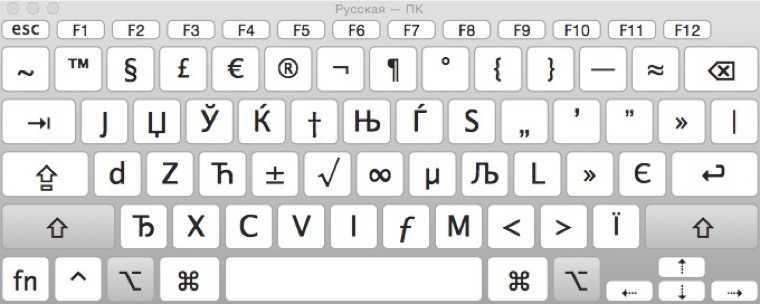
При более внимательном изучении раскладки, стало ясно, запомнить это нереально, логики расположения никакой. Почему не разместить знак кавычки на уже существующих клавишах и вызывать их при нажатии Option, как поставить ударе́ние в слове, написать знак, какой либо валюты отличной от доллара, например:
- рубля ₽
- евро € и евроцента ¢
- британского фунта £
В процессе поиска решения обнаружил уже готовую настройку.
ЙЦУКЕН
OS X – одно из ответвлений UNIX. Как следствие, всё можно «ручками поправить». Пара минут в поисковике дают готовое решение. Вместо стандартной русской раскладки, рекомендуется использовать Русская – ПК, которая возвращает точку с запятой на привычное для нас место, — слева от правого шифта. Ставится раскладка из настроек клавиатуры: « → Системные настройки → Клавиатура → Источники ввода», нажимаем «+» в нижней части экрана и выбираем интересующую нас раскладку, в данном случае «Русский | Русская – ПК»
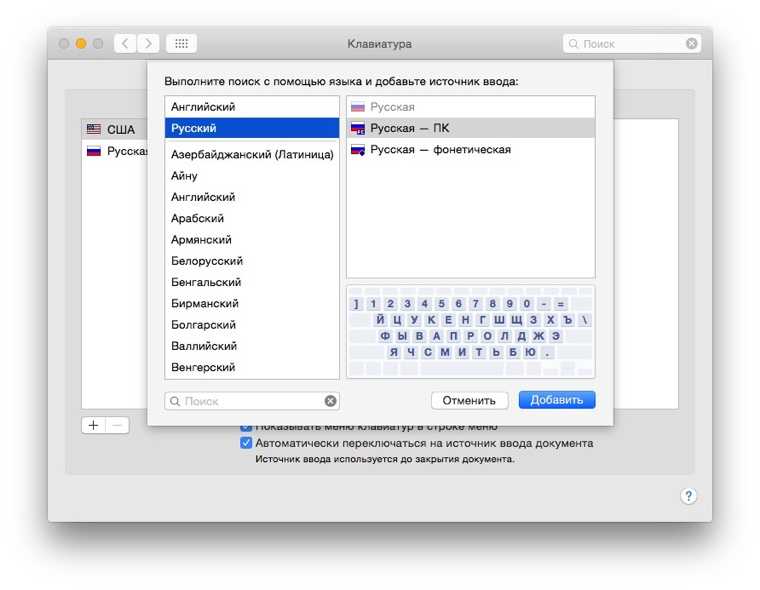
Казалось бы, на этом изыскания можно закончить, да вот в процессе ковыряния настроек, обнаружился интересный момент: пункт меню Панель «Клавиатура».
Примечание: если у вас данный пункт меню отсутствует, то необходимо его активировать в настройках « → Системные настройки → Клавиатура → Вкладка Клавиатура» и там активировать чек бокс «Показывать панели «Клавиатура» и «Символы» в строке меню».
При выборе, которого, показывается используемая раскладка, а при зажатии клавиш Option, Shift или их комбинаций, набор дополнительных символов.
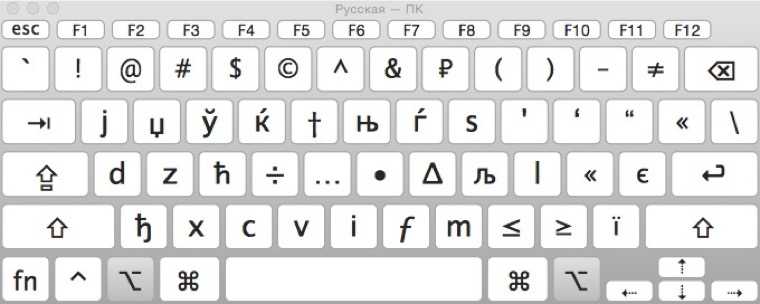
Т.е. то, что в Windows нужно было помнить в виде Alt кодов, тут доступно из коробки, да еще и с подсказкой.
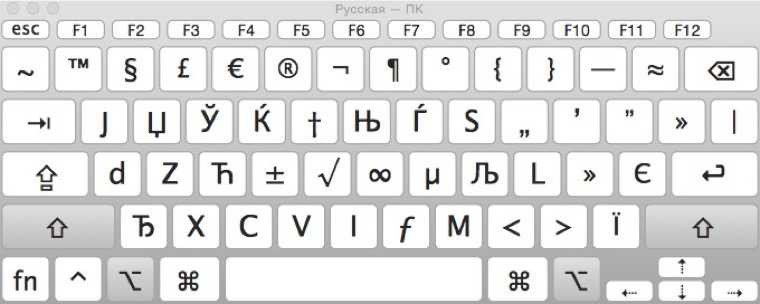
При более внимательном изучении раскладки, стало ясно, запомнить это нереально, логики расположения никакой. Почему не разместить знак кавычки на уже существующих клавишах и вызывать их при нажатии Option, как поставить ударе́ние в слове, написать знак, какой либо валюты отличной от доллара, например:
- рубля ₽
- евро € и евроцента ¢
- британского фунта £
В процессе поиска решения обнаружил уже готовую настройку.
«Универсальный доступ» в iOS
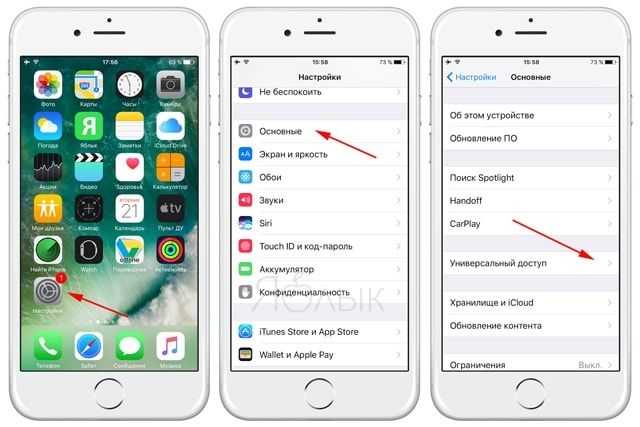
Для того чтобы получить доступ к разделу, зайдите в «Настройки» -> «Основные» -> «Универсальный доступ».
Увеличение

Если вы хотите увеличить масштаб экрана iPhone, воспользуйтесь функцией «Увеличение» (Zoom). Для этого активируйте функционал в настройках и при необходимости увеличить интерфейс дважды коснитесь экрана тремя пальцами.
ПО ТЕМЕ: 10 функций камеры iPhone, которые должен знать каждый.
Функция «Лупа»
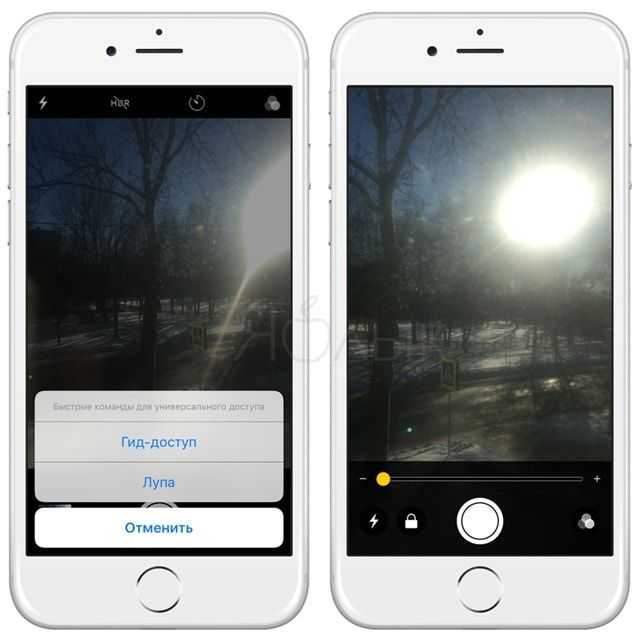
«Цифровое увеличительное стекло» стало доступно с выходом iOS 10. Функция активируется тройным нажатием на кнопку «Домой» и выглядит как интерфейс камеры iPhone, позволяя увеличить изображение, чтобы рассмотреть его детальнее. Если вы не хотите перенапрягать зрение, всматриваясь в слишком мелкий текст, «лупа» поможет решить проблему.
ПО ТЕМЕ: Настройте iPhone родителям — уменьшите нагрузку на глаза: 6 советов.
Цветные фильтры
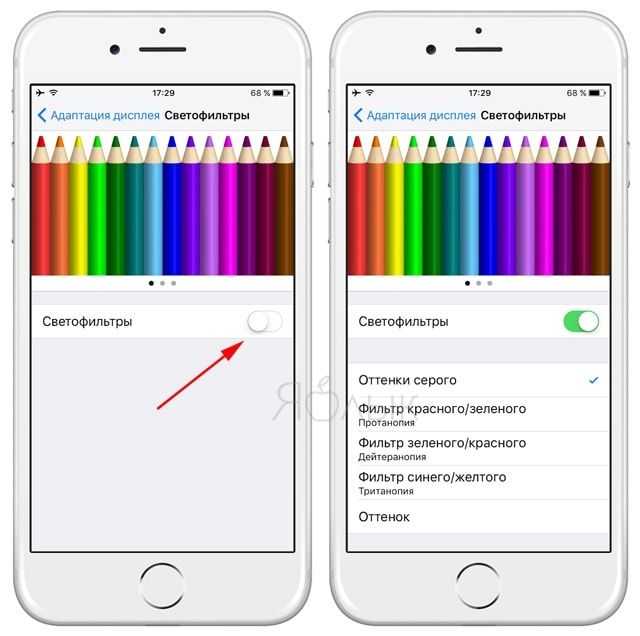
В меню «Адаптация дисплея» есть опция «Светофильтры», позволяющая людям с различными формами дальтонизма и другими нарушениями зрения инвертировать цвета, понизить баланс белого или отображать только определенные оттенки.
Удобный размер текста
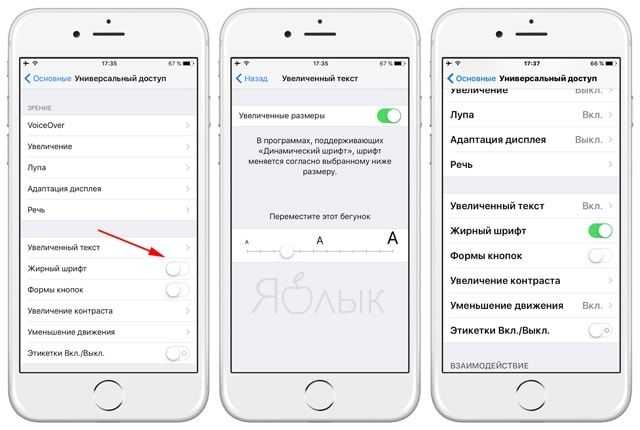
Если шрифт в iOS или других приложениях для вас слишком мелкий и вам приходится напрягать глаза для того, чтобы прочитать текст, в «Универсальном доступе» можно выбрать более подходящий шрифт (крупный или жирный).
ПО ТЕМЕ: Лучшие функции iOS 10 для iPhone и iPad.
Форма кнопок
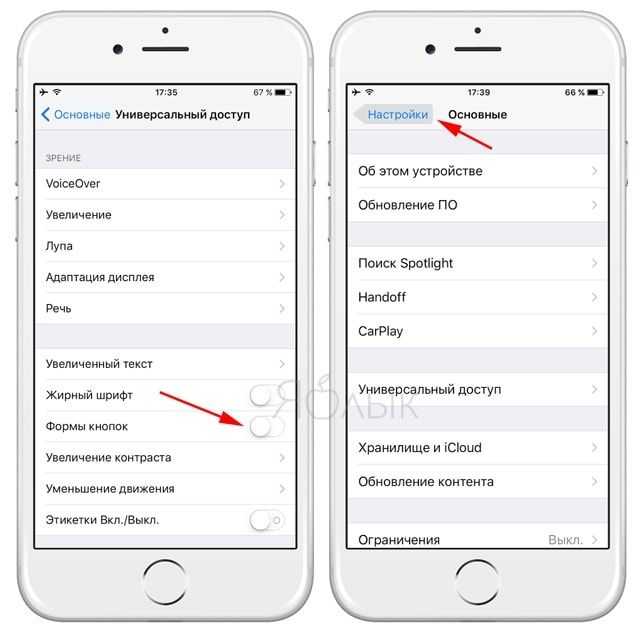
В iOS нет отдельно прорисованных кнопок, они заменены простыми надписями, что не очень удобно. При желании пользователи могут изменить форму кнопок, сделав их более четкими и напоминающими собственно кнопки. Для этого нужно включить пункт «Форма кнопок» и у всех кнопок появится серый фон.
Увеличить контраст и снизить движение
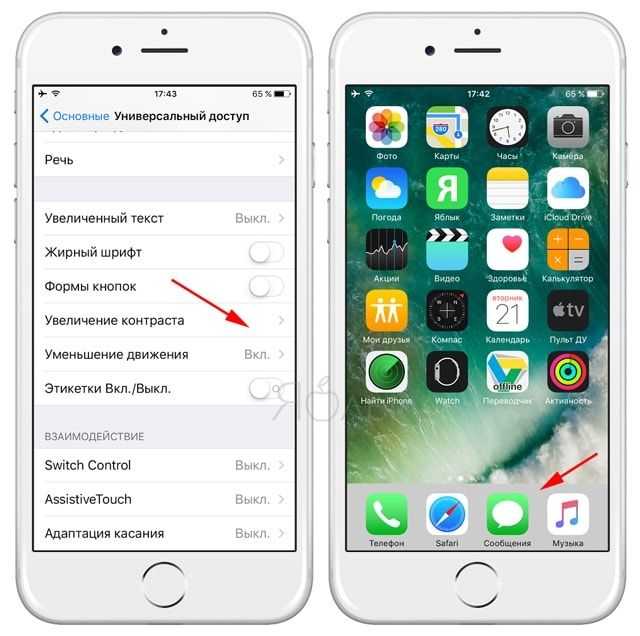
iOS позволяет настраивать не только яркость экрана, но и его контрастность. В меню «Увеличение контраста» есть опция «Понижение прозрачности», которая позволит выключить эффект объемности элементов iOS. Деактивация опции «Уменьшение движения» отключит чрезмерно «пышную» анимацию при переключении между приложениями.
ПО ТЕМЕ: Скрытые возможности iPhone: 20 функций iOS, о которых Вы могли не знать.
Отображение только строчных букв на клавиатуре
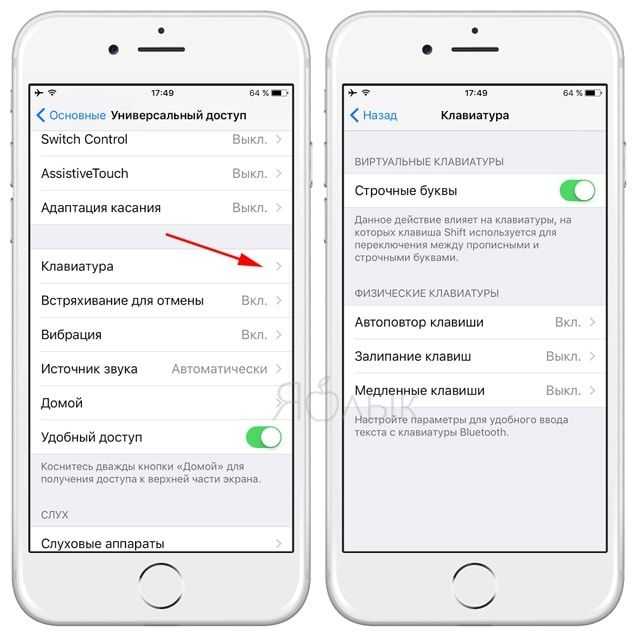
С выходом iOS 9 стандартная клавиатура iPhone и iPad получила ряд изменений, в том числе возможность переключения между строчными и заглавными буквами. Включить или отключить функционал можно в настройках.
ПО ТЕМЕ: Как ускорить набор текста на iPhone — полезный совет.
«Встряхивание для отмены» (Shake to Undo)
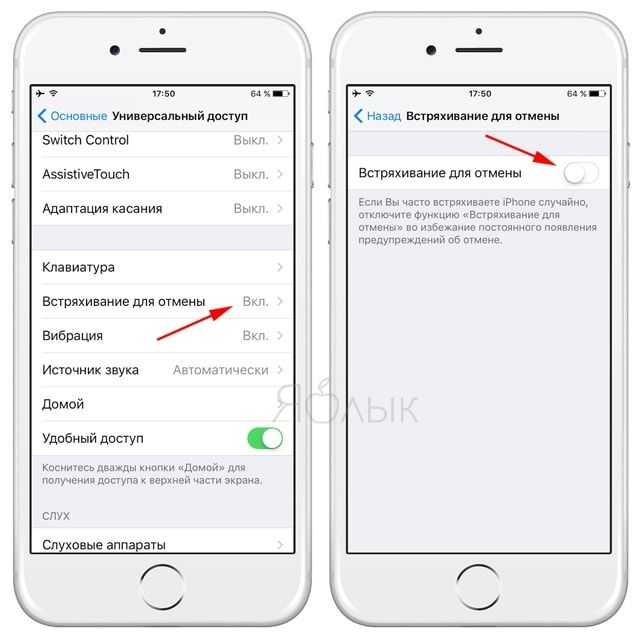
Данная функция позволяет удалить уже набранный текст, просто встряхнув iPhone и iPad. Как правило, данная особенность iOS только мешает пользователям. Отключить функцию можно, открыв меню «Встряхивание для отмены» и переключив тумблер в положение «выкл.».
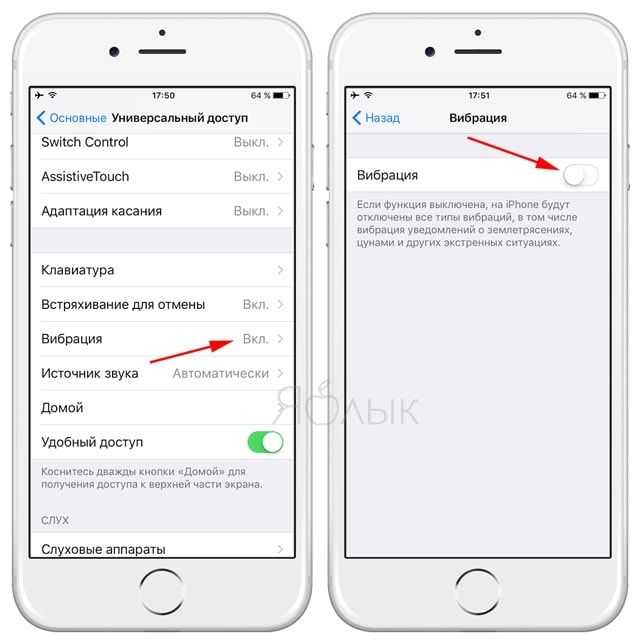
В «Универсальном доступе» вы можете отключить вибрацию при входящих звонках, SMS-сообщениях и т.д.
Режим использования одной рукой

Данный режим позволяет осуществлять все действия на большом экране одной рукой. Функция может активироваться при случайном двойном тапе на кнопку «Домой» (домашний экран опустится таким образом, что верхние элементы интерфейса будут находиться в пределах досягаемости большого пальца). Во избежание таких ситуаций режим можно отключить.
Режим «Моно-аудио»
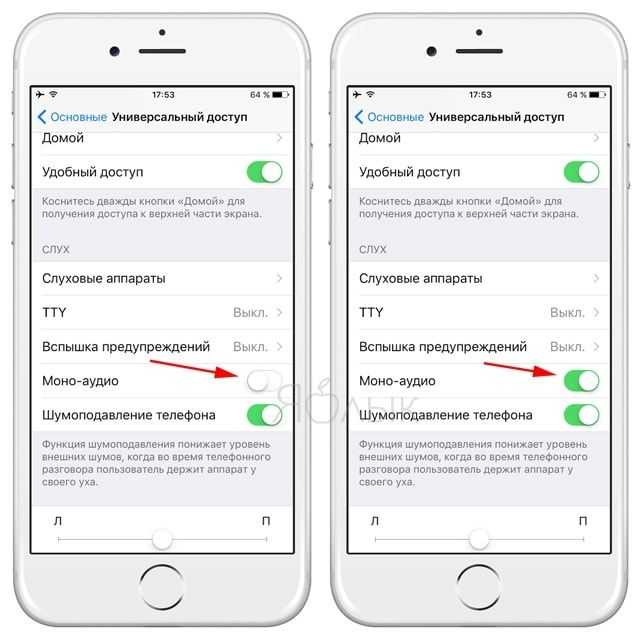
В режиме «Моно-аудио» звук левого и правого стереоканалов преобразуется в монофонический сигнал и воспроизводится через оба канала. Баланс монофонического сигнала можно настроить, чтобы увеличить громкость правого или левого канала. Для включения\отключения режима выберите «Универсальный доступ» -> «Моно-аудио».
Гид-доступ

Функция Гид-доступ (пример использования) ограничивает работу девайса одним приложением. Этот режим может оказаться полезным в разных случаях, например, если родители хотят, чтобы их чадо просто поиграло в игру, а не отправляло сообщения.
Как печатать специальные символы, символы эмодзи и математики на Mac
Вы можете использовать Просмотрщик символов, чтобы найти специальные символы, эмодзи и математические символы.
Нажмите Command-Control-Space и по умолчанию вы увидите символы Emoji. Чтобы увидеть средство просмотра символов со специальными символами любого шрифта на вашем Mac, щелкните значок «Просмотр символов» в правом углу окна или в строке меню рядом со временем и датой.
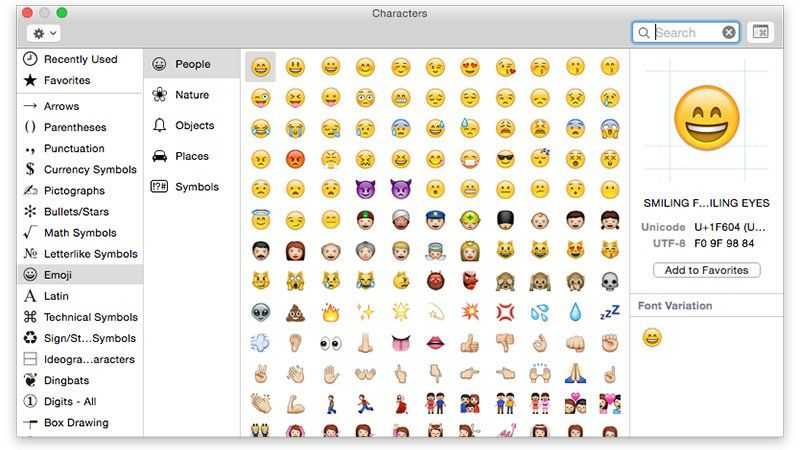
Открыв просмотр символов, используйте боковую панель для просмотра различных категорий, таких как символы валют или математические символы, и дважды щелкните любой элемент в главном окне, чтобы вставить его в документ.
Вы также можете искать любую опцию, используя поле поиска в правом верхнем углу. Введите термин «кошка», чтобы найти все символы, похожие на кошку.
Средство просмотра символов постоянно размещено над всеми остальными окнами, поэтому вы можете продолжить ввод текста в приложении и просматривать средство просмотра символов в верхней части документа. Вы можете переключаться между маленькой и большой программой просмотра символов, используя значок справа от поля поиска.
Также можно добавить «Просмотр персонажа» в виде значка строки меню, что позволяет быстро получить к нему доступ из любого приложения. Откройте Системные настройки, выберите «Клавиатура»> «Клавиатура» и выберите «Показать клавиатуру». Просмотр персонажей в строке меню. Теперь вы можете щелкнуть значок «Просмотр персонажа» в строке меню и выбрать «Показать просмотр персонажа».
Как добавить эмодзи на Mac?
Как мы уже говорили выше, просто нажмите Command-Control-Space, и вы увидите коллекцию Emoji, которую вы можете использовать.
Если у вас открыт просмотр персонажей, вы найдете раздел Emoji на боковой панели.
Зачастую проще использовать поле поиска в средстве просмотра символов, чтобы найти символы эмодзи.
Если вы хотите узнать больше об использовании эмодзи, это может быть полезно: Как использовать эмодзи
Они всегда будут выглядеть одинаково?
Вам также следует знать, что смайлики будут не выглядят одинаково на всех устройствах и даже не во всех приложениях. На Android На устройствах есть другие смайлики, отличные от тех, которые Apple реализовала на своих компьютерах, поэтому на этих компьютерах будут видны смайлы, эквивалентные их собственному дизайну, независимо от того, были ли они изначально другими. Если смайлы также новые и будут отображаться на устройствах со старыми версиями Android, они могут отображаться некорректно, и будет отображаться что-то вроде квадрата со знаком вопроса. Что касается приложений, то их тоже можно увидеть по-другому, если у них есть собственный стандарт эмодзи, например web, даже если он используется через браузер Safari на Mac.
Как настраивать раскладку?
Для того, чтобы вернуть обычную раскладку клавиатуры, пользователю потребуется зайти в системные настройки. В них необходимо зайти в пункт «язык и регионы». Именно в этом пункте можно настраивать клавиатуру.

Вы увидите перечень доступных языков, которые можно добавлять. Самый верхний язык является системным, а те, что ниже, используются для ввода текста. Для того, чтобы вернуть ПК раскладку, нужно поменять русский язык из списка, на другой.
Дело в том, что в компьютерах Мак есть 2 версии русской раскладки. Первая — это обычная версия, которая по умолчанию стоит у большинства пользователей. Именно на ней и есть те изменения клавиатуры, к которым вы не можете привыкнуть.
Эти параметры меняют не только букву ё, но и некоторые другие mac горячие клавиши
. К примеру, они меняют способ написания запятых. Изначально нужно нажимается клавиша option
+ CTRL + запятая, или точка. Это неудобно, поскольку приходится нажимать на 3 кнопки одновременно. Обычная раскладка возвращает всё на привычное место.
Клавиатуру также можно настраивать более гибко. Существует большое количество программ, которые позволяют задавать кнопкам различное значение. Таким образом, вы можете нацепить на любую клавишу любые значения. Это позволяет максимально комфортно подстроить под себя инструмент набора. Однако, с такими настройками стоит быть внимательными, поскольку в программах можно изменять и горячие клавиши. Если их изменить, то можно потом запутаться в своих изменениях. Вообще, горячие клавиши на компьютере помогают намного быстрее работать с системой, потому их требуется запомнить каждому опытному пользователю.
Всем хороша macOS — вот только русскую клавиатуру для неё делал уж очень… творческий человек. Он решил, что запятую и точку проще набирать не как на РС, а особым способом — с зажатым Shift и дополнительным нажатием почему-то не на рядом стоящую с «шифтом» клавишу, а на изрядно удалённые цифры 6 и 7. Как это исправить?
Нет, это действительно проблема — лично я знаю как минимум двух человек, отказавшихся (или сделавших вид, что отказались) от Mac именно по этой причине! Конечно, в настройках настольной операционки Apple можно поставить РС-клавиатуру и набирать точки-запятые так же, как и раньше… но это не наш путь, правда? Для true-фанатов подхода к набору текста от Apple есть следующая рекомендация.






















































