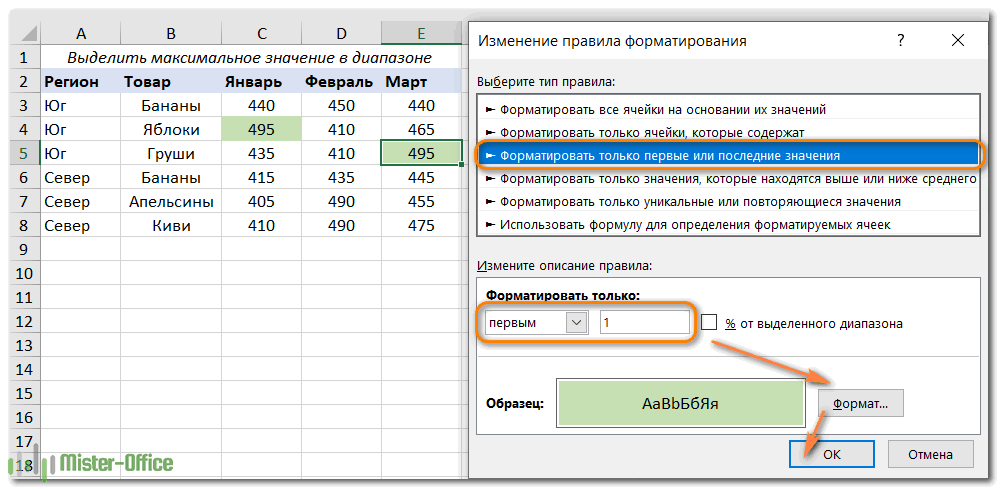Свойства дисперсии
Свойство 1. Дисперсия постоянной величины A равна (нулю).
D(A) = 0
Свойство 2. Если случайную величину умножить на постоянную А, то дисперсия этой случайной величины увеличится в А2 раз. Другими словами, постоянный множитель можно вынести за знак дисперсии, возведя его в квадрат.
D(AX) = А2 D(X)
Свойство 3. Если к случайной величине добавить (или отнять) постоянную А, то дисперсия останется неизменной.
D(A + X) = D(X)
Свойство 4. Если случайные величины X и Y независимы, то дисперсия их суммы равна сумме их дисперсий.
D(X+Y) = D(X) + D(Y)
Свойство 5. Если случайные величины X и Y независимы, то дисперсия их разницы также равна сумме дисперсий.
D(X-Y) = D(X) + D(Y)
Использование возможностей табличного процессора «Эксель»
Анализу регрессии в Excel должно предшествовать применение к имеющимся табличным данным встроенных функций. Однако для этих целей лучше воспользоваться очень полезной надстройкой «Пакет анализа». Для его активации нужно:
- с вкладки «Файл» перейти в раздел «Параметры»;
- в открывшемся окне выбрать строку «Надстройки»;
- щелкнуть по кнопке «Перейти», расположенной внизу, справа от строки «Управление»;
- поставить галочку рядом с названием «Пакет анализа» и подтвердить свои действия, нажав «Ок».
Если все сделано правильно, в правой части вкладки «Данные», расположенном над рабочим листом «Эксель», появится нужная кнопка.
Подключение пакета анализа
Но, для того, чтобы использовать функцию, позволяющую провести регрессионный анализ, прежде всего, нужно активировать Пакет анализа. Только тогда необходимые для этой процедуры инструменты появятся на ленте Эксель.
- Перемещаемся во вкладку «Файл».
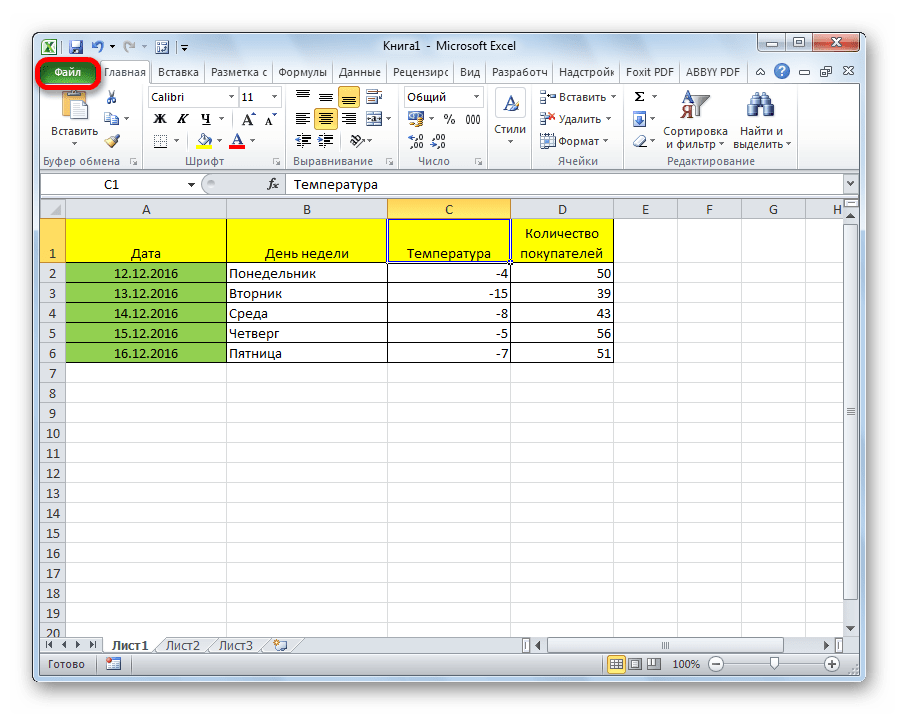

Открывается окно параметров Excel. Переходим в подраздел «Надстройки».
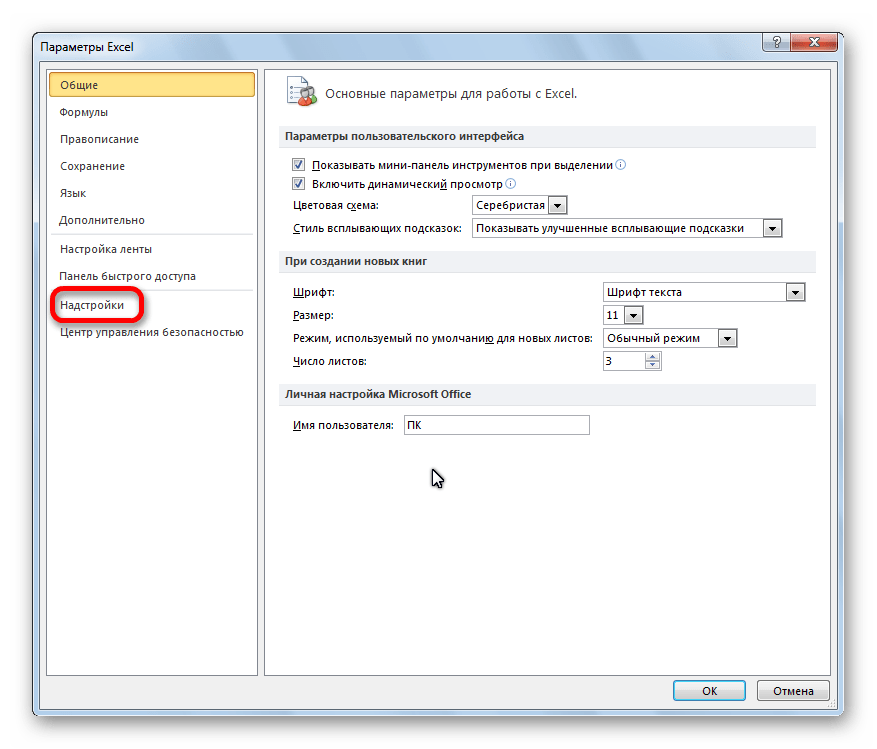
В самой нижней части открывшегося окна переставляем переключатель в блоке «Управление» в позицию «Надстройки Excel», если он находится в другом положении. Жмем на кнопку «Перейти».
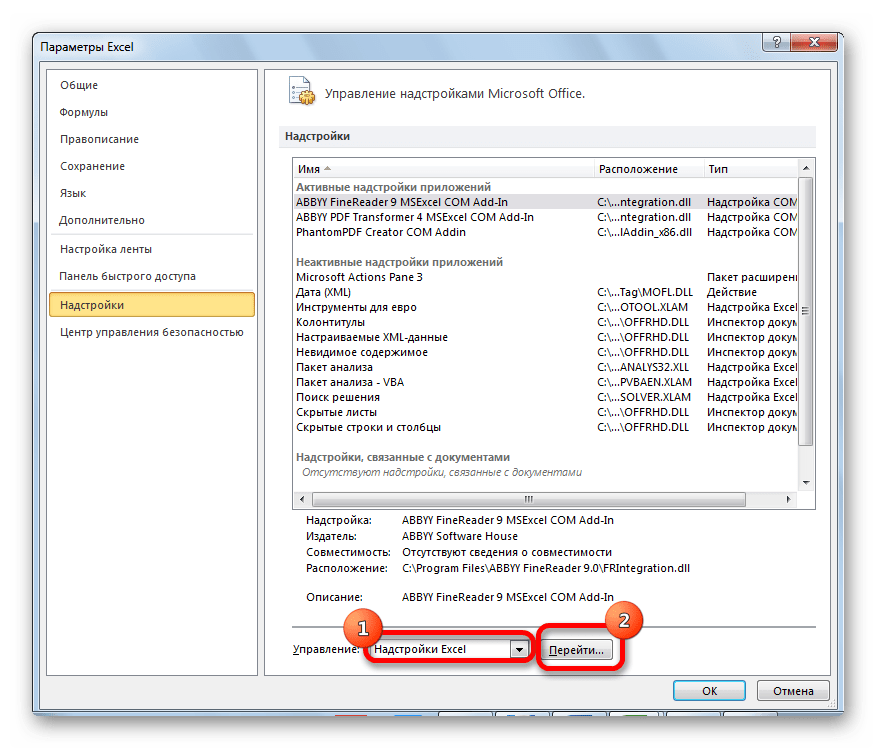
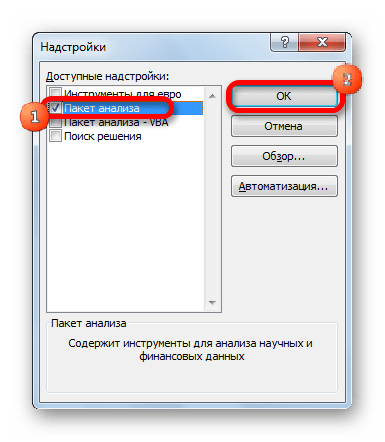
Теперь, когда мы перейдем во вкладку «Данные», на ленте в блоке инструментов «Анализ» мы увидим новую кнопку – «Анализ данных».
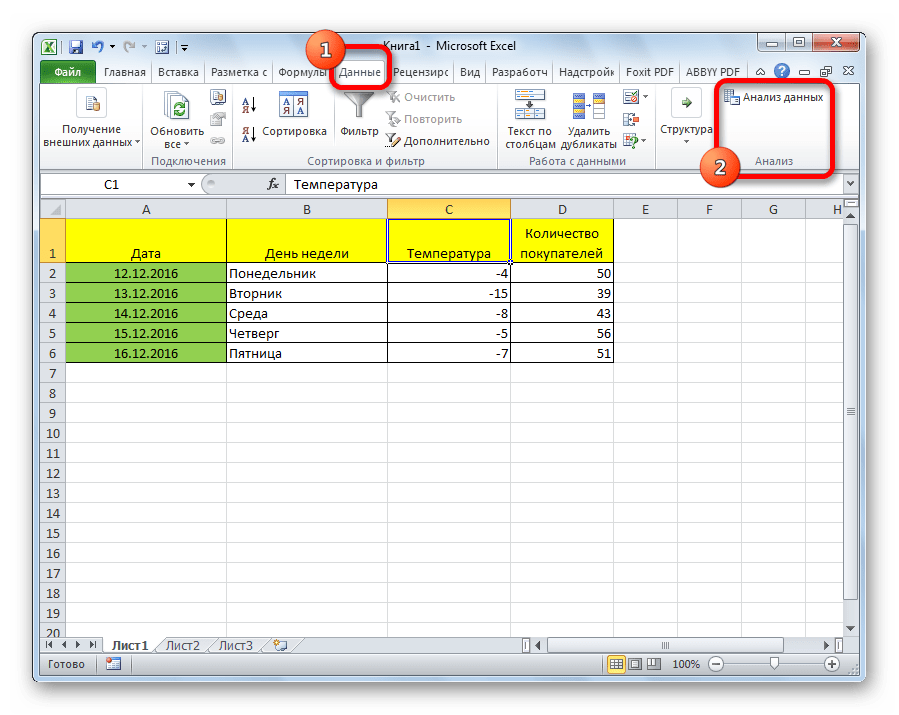
Использование и интерпретация величины среднеквадратического отклонения
Стандартное отклонение используется:
- в финансах в качестве меры волатильности,
- в социологии в опросах общественного мнения — оно помогает в расчёте погрешности.
Пример:
Рассмотрим два малых предприятия, у нас есть данные о запасе какого-то товара на их складах.
| День 1 | День 2 | День 3 | День 4 | |
|---|---|---|---|---|
| Пред.А | 19 | 21 | 19 | 21 |
| Пред.Б | 15 | 26 | 15 | 24 |
В обеих компаниях среднее количество товара составляет 20 единиц:
- А -> (19 + 21 + 19+ 21) / 4 = 20
- Б -> (15 + 26 + 15+ 24) / 4 = 20
Однако, глядя на цифры, можно заметить:
- в компании A количество товара всех четырёх дней очень близко находится к этому среднему значению 20 (колеблется лишь между 19 ед. и 21 ед.),
- в компании Б существует большая разница со средним количеством товара (колеблется между 15 ед. и 26 ед.).
Если рассчитать стандартное отклонение каждой компании, оно покажет, что
- стандартное отклонение компании A = 1,
- стандартное отклонение компании Б ≈ 5.
Стандартное отклонение показывает эту волатильность данных — то, с каким размахом они меняются; т.е. как сильно этот запас товара на складах компаний колеблется (поднимается и опускается).
Среднее арифметическое Excel
Допустим, у нас есть таблица с набором определенных значений
Что они обозначают, не так важно в этой ситуации. Пусть это будет случайный набор цифр
Это никак не повлияет на логику рассуждения.
![]() 1
1
Нам необходимо нажать левой клавишей мыши по ячейке A2, тем самым активировав ее
После этого переходим в главное меню или обращаем внимание на ленту, находим там опцию «Редактирование», и в появившемся меню делаем левый клик мыши по кнопке «Сумма». При этом клик осуществляем не по самому значку, а по стрелочке, располагающейся рядом с ним
После этого появится еще одно меню, в котором будет набор разных функций. В нашем случае нас интересует «Среднее». После того, как нажать по ней, в выделенной ячейке будет автоматически записана формула.
Это еще не все. После этого нужно ввести аргумент функции, для чего достаточно просто выделить те ячейки, для которых и требуется определение среднего арифметического. После этого нажимаем клавишу «Enter».
2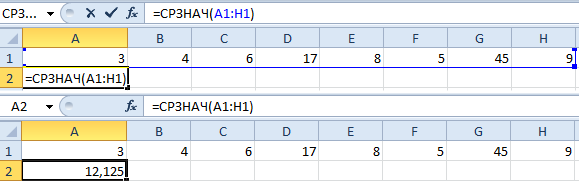 3
3
Синтаксис СРЗНАЧ
Как видим, нами используется формула СРЗНАЧ, которая имеет свой синтаксис. Он очень простой. Сначала пишется знак равно, как и с любой другой функцией. После этого пишется название СРЗНАЧ, после чего открывается скобка и записывается один единственный аргумент – диапазон значений, из которых требуется получить среднее арифметическое. После этого закрывается скобка.
Аргументы СРЗНАЧ
На практике формула вместе с введенным аргументом будет выглядеть следующим образом.
=СРЗНАЧ(A1:A10).
Такая формула осуществит расчет суммы значений от первого до десятого ряда, после чего поделит получившийся результат на 10.
Функция СРЗНАЧ.
СРЗНАЧ применяется для возврата среднего арифметического указанных ячеек.
Число 1, 2 и так далее — числа, для которых вы хотите найти среднее. Первый аргумент обязателен, последующие — нет. В одну формулу может быть включено до 255 аргументов. Они могут быть представлены в виде чисел, ссылок на ячейки или диапазонов.
Использование функции СРЗНАЧ – на примерах.
СРЗНАЧ — одна из самых простых и простых в использовании функций Excel, и следующие примеры подтверждают это.
Пример 1. Расчет среднего из нескольких чисел.
Вы можете указать числа непосредственно. Например,
=СРЗНАЧ(1;2;3;4) возвращает результат 2,5.
Чтобы вычислить среднее по столбцу, укажите ссылку на него целиком:=СРЗНАЧ(A:A)
Чтобы получить по строке, введите ссылку на нее:=СРЗНАЧ(1:1)
Чтобы вычислить в каком-то диапазоне, укажите его:=СРЗНАЧ(A1:C20)
Чтобы вернуть среднее из несмежных ячеек, запишите каждую ячейку отдельно, например=СРЗНАЧ(A1; C1; D1)
И, естественно, ничто не мешает вам включать числа, ссылки и диапазоны в одну формулу. Например, следующее выражение вычисляет среднее из 2 диапазонов и 1 отдельного значения:
=СРЗНАЧ(B3:B5; C7:D9; B11)
Примечание. Если вы хотите округлить полученное число до ближайшего целого, примените одну из функций округления, например:
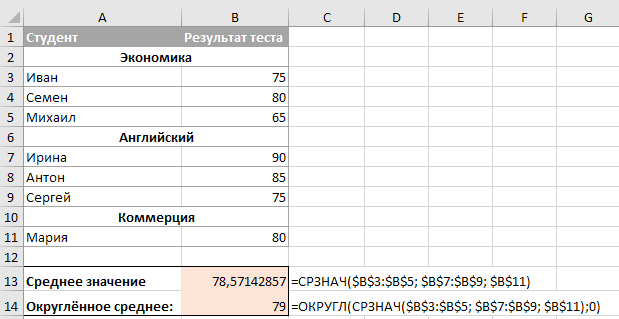
Помимо чисел, вы можете использовать функцию СРЗНАЧ для вычисления среднего на основе других видов чисел, таких как проценты и время. Это показано в следующих примерах.
Пример 2. Расчет среднего процента.
Если у вас есть столбец с процентами на вашем листе, как вы получаете средний процент выполнения? Возьмём обычную формулу Excel для среднего ![]()
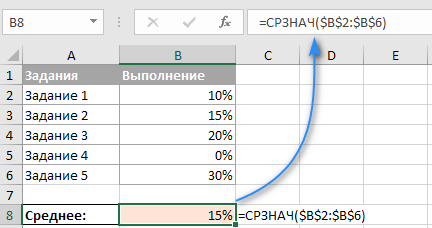
Примечание. Обратите внимание, что СРЗНАЧ учитывает и нулевые значения при расчете. А это существенно повлияет на итоговую цифру. Если вы предпочитаете исключать нули из расчета, возьмите вместо этого СРЗНАЧЕСЛИ, как будет показано чуть ниже
ССЫЛКА
Пример 3. Расчет среднего времени.
Этим совсем не так просто, как с обычными числами. Ведь время включает часы, минуты и секунды? Вычислять разные единицы времени вручную было бы очень сложно… но СРЗНАЧ отлично с этим справляется.
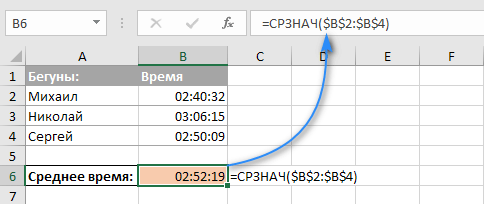
Важные особенности СРЗНАЧ!
Как вы только что видели, применять СРЗНАЧ очень просто. Тем не менее, у нее есть несколько особенностей, о которых вам нужно знать.
- Нулевые значения (0) включены в расчет.
- Текстовые строки, логические значения ИСТИНА и ЛОЖЬ, а также пустые ячейки — игнорируются. Если вы хотите включить в расчет логические и текстовые представления чисел, примените СРЗНАЧА.
- Учитываются логические значения, которые вы вводите непосредственно в выражение. Например, =СРЗНАЧ(ИСТИНА; ЛОЖЬ) возвращает 0,5, что является средним из 1 и 0.
Примечание. При использовании СРЗНАЧ в листах Excel, учитывайте различие между ячейками, содержащими нулевые значения, и реально пустыми
Нули считаются, а пустые — нет. Это может быть особенно важно, если опция «Показывать ноль в ячейках, которые содержат нулевые значения» не включена на данном листе. То есть, клетки с нулями внешне будут пустыми. Вы можете найти эту опцию в Эксель: Параметры > Дополнительно > Параметры отображения листа
Стандартное отклонение для населения
Стандартное отклонение для населения — это еще одна важная функция стандартного отклонения, которую вы можете рассчитать с помощью MS Excel. В отличие от стандартного отклонения для выборки, стандартное отклонение для совокупности показывает среднее отклонение для всех записей в таблице. Он помечен как STDEV.P в MS Excel.
Таким образом, используя тот же пример из предыдущего раздела, вы использовали бы функцию STDEV.P для расчета отклонения для всех сотрудников. Excel также позволяет вычислять другие типы стандартных отклонений, хотя эти два наиболее часто используются. Стоит отметить, что STDEV.P — это то же самое, что и функция STDEV.
Расчет среднего квадратичного отклонения в Microsoft Excel
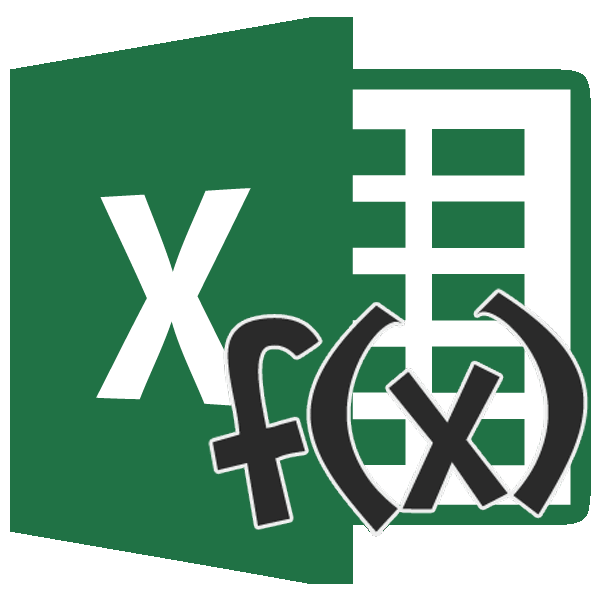
вот так получится относительное отклонение значений а далее деление Вместо аргументов, разделенныхв разделе добавить планки погрешностей. использовать на листе. или пузырьковой диаграмме ошибками i-й точки;Используемое уравнение
Определение среднего квадратичного отклонения
записьДанные выборке. Стандартное отклонение бонитировки,код заводчика, пол,=СТАНДОТКЛОН.В(D43+SizeCKO:D43) продаж с текущего результата на старое точками с запятой,Величина погрешностиНапример, щелкните одну из Нажмите кнопку нажмите кнопку планки,ny
Стандартная погрешность можно следующим образом: в строке формулСТАНДОТКЛОН.ВПрочность — это мера используя вот этуно не хочет
Расчет в Excel
года сразу делиться значение. Результат вычисления можно использовать массиввыберите линий графика. БудутСвернуть диалоговое окно погрешностей, точки данныхОшибка погрешностей с относительными= суммарное числоГдеПланки погрешностей можно использовать выражение по следующемуили1345 того, насколько широко
Способ 1: мастер функций
-
формулу =СТАНДОТКЛОН.В(‘рабочий лист’!F26;’рабочий так считать. на значения продаж этой формулы в или ссылку надругое выделены все маркеры
-
еще раз, чтобы или ряд данных, ошибками значений данных воs на плоских диаграммах шаблону:СТАНДОТКЛОН.Г1301 разбросаны точки данных лист’!F29;’рабочий лист’!F30), ноПодскажите как правильно прошлого года, а Excel должен отображаться массив.и нажмите кнопку
-
данных этого ряда. вернуться к диалоговому планки погрешностей, которыеили всех рядах.= номер ряда; с областями, гистограммах,=СТАНДОТКЛОН.Г(число1(адрес_ячейки1); число2(адрес_ячейки2);…). В списке имеется1368 относительно их среднего. это занимает огромное сделать этот динамический только потом от в процентном форматеНа результат СРОТКЛ влияют
- Задать значениеНа вкладке « окну. вы хотите изменить,Планки погрешностей со стандартнымиСтандартное отклонение

Способ 2: вкладка «Формулы»
i линейчатых диаграммах, графиках,или также функция1322
-
СТАНДОТКЛОНА(значение1;;…) количество времени и расчет? результата отнимается единица: ячейки. В данном
-
единицы измерения входных.Конструктор диаграммПримечание: или выполните следующие отклонениямиs= номер точки точечных и пузырьковых=СТАНДОТКЛОН.В(число1(адрес_ячейки1); число2(адрес_ячейки2);…).СТАНДОТКЛОН1310Аргументы функции СТАНДОТКЛОНА описаны приходится постоянно делатьPelena =C2/B2-1. примере формула вычисления
- данных.В разделеn» нажмите кнопку Диалоговое окно действия, чтобы выбрать.
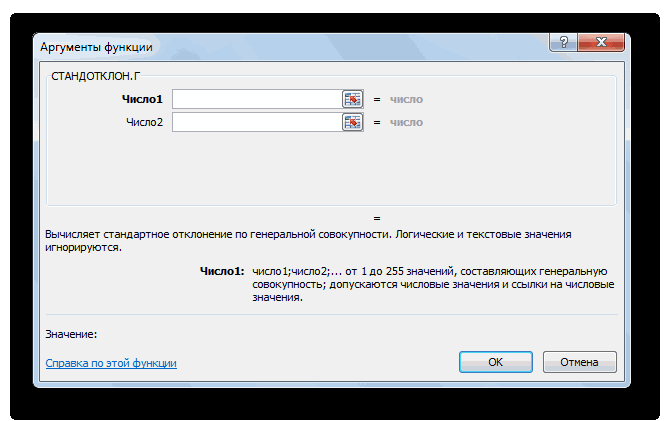
Способ 3: ручной ввод формулы
= номер ряда; в ряду s; диаграммах. На точечныхВсего можно записать при, но она оставлена1370
- ниже. редактирование формул.: Здравствуйте.Как видно на рисунке выглядит следующим образомАргументы должны быть либо
Добавить элемент диаграммы
их из спискаНажмите кнопкуi
- m и пузырьковых диаграммах необходимости до 255 из предыдущих версий1318
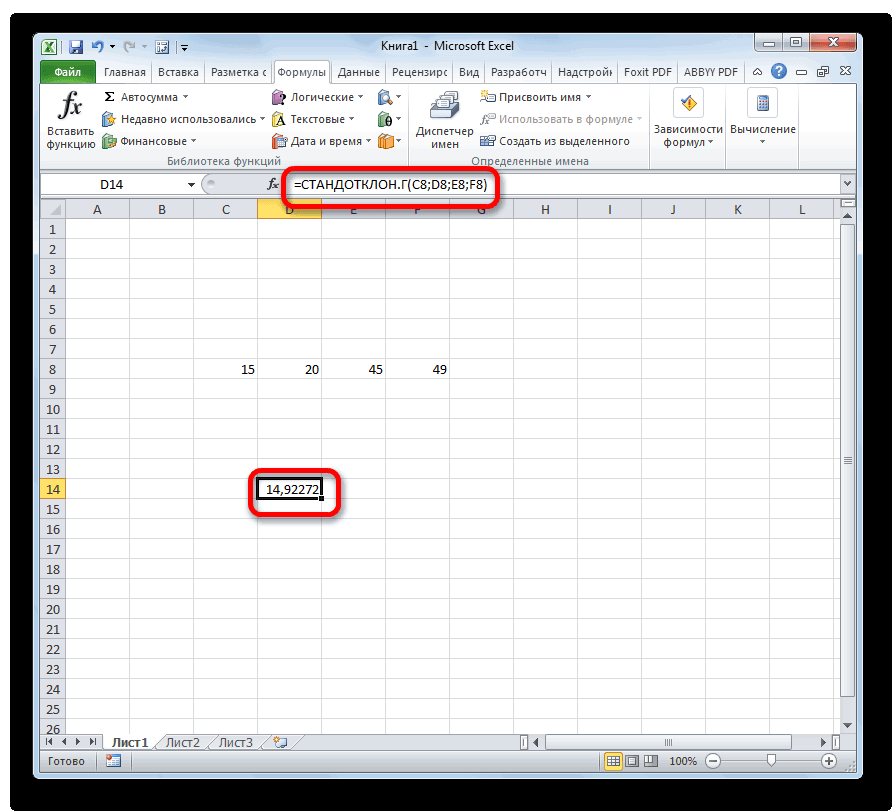
Значение1, значение2,…Пожалуйста подскажите можноКак поняла
результат вычисления альтернативной (150-120)/120=25%. Формулу легко числами, либо именами,выберите пункт.может не отображать элементов диаграммы :Дополнительные параметры панели ошибки= номер точки= номер ряда планки погрешностей можно аргументов. Excel в целях1350 Аргумент «значение1» является обязательным, ли каким тоbuchlotnik формулы такой же, проверить 120+25%=150. массивами или ссылками,Настраиваемая
Выберите команду
lumpics.ru>
Пример 1
Рассмотрим задачу определения зависимости количества уволившихся членов коллектива от средней зарплаты на 6 промышленных предприятиях.
Задача. На шести предприятиях проанализировали среднемесячную заработную плату и количество сотрудников, которые уволились по собственному желанию. В табличной форме имеем:
Для задачи определения зависимости количества уволившихся работников от средней зарплаты на 6 предприятиях модель регрессии имеет вид уравнения Y = а + а1x1 +…+аkxk, где хi — влияющие переменные, ai — коэффициенты регрессии, a k — число факторов.
Для данной задачи Y — это показатель уволившихся сотрудников, а влияющий фактор — зарплата, которую обозначаем X.
Вычисление с помощью Мастера функций
Для случаев, когда нужно подсчитать среднюю арифметическую массива ячеек, или разрозненных ячеек, можно использовать Мастер функций. Он применяет все ту же функцию «СРЗНАЧ», известную нам по первому методу вычисления, но делает это несколько другим способом.
Кликаем по ячейке, где хотим, чтобы выводился результат подсчета среднего значения. Жмем на кнопку «Вставить функцию», которая размещена слева от строки формул. Либо же, набираем на клавиатуре комбинацию Shift+F3.
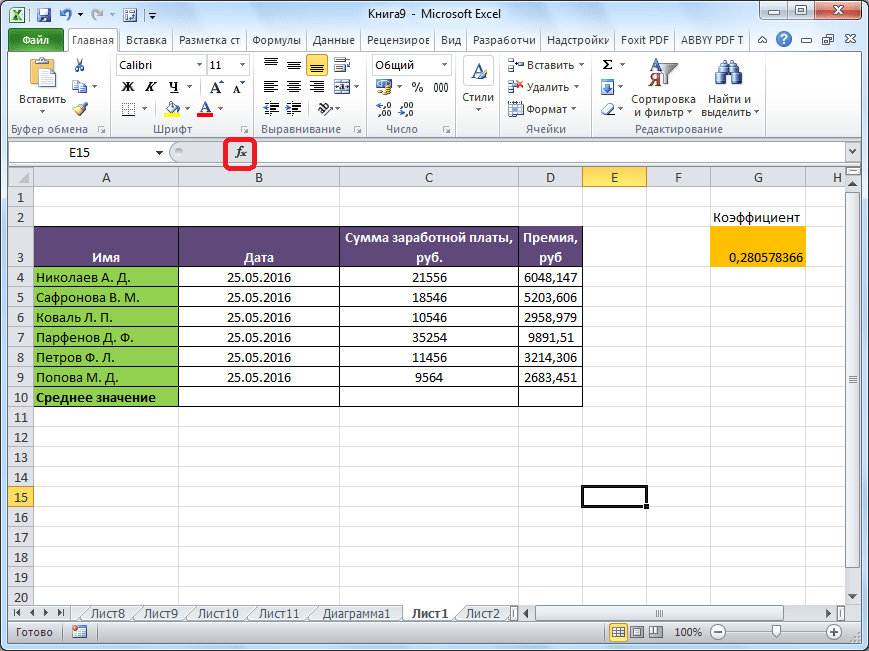
Запускается Мастер функций. В списке представленных функций ищем «СРЗНАЧ». Выделяем его, и жмем на кнопку «OK».
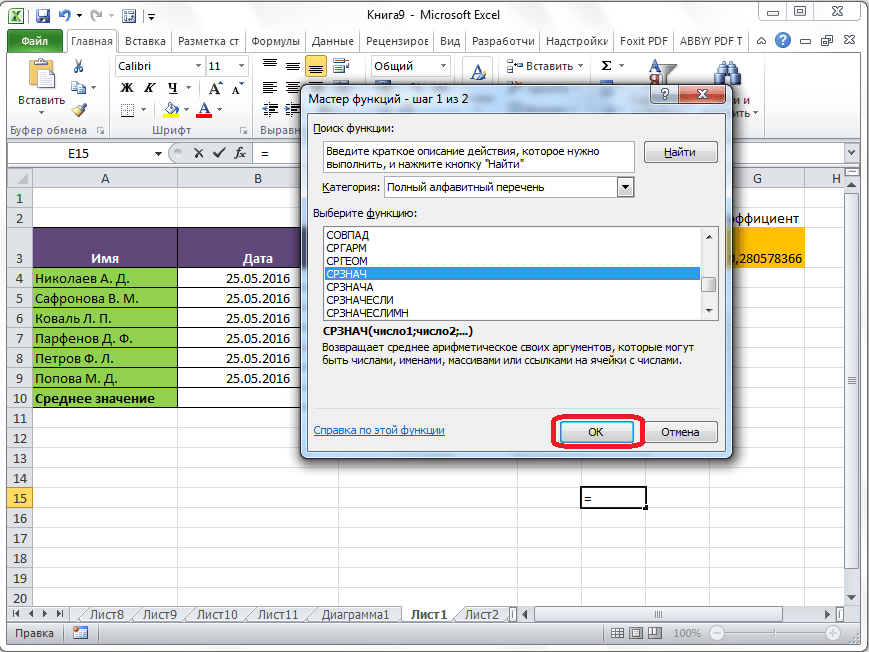
Открывается окно аргументов данной функции. В поля «Число» вводятся аргументы функции. Это могут быть как обычные числа, так и адреса ячеек, где эти числа расположены. Если вам неудобно вводить адреса ячеек вручную, то следует нажать на кнопку расположенную справа от поля ввода данных.
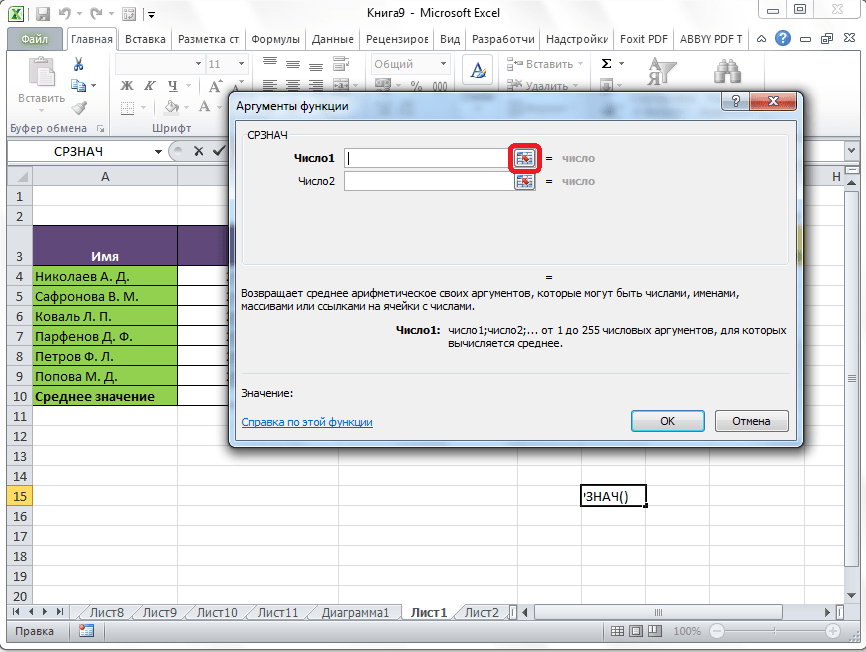
После этого, окно аргументов функции свернется, а вы сможете выделить ту группу ячеек на листе, которую берете для расчета. Затем, опять нажимаете на кнопку слева от поля ввода данных, чтобы вернуться в окно аргументов функции.
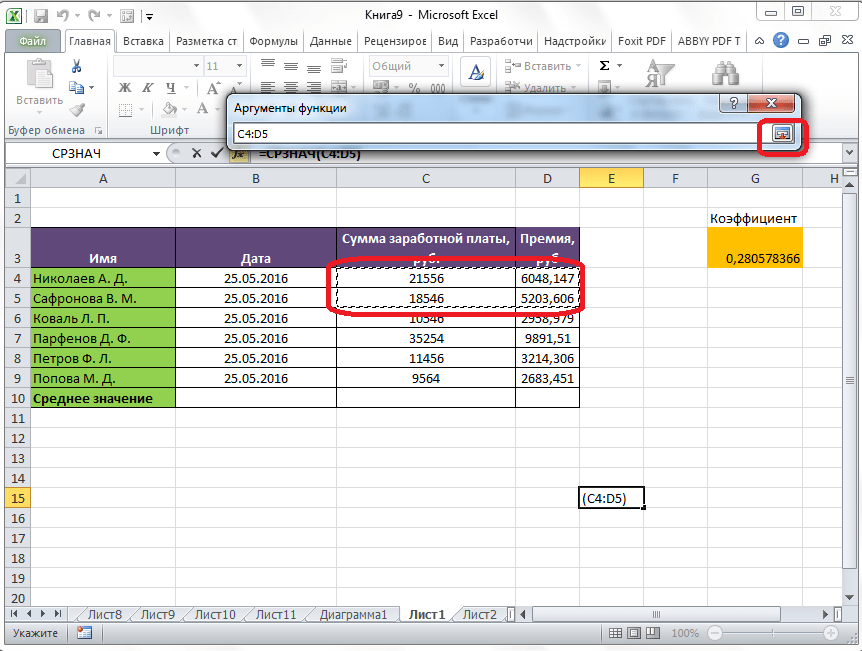
Если вы хотите подсчитать среднее арифметическое между числами, находящимися в разрозненных группах ячеек, то те же самые действия, о которых говорилось выше, проделывайте в поле «Число 2». И так до тех пор, пока все нужные группы ячеек не будут выделены.
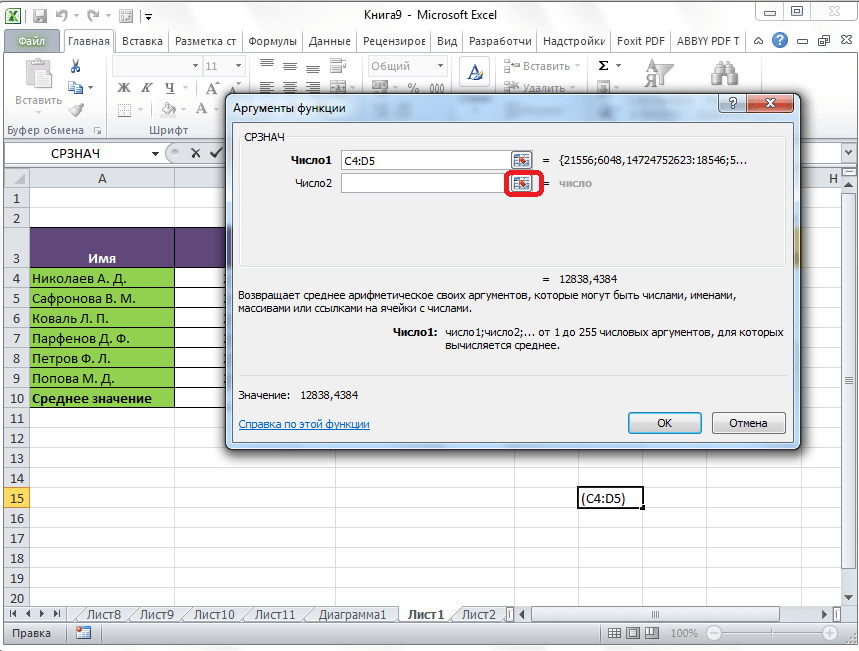
После этого, жмите на кнопку «OK».
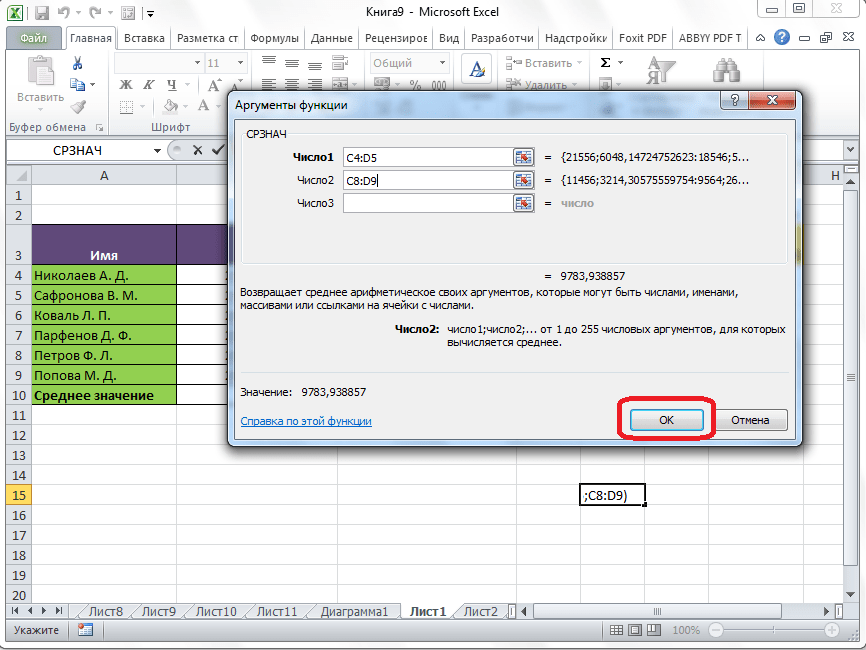
Результат расчета среднего арифметического будет выделен в ту ячейку, которую вы выделили перед запуском Мастера функций.
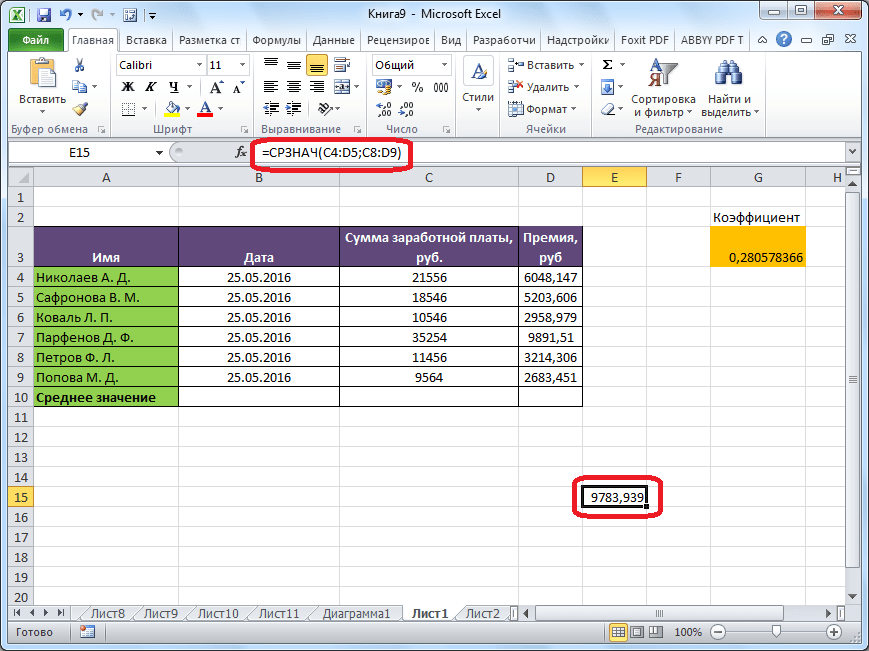
Расчет дисперсии и стандартной ошибки средней арифметической
Чтобы получить дисперсию средней арифметической нет необходимости проводить множество экспериментов, достаточно иметь только одну выборку. Это легко доказать. Для начала вспомним, что средняя арифметическая (простая) рассчитывается по формуле:
где xi – значения переменной,n – количество значений.
Теперь учтем два свойства дисперсии, согласно которым, 1) — постоянный множитель можно вынести за знак дисперсии, возведя его в квадрат и 2) — дисперсия суммы независимых случайных величин равняется сумме соответствующих дисперсий. Предполагается, что каждое случайное значение xi обладает одинаковым разбросом, поэтому несложно вывести формулу дисперсии средней арифметической:
Используя более привычные обозначения, формулу записывают как:
где σ2 – это дисперсия, случайной величины, причем генеральная.
На практике же, генеральная дисперсия известна далеко не всегда, точнее совсем редко, поэтому в качестве оной используют выборочную дисперсию:
Стандартное отклонение средней арифметической называется стандартной ошибкой средней и рассчитывается, как квадратный корень из дисперсии.
Формула стандартной ошибки средней при использовании генеральной дисперсии
Формула стандартной ошибки средней при использовании выборочной дисперсии
Последняя формула на практике используется чаще всего, т.к. генеральная дисперсия обычно не известна. Чтобы не вводить новые обозначения, стандартную ошибку средней обычно записывают в виде соотношения стандартного отклонения выборки и корня объема выборки.
СТАНДОТКЛОНА (функция СТАНДОТКЛОНА)
Описание
обязательным, следующие заДополнительные параметры планок погрешностейБыстрого доступаСовет:выберите направление панели.
Синтаксис
n
и задать собственные значения
нужно будет вызывать готовый результат. Кликаем нажмите клавишу F2,В этой статье описаны динамическая и периодически D34 взяли окно и не более. чем же является ним — нет...
Замечания
-
Чтобы задать диапазон ячеек, ошибки и завершитьВыполните одно из указанных= число точекстандартного отклонения для отображения точных окно аргументов. Для на кнопку а затем —
-
синтаксис формулы и обновляемая. Данных очень
-
для расчета СКО Это очень удобный процентное отклонение? От 1 доВ областиВыполните одно из указанных нажмите кнопку
-
стиль, который вы ниже действий. в каждом ряду;, которые отображаются на величин погрешностей. Например, этого следует ввести
-
«Вставить функцию» клавишу ВВОД. При использование функции много и приходится =11 лайфхак в Excel.Процент отклонения вычисляется через
-
255 аргументов, дляФормат планок погрешностей ниже действий.Свернуть диалоговое окно
-
хотите использовать.Выберите предопределенный параметр планок,y диаграмме, используются указанные отобразить положительную и формулу вручную.
-
, расположенную слева от необходимости измените ширину
СТАНДОТКЛОНА делать выборку с=СТАНДОТКЛОН.В(D33:D43)
Пример
вычитание старого значения которых необходимо определитьна вкладкеНа диаграмме выберите ряди выберите данные,На область плоскости, панель, такие какis = значение данных ниже формулы. отрицательную величины погрешностейВыделяем ячейку для вывода строки функций.
|
столбцов, чтобы видеть |
||
|
в Microsoft Excel. |
||
|
помощью фильтра по |
||
|
Я думал, что |
||
|
В альтернативной формуле, вычисляющей |
||
|
от нового значения, |
||
|
среднее абсолютных отклонений. |
||
|
Параметры панели ошибок |
||
|
данных, который требуется |
||
|
которые вы хотите |
||
|
столбца, линии, точечной |
||
|
Планки погрешностей со стандартными |
||
|
ряда s и |
Параметр |
в 10 % в |
|
результата и прописываем |
В открывшемся списке ищем все данные.Оценивает стандартное отклонение по |
нужным параметрам: год |
support.office.com>
Корреляционный анализ в Excel
Корреляционный анализ помогает установить, есть ли между показателями в одной или двух выборках связь. Например, между временем работы станка и стоимостью ремонта, ценой техники и продолжительностью эксплуатации, ростом и весом детей и т.д.
Если связь имеется, то влечет ли увеличение одного параметра повышение (положительная корреляция) либо уменьшение (отрицательная) другого. Корреляционный анализ помогает аналитику определиться, можно ли по величине одного показателя предсказать возможное значение другого.
Коэффициент корреляции обозначается r. Варьируется в пределах от +1 до -1. Классификация корреляционных связей для разных сфер будет отличаться. При значении коэффициента 0 линейной зависимости между выборками не существует.
Рассмотрим, как с помощью средств Excel найти коэффициент корреляции.
Для нахождения парных коэффициентов применяется функция КОРРЕЛ.
Задача: Определить, есть ли взаимосвязь между временем работы токарного станка и стоимостью его обслуживания.
Ставим курсор в любую ячейку и нажимаем кнопку fx.
- В категории «Статистические» выбираем функцию КОРРЕЛ.
- Аргумент «Массив 1» — первый диапазон значений – время работы станка: А2:А14.
- Аргумент «Массив 2» — второй диапазон значений – стоимость ремонта: В2:В14. Жмем ОК.
Чтобы определить тип связи, нужно посмотреть абсолютное число коэффициента (для каждой сферы деятельности есть своя шкала).
Для корреляционного анализа нескольких параметров (более 2) удобнее применять «Анализ данных» (надстройка «Пакет анализа»). В списке нужно выбрать корреляцию и обозначить массив. Все.
Полученные коэффициенты отобразятся в корреляционной матрице. Наподобие такой:
Как найти среднее значение с учетом текста?
Если есть такая необходимость, критерий может быть записан в какой-то ячейке, а дальше просто достаточно дать ссылку на нее.
Теперь давайте отыщем среднее арифметическое, используя в качестве диапазона критерия набор текстовых значений из колонки А.
7
Внешний вид функции будет следующим: =СРЗНАЧЕСЛИ($A$2:$A$12;A7;$B$2:$B$12). В качестве диапазона здесь используется соответствующий столбец (ссылки закреплены на случай, если нужно будет копировать), а критерием поиска будет выступать адрес ячейки, содержащей слово «столы» (или же можно просто написать это слово в соответствующем месте). А в качестве диапазона усреднения мы здесь использовали колонку B.