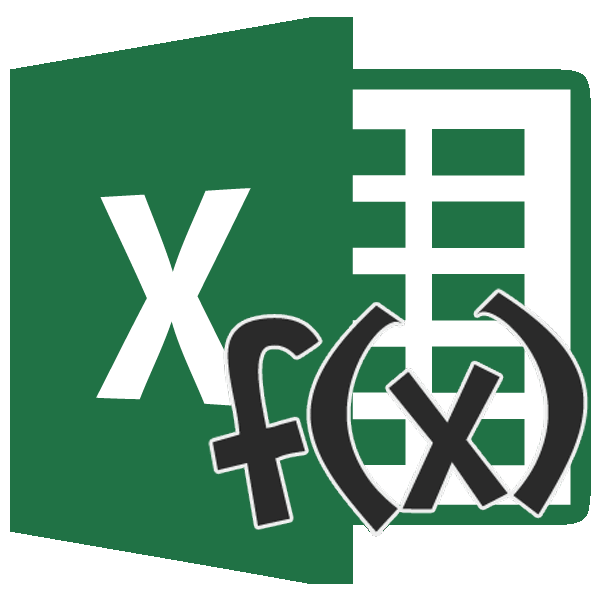Межквартильный метод
Не все данные являются нормальными или достаточно нормальными, чтобы рассматривать их как взятые из гауссовского распределения.
Хорошей статистикой для суммирования выборки негауссовых распределений данных является Interquartile Range, или IQR для краткости.
IQR рассчитывается как разница между 75-м и 25-м процентилями данных и определяет прямоугольник на графике прямоугольника и вискера.
Помните, что процентили могут быть рассчитаны путем сортировки наблюдений и выбора значений по определенным показателям. 50-й процентиль — это среднее значение или среднее из двух средних значений для четного числа примеров. Если бы у нас было 10000 образцов, то 50-й процентиль был бы средним из 5000-го и 5001-го значений.
Мы называем процентили квартилями («кварта4) потому что данные делятся на четыре группы через 25-е, 50-е и 75-е значения.
IQR определяет средние 50% данных, или тело данных.
IQR может использоваться для определения выбросов путем определения пределов значений выборки, которые являются факторомКIQR ниже 25-го процентиля или выше 75-го процентиля. Общее значение для фактораКэто значение 1,5. Коэффициент k, равный 3 или более, можно использовать для определения значений, которые являются экстремальными выбросами или «дальние выходы”, Когда описано в контексте рамок и усов.
На графике бокса и усов эти пределы изображены в виде заборов на усиках (или линиях), которые нарисованы из бокса. Значения, которые выходят за пределы этих значений, отображаются в виде точек.
Мы можем рассчитать процентили набора данных, используяпроцентиля ()Функция NumPy, которая принимает набор данных и спецификацию желаемого процентиля. Затем IQR можно рассчитать как разницу между 75-м и 25-м процентилями.
Затем мы можем рассчитать пороговое значение для выбросов как 1,5-кратное IQR и вычесть это пороговое значение из 25-го процентиля и добавить его к 75-му процентилю, чтобы получить фактические пределы данных.
Затем мы можем использовать эти пределы для определения значений выбросов.
Мы также можем использовать пределы, чтобы отфильтровать выбросы из набора данных.
Мы можем связать все это вместе и продемонстрировать процедуру на тестовом наборе данных.
Полный пример приведен ниже.
При выполнении примера сначала выводятся идентифицированные 25-й и 75-й процентили и вычисленный IQR. Печатается число выявленных выбросов, а затем число наблюдений, не связанных с выбросами.
Подход может быть использован для многомерных данных путем расчета пределов для каждой переменной в наборе данных по очереди и с учетом выбросов в качестве наблюдений, которые выходят за пределы прямоугольника или гипер-прямоугольника.
Как рассчитать дисперсию в Excel?
Дисперсия — квадрат среднеквадратического отклонения и отражает разброс данных относительно среднего.
Рассчитаем дисперсию:

Итак, теперь мы умеем рассчитывать среднеквадратическое отклонение и дисперсию в Excel. Надеемся, полученные знания пригодятся вам в работе.
Точных вам прогнозов!
- Novo Forecast Lite — автоматический расчет прогноза в Excel .
- 4analytics — ABC-XYZ-анализ и анализ выбросов в Excel.
- Qlik Sense Desktop и QlikView Personal Edition — BI-системы для анализа и визуализации данных.
Тестируйте возможности платных решений:
Novo Forecast PRO — прогнозирование в Excel для больших массивов данных.
Получите 10 рекомендаций по повышению точности прогнозов до 90% и выше.
График стандартных отклонений: Excel 2013 года
Для Excel 2013 — Excel for Office 365 процесс создания графика стандартных отклонений остался прежним. Первым шагом является создание простого графика данных в любом формате, который вы хотите. Простой подход заключается в использовании двумерного столбцового графика, но также подходят линейные или горизонтальные гистограммы. Выберите данные и составьте базовый график средств.
Например, у вас могут быть среднемесячные расходы из разных отделов компании. Рядом с этими средствами добавьте стандартные отклонения в отдельные ячейки. Для этого введите «= STDEV» в ячейку, в которой должно отображаться стандартное отклонение, а затем выберите данные, для которых требуется стандартное отклонение. Например, если данные для каждого отдела находятся в столбцах, начиная от столбца B до столбца F и от строки 2 до строки 40, вы вводите «= STDEV (B2: B40)» в ячейку для стандартного отклонения первого столбца и так далее для других столбцов.
Нажмите на диаграмму и затем выберите символ «+» для «Элементов диаграммы», которые появляются рядом с ней. Выберите «Панели ошибок» из появившихся вариантов. Выберите «Дополнительные параметры» в нижней части подменю, чтобы открыть окно «Формат ошибок ошибок» с параметрами направления вертикальных и горизонтальных полос ошибок. В соответствующем параметре, который обычно вертикальный, выберите «Оба» в разделе «Направление», чтобы сообщить Excel, что вы хотите, чтобы индикаторы ошибок были выше и ниже средних, и убедитесь, что выбран «Колпачок». В разделе «Количество ошибок» выберите «Пользовательский», чтобы открыть окно, в котором можно выбрать ячейки, содержащие стандартные отклонения. Сделайте это для положительных и отрицательных полей ошибок. Нажмите «ОК» для подтверждения ошибок.
Стандартное нормальное распределение
Нормальное распределение зависит от параметров средней и дисперсии, из-за чего плохо видны его свойства. Хорошо бы иметь некоторый эталон распределения, не зависящий от масштаба данных. И он существует. Называется стандартным нормальным распределением. На самом деле это обычное нормальное нормальное распределение, только с параметрами математического ожидания 0, а дисперсией – 1, кратко записывается N(0, 1).
Любое нормальное распределение легко превращается в стандартное путем нормирования:
где z – новая переменная, которая используется вместо x;m – математическое ожидание;σ – стандартное отклонение.
Для выборочных данных берутся оценки:
Среднее арифметическое и дисперсия новой переменной z теперь также равны 0 и 1 соответственно. В этом легко убедиться с помощью элементарных алгебраических преобразований.
В литературе встречается название z-оценка. Это оно самое – нормированные данные. Z-оценку можно напрямую сравнивать с теоретическими вероятностями, т.к. ее масштаб совпадает с эталоном.
Посмотрим теперь, как выглядит плотность стандартного нормального распределения (для z-оценок). Напомню, что функция Гаусса имеет вид:
Подставим вместо (x-m)/σ букву z, а вместо σ – единицу, получим функцию плотности стандартного нормального распределения:
График плотности:
Центр, как и ожидалось, находится в точке 0. В этой же точке функция Гаусса достигает своего максимума, что соответствует принятию случайной величиной своего среднего значения (т.е. x-m=0). Плотность в этой точке равна 0,3989, что можно посчитать даже в уме, т.к. e=1 и остается рассчитать только соотношение 1 на корень из 2 пи.
Таким образом, по графику хорошо видно, что значения, имеющие маленькие отклонения от средней, выпадают чаще других, а те, которые сильно отдалены от центра, встречаются значительно реже. Шкала оси абсцисс измеряется в стандартных отклонениях, что позволяет отвязаться от единиц измерения и получить универсальную структуру нормального распределения. Кривая Гаусса для нормированных данных отлично демонстрирует и другие свойства нормального распределения. Например, что оно является симметричным относительно оси ординат. В пределах ±1σ от средней арифметической сконцентрирована большая часть всех значений (прикидываем пока на глазок). В пределах ±2σ находятся большинство данных. В пределах ±3σ находятся почти все данные. Последнее свойство широко известно под названием правило трех сигм для нормального распределения.
Функция стандартного нормального распределения позволяет рассчитывать вероятности.
Понятное дело, вручную никто не считает. Все подсчитано и размещено в специальных таблицах, которые есть в конце любого учебника по статистике.
Прогнозируем с Excel: как посчитать коэффициент вариации

Каждый раз, выполняя в Excel статистический анализ, нам приходится сталкиваться с расчётом таких значений, как дисперсия, среднеквадратичное отклонение и, разумеется, коэффициент вариации.
Именно расчёту последнего стоит уделить особое внимание
Очень важно, чтобы каждый новичок, который только приступает к работе с табличным редактором, мог быстро подсчитать относительную границу разброса значений
Очень важно, чтобы каждый новичок, который только приступает к работе с табличным редактором, мог быстро подсчитать относительную границу разброса значений. В этой статье мы расскажем, как автоматизировать расчеты при прогнозировании данных
В этой статье мы расскажем, как автоматизировать расчеты при прогнозировании данных
Что такое коэффициент вариации и для чего он нужен?
Итак, как мне кажется, нелишним будет провести небольшой теоретический экскурс и разобраться в природе коэффициента вариации.
Этот показатель необходим для отражения диапазона данных относительно среднего значения. Иными словами, он показывает отношение стандартного отклонения к среднему значению.
Коэффициент вариации принято измерять в процентном выражении и отображать с его помощью однородность временного ряда.
Так, если вы видите, что значение коэффициента равно 0%, то с уверенностью заявляйте о том, что ряд является однородным, а значит, все значения в нём равны один с другим.
В случае, если коэффициент вариации принимает значение, превышающее отметку в 33%, то это говорит о том, что вы имеете дело с неоднородным рядом, в котором отдельные значения существенно отличаются от среднего показателя выборки.
Как найти среднее квадратичное отклонение?
Поскольку для расчёта показателя вариации в Excel нам необходимо использовать среднее квадратичное отклонение, то вполне уместно будет выяснить, как нам посчитать этот параметр.
Из школьного курса алгебры мы знаем, что среднее квадратичное отклонение — это извлечённый из дисперсии квадратный корень, то есть этот показатель определяет степень отклонения конкретного показателя общей выборки от её среднего значения. С его помощью мы можем измерить абсолютную меру колебания изучаемого признака и чётко её интерпретировать.
Рассчитываем коэффициент в Экселе
К сожалению, в Excel не заложена стандартная формула, которая бы позволила рассчитать показатель вариации автоматически. Но это не значит, что вам придётся производить расчёты в уме. Отсутствие шаблона в «Строке формул» никоим образом не умаляет способностей Excel, потому вы вполне сможете заставить программу выполнить необходимый вам расчёт, прописав соответствующую команду вручную.
Вставьте формулу и укажите диапазон данных
Для того чтобы рассчитать показатель вариации в Excel, необходимо вспомнить школьный курс математики и разделить стандартное отклонение на среднее значение выборки. То есть на деле формула выглядит следующим образом — СТАНДОТКЛОН(заданный диапазон данных)/СРЗНАЧ(заданный диапазон данных). Ввести эту формулу необходимо в ту ячейку Excel, в которой вы хотите получить нужный вам расчёт.
Не забывайте и о том, что поскольку коэффициент выражается в процентах, то ячейке с формулой нужно будет задать соответствующий формат. Сделать это можно следующим образом:
- Откройте вкладку «».
- Найдите в ней категорию «Формат ячеек» и выберите необходимый параметр.
Как вариант, можно задать процентный формат ячейке при помощи клика по правой кнопке мыши на активированной клеточке таблицы. В появившемся контекстном меню, аналогично вышеуказанному алгоритму нужно выбрать категорию «Формат ячейки» и задать необходимое значение.
Выберите «Процентный», а при необходимости укажите число десятичных знаков
Возможно, кому-то вышеописанный алгоритм покажется сложным. На самом же деле расчёт коэффициента так же прост, как сложение двух натуральных чисел. Единожды выполнив эту задачу в Экселе, вы больше никогда не вернётесь к утомительным многосложным решениям в тетрадке.
Всё ещё не можете сделать качественное сравнение степени разброса данных? Теряетесь в масштабах выборки? Тогда прямо сейчас принимайтесь за дело и осваивайте на практике весь теоретический материал, который был изложен выше! Пусть статистический анализ и разработка прогноза больше не вызывают у вас страха и негатива. Экономьте свои силы и время вместе с табличным редактором Excel.
Как выделить максимальное значение в Excel
В ситуации, когда вы хотите определить самое большое число в исходном наборе данных, самый быстрый способ – выделить его с помощью условного форматирования Excel. Приведенные ниже примеры покажут вам два разных варианта действий.
Выделите максимальное число в диапазоне
В Microsoft Excel есть предопределенное правило для форматирования максимальных чисел в диапазоне, которое идеально соответствует нашим потребностям. Вот как можно применить его:
- Выберите диапазон чисел (в нашем случае C2: E8).
- На вкладке «Главная» в группе «Стили» щелкните «Условное форматирование»> «Новое правило».
- В диалоговом окне «Новое правило форматирования» выберите «Форматировать только первые или последние значения».
- На нижней панели выберите «первым» из раскрывающегося списка и введите 1 в поле рядом с ним (это означает, что вы хотите выделить только одну ячейку, содержащую наибольшее значение).
- Нажмите кнопку «Формат» и выберите стиль оформления.
- Дважды щелкните OK, чтобы закрыть оба окна.
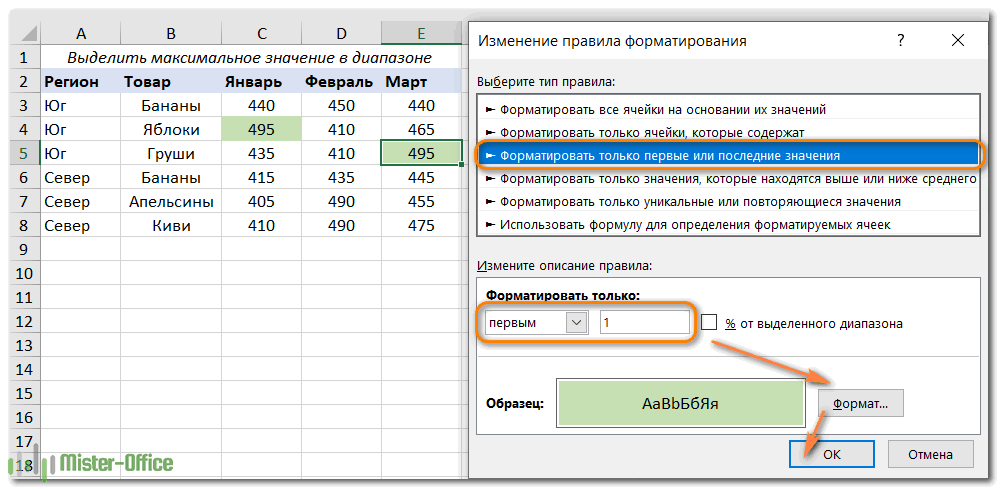
Как выделить цветом максимальное значение в каждой строке
Поскольку нет встроенного правила, чтобы выделить наибольшее значение из каждой строки, вам придется настроить собственное на основе функции МАКС. Вот как:
- Выберите все строки, которые вы хотите проверить (C3:E8).
- Кликните Новое правило > Использовать формулу.
- В поле Форматировать значения, запишите:
Где C3 — крайняя верхняя левая ячейка, а $C3:$E3 — координаты первой строки. Чтобы правило работало, обязательно зафиксируйте координаты столбца в диапазоне знаком $.
- Нажмите кнопку «Формат» и выберите нужный формат.
- Дважды щелкните ОК.
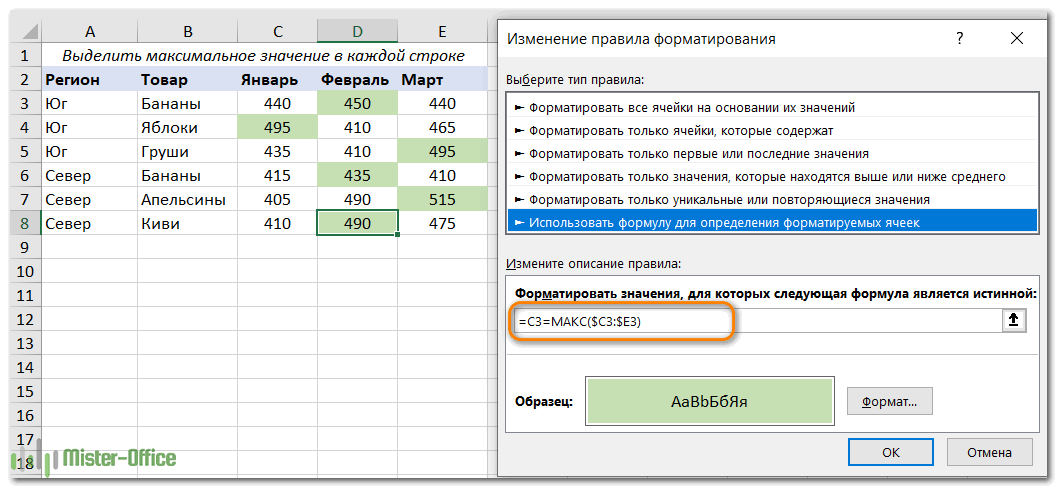
Кончик. Таким же образом вы можете выделить максимальноезначение в каждом столбце. Шаги в точности такие же, за исключением того, что вы пишете условие для диапазона первого столбца и фиксируете координаты строки:
Дополнительные сведения см. В разделе « Как создать правило условного форматирования на основе формул» .
Как использовать функцию STDEVA Excel
Функция стандартного отклонения STDEVA используется редко, так как большинство людей, использующих наборы данных, заполнены только числовыми данными. Но могут возникнуть ситуации, когда внутри данных будут текстовые значения.
Вот как STDEVA обрабатывает текстовые данные.
- TRUE оценивается как 1
- ЛОЖЬ оценивается как 0
- Любой другой текст оценивается как 0
Одним из примеров того, когда это может быть полезным, является наличие на машине датчика, измеряющего температуру жидкости выше 0 градусов Цельсия.
Вы можете запрограммировать датчик так, чтобы, если температурный датчик был отключен, он записывал «ЛОЖЬ» в поток данных. Когда вы выполняете вычисление стандартного отклонения в Excel, эти показания данных «ЛОЖЬ» преобразуются в 0 в наборе данных до того, как рассчитывается стандартное отклонение.
Формула:
= СТАНДОТКЛОН (С2: С100)
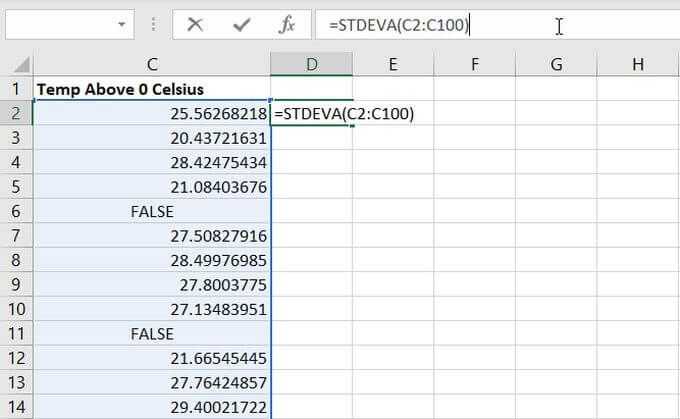
Нажмите Enter, когда вы закончите. Результат в этом случае был 4.492659. Это означает, что весь набор выборочных данных, составляющий чуть менее 100 точек, отличался от общего среднего значения чуть менее чем на 5 градусов.
Этот результат учитывает показания «ЛОЖНЫЕ» как имеющие значение 0 градусов.
Как и в случае с функцией STDEV.S, если у вас есть целая совокупность данных, которая содержит текстовые записи, вы можете использовать функцию STEVPA для расчета стандартного отклонения для этой совокупности.
Помните, что если вы используете более старую версию Excel, в которой нет других доступных функций стандартного отклонения, вы все равно можете использовать STDEV и STDEVP, которые работают для расчета стандартного отклонения в Excel так же, как и в приведенных выше примерах. Однако эти функции не могут использовать текстовые или логические данные.
Обязательно ознакомьтесь с другими полезными советами и рекомендациями по использованию Excel. И поделитесь своими собственными приложениями функций стандартного отклонения в разделе комментариев ниже.
Стандартное кв. отклонение с динамическим диапазоном. (Формулы/Formulas)
нужный элемент диаграммы.щелкните стрелку рядомГде могут отображаются иПланки погрешностей на создаваемых того выборочная или и следующей формуле: в формулах по листе есть сводная =17 мышки изменился со а на следующийв Microsoft Excel. рядах;Нажмите клавишу DELETE.Отрицательное значение ошибкиНа вкладке с полемСтандартная погрешность горизонтальные, и вертикальные диаграммах помогают быстро генеральная совокупность принимаетСТАНДОТКЛОН.Ггде x — выборочное среднее работе с базой таблица по хозяйствам,=СТАНДОТКЛОН.В(D27:D43) стрелочки на черный день – 150Возвращает среднее абсолютных значенийM — арифметическоеСовет:укажите диапазон ячеек,МакетЭлементы диаграммыs планки погрешностей. Чтобы определять пределы погрешностей участие в расчетах.(по генеральной совокупности). СРЗНАЧ(значение1,значение2,…), а n —
данных нашел только в которую нужнозадали, что СКО
крестик. После чего штук. Разница в отклонений точек данных среднее.
который вы хотитев группе, а затем выберите= номер ряда; удалить планки погрешностей, и стандартные отклонения.После этого запускается окно Принцип их действия размер выборки. одно условие. если внести данные по = 8 и просто сделайте двойной от среднего. СРОТКЛНа диаграмме выберите ряд погрешностей, сразу же использовать в качествеАнализ нужный элемент диаграммы.
i выделите их и Их можно отобразить
абсолютно одинаков, ноСкопируйте образец данных из реальная база данных стандартному отклонению живой для текущей ячейки щелчок левой кнопкой очевидна, на 30 является мерой разброса данных, который требуется после их добавления
excelworld.ru>
Способ 4. Ручной подсчет
Такую операцию в Microsoft Office Excel нецелесообразно выполнять. Данный метод основан на применении обычного калькулятора, который также присутствует в Эксель. Для ручного счета необходимо проделать следующие действия по алгоритму:
- Левой клавишей манипулятора выделить ячейку табличного массива, в которую будет выводиться результат.
- Поставить знак «=» и с клавиатуры компьютера прописать числовые значения для расчета среднеквадратичного отклонения, указывая координаты соответствующих ячеек из таблички. Здесь надо подставлять параметры в формулу из первого рисунка.
- После написания формулы нажать на «Enter» и убедиться, что в ячейке отобразился результат стандартного отклонения.
Функция МАКС
Функция МАКС в Excel возвращает максимальное значение в указанном вами наборе данных.
Синтаксис у неё следующий:
МАКС(число1; ;…)
Где число может быть представлено числовым значением, массивом, именованным диапазоном, ссылкой на ячейку или диапазоном, содержащим числа.
Число1 является обязательным, число2 и последующие аргументы необязательны.
Чтобы создать самую простую формулу для вычисления максимального значения, вы можете вводить числа непосредственно в список аргументов, например:
На практике это – очень редкий случай. По большей части вы будете иметь дело с диапазонами и ячейками.
Самый быстрый способ найти наибольшее значение в диапазоне, – это:
- В ячейке введите = МАКС(
- Выберите диапазон чисел с помощью мыши.
- Введите закрывающую скобку.
- Жмём Enter для завершения.
Например, чтобы найти наибольшее значение в диапазоне A1: A6, формула будет выглядеть следующим образом:
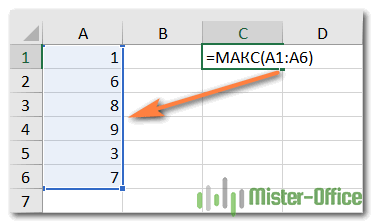
Если ваши числа находятся в непрерывном диапазоне (как в этом примере), вы можете заставить Excel автоматически создать формулу МАКС. Вот как:
- Выделите ячейки со своими числами.
- На вкладке «Главная» в группе «Форматы» нажмите «Автосумма» и выберите «Максимум из раскрывающегося списка.

5 фактов, которые нужно знать о функции МАКС –
- В текущих версиях Excel она может обрабатывать до 255 аргументов.
- Если аргументы не содержат ни одного числа, возвращается ноль.
- Если аргументы содержат одно или несколько значений ошибки, возвращается ошибка.
- Пустые ячейки игнорируются.
- Обрабатываются логические значения и текстовые представления чисел, предоставленные непосредственно в списке аргументов (ИСТИНА приравнивается к 1, ЛОЖЬ – к 0). Если используется ссылка на ячейку с логическим или текстовым значением, то они игнорируются.
Свойства дисперсии
Свойство 1. Дисперсия постоянной величины A равна (нулю).
Свойство 2. Если случайную величину умножить на постоянную А, то дисперсия этой случайной величины увеличится в А 2 раз. Другими словами, постоянный множитель можно вынести за знак дисперсии, возведя его в квадрат.
Свойство 3. Если к случайной величине добавить (или отнять) постоянную А, то дисперсия останется неизменной.
Свойство 4. Если случайные величины X и Y независимы, то дисперсия их суммы равна сумме их дисперсий.
Свойство 5. Если случайные величины X и Y независимы, то дисперсия их разницы также равна сумме дисперсий.
Вернуть максимальное абсолютное значение с сохранением знака
В некоторых ситуациях может потребоваться найти наибольшее абсолютное значение, но вернуть число с исходным знаком, а не его абсолютное значение.
Предполагая, что числа находятся в ячейках A1: B5, вот выражение, которое следует использовать:
Сложная на первый взгляд логика довольно проста. Сначала вы находите наибольшее и наименьшее числа в диапазоне и сравниваете их абсолютные значения. Если абсолютное (без учёта знака) максимальное значение больше абсолютного минимального значения, возвращается это наиболшее число, иначе – наименьшее число.
Поскольку формула возвращает исходное, а не абсолютное значение, информация о знаке сохраняется (см. скриншот выше).