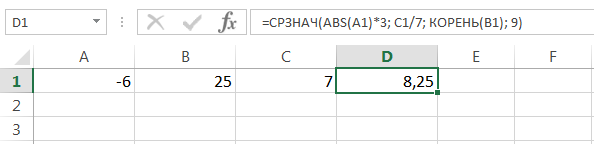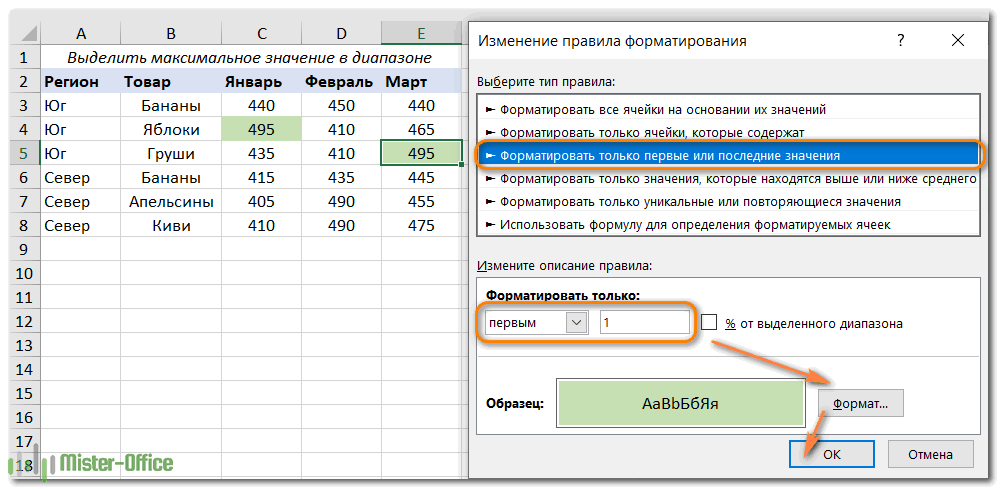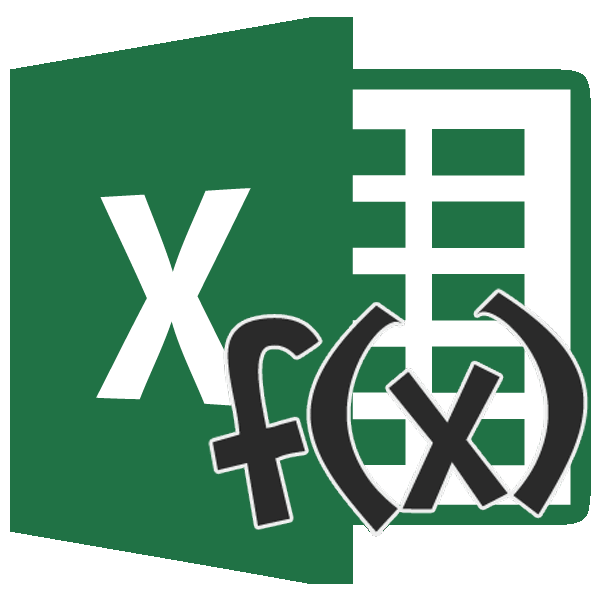Расчет среднего значения по условию
Кроме обычного расчета среднего значения, имеется возможность подсчета среднего значения по условию. В этом случае, в расчет будут браться только те числа из выбранного диапазона, которые соответствуют определенному условию. Например, если эти числа больше или меньше конкретно установленного значения.
Для этих целей, используется функция «СРЗНАЧЕСЛИ». Как и функцию «СРЗНАЧ», запустить её можно через Мастер функций, из панели формул, или при помощи ручного ввода в ячейку. После того, как открылось окно аргументов функции, нужно ввести её параметры. В поле «Диапазон» вводим диапазон ячеек, значения которых будут участвовать в определении среднего арифметического числа. Делаем это тем же способом, как и с функцией «СРЗНАЧ».
А вот, в поле «Условие» мы должны указать конкретное значение, числа больше или меньше которого будут участвовать в расчете. Это можно сделать при помощи знаков сравнения. Например, мы взяли выражение «>=15000». То есть, для расчета будут браться только ячейки диапазона, в которых находятся числа большие или равные 15000. При необходимости, вместо конкретного числа, тут можно указать адрес ячейки, в которой расположено соответствующее число.
Поле «Диапазон усреднения» не обязательно для заполнения. Ввод в него данных является обязательным только при использовании ячеек с текстовым содержимым.
Когда все данные введены, жмем на кнопку «OK».
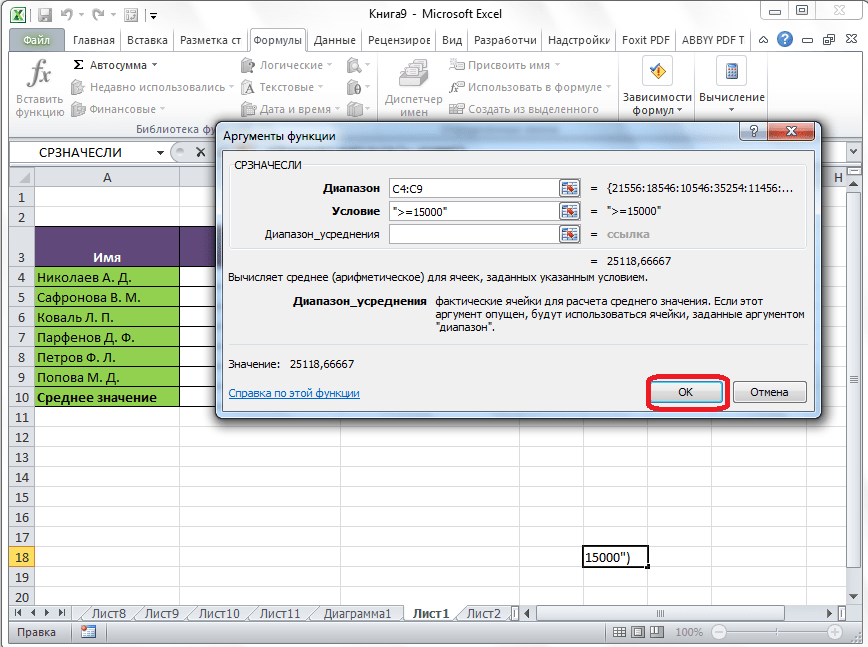
После этого, в предварительно выбранную ячейку выводится результат расчета среднего арифметического числа для выбранного диапазона, за исключением ячеек, данные которых не отвечают условиям.
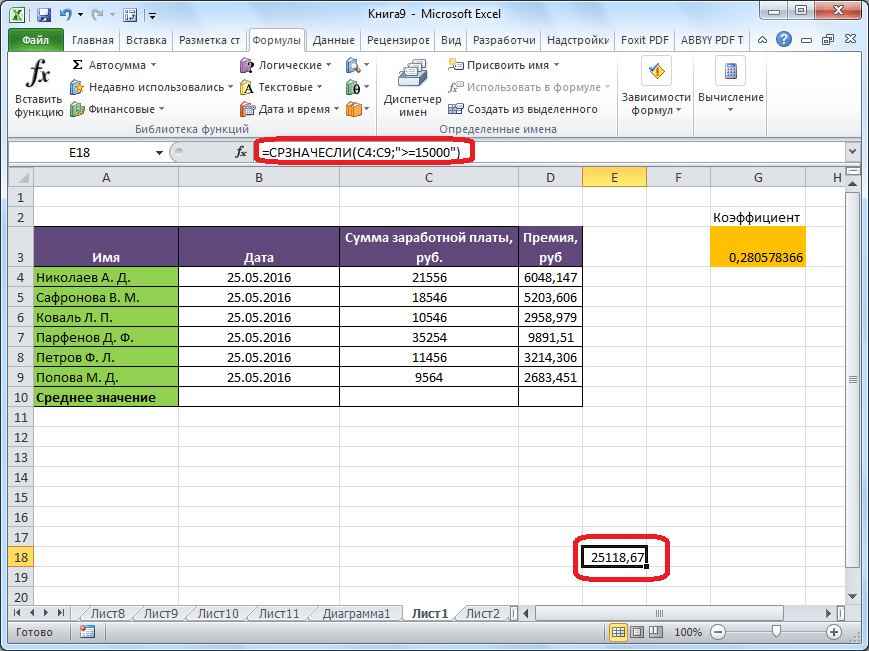
Как видим, в программе Microsoft Excel существует целый ряд инструментов, с помощью которых можно рассчитать среднее значение выбранного ряда чисел. Более того, существует функция, которая автоматически отбирает числа из диапазона, не соответствующие заранее установленному пользователем критерию. Это делает вычисления в приложении Microsoft Excel ещё более удобными для пользователей.
Опишите, что у вас не получилось.
Наши специалисты постараются ответить максимально быстро.
Задача №1. Нахождение моды и медианы для интервального ряда
Рассчитать моду по данным таблицы. Решение приведем ниже. Сначала выберем модальный интервал, максимальная частота в нашем случае равна 10. Таким образом, получаем:
|
Группы предприятий по стоимости ОПФ, у.е. |
Число предприятий, f |
Середина интервалов, х |
Накопленная частота, S |
|
14-16 16-18 18-20 20-22 22-24 |
2 6 10 4 3 |
15 17 19 21 22 |
2 8 18 22 25 |
|
Итого: |
25 |
— |
1) По максимальной частоте найдем модальный интервал: Fmax=10 → I = 18-20
2) По соответствующей формуле (формулы моды и медианы приведены ниже)
Мода=18+2(10-6)/(10-6)(10-4)=18,33 млн. руб. – наиболее часто встречающаяся стоимость ОПФ среди 25 предприятий.
Базовые знания о процентах
Термин Процент (per cent) пришёл из Латыни (per centum) и переводился изначально как ИЗ СОТНИ. В школе Вы изучали, что процент – это какая-то часть из 100 долей целого. Процент рассчитывается путём деления, где в числителе дроби находится искомая часть, а в знаменателе – целое, и далее результат умножается на 100.
Основная формула для расчёта процентов выглядит так:
Пример: У Вас было 20 яблок, из них 5 Вы раздали своим друзьям. Какую часть своих яблок в процентах Вы отдали? Совершив несложные вычисления, получим ответ:
Именно так Вас научили считать проценты в школе, и Вы пользуетесь этой формулой в повседневной жизни. Вычисление процентов в Microsoft Excel – задача ещё более простая, так как многие математические операции производятся автоматически.
К сожалению, нет универсальной формулы для расчёта процентов на все случаи жизни. Если задать вопрос: какую формулу для расчёта процентов использовать, чтобы получить желаемый результат, то самым правильным ответом будет: всё зависит от того, какой результат Вы хотите получить.
Я хочу показать Вам некоторые интересные формулы для работы с данными, представленными в виде процентов
Это, например, формула вычисления процентного прироста, формула для вычисления процента от общей суммы и ещё некоторые формулы, на которые стоит обратить внимание
Расчет средней арифметической в Excel
Оно-то, конечно, так, Excel считает по формуле, но вид формулы и результат сильно зависят от исходных данных. А исходные данные бывают очень разные, в том числе и динамические, то есть изменчивые.
В скобках указывается диапазон исходных данных, по которым рассчитывается среднее значение, что удобно делать мышкой (компьютерной). У этой формулы есть замечательное свойство, которое придает ей ценность и выгодно отличает от ручного суммирования с делением на количество значений.
Вначале нужно выделить ячейку, в которой будет стоять формула. После вызова формулы в скобках потребуется прописать диапазон данных, по которым будет рассчитываться среднее значение.
Есть и стандартный для всех функций способ вызова. Нужно нажать на кнопку fx в начале строки, где прописываются функции (формулы) и тем самым вызвать Мастер функций. Снова жмем на «Ввод» или «Ок» Результат расчета отразиться в ячейке с формулой.
Как использовать СЧЕТЕСЛИМН со знаками подстановки.
Традиционно можно применять следующие символы подстановки:
- Вопросительный знак (?) — соответствует любому отдельному символу. Используйте его для подсчета ячеек, начинающихся и или заканчивающихся строго определенными символами.
- Звездочка (*) — соответствует любой последовательности символов (в том числе и нулевой). Позволяет заменить собой часть содержимого.
Примечание. Если вы хотите сосчитать ячейки, в которых есть знак вопроса или звездочка просто как буквы, введите тильду (~) перед звездочкой или знаком вопроса в записи параметра поиска.
Теперь давайте посмотрим, как вы можете использовать символ подстановки.
Предположим, у вас есть список заказов, за которыми персонально закреплены менеджеры. Вы хотите знать, сколько заказов уже кому-то назначено и при этом установлен срок их выполнения. Иначе говоря, имеются ли какие-то значения в столбцах B и Е таблицы.
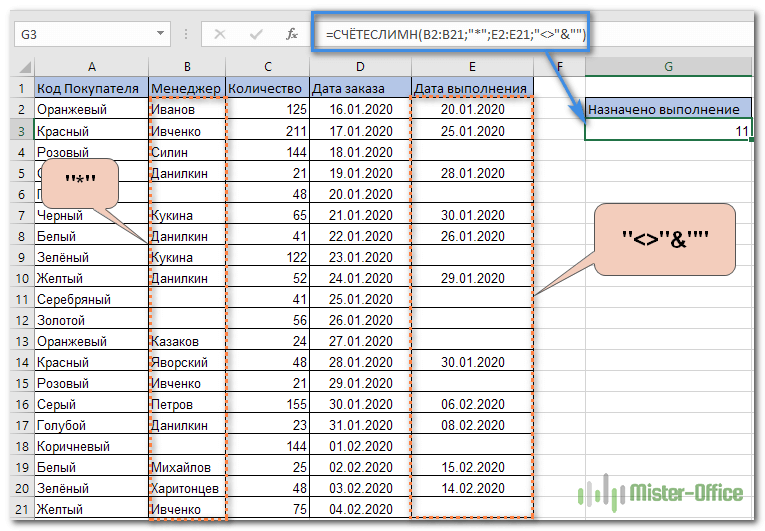
Нам необходимо узнать количество заказов, для которых заполнены столбцы B и Е:
Обратите внимание, что в первом критерии мы используем знак подстановки *, поскольку рассматриваем текстовые значения (фамилии). Во втором критерии мы анализируем даты, поэтому и записываем его иначе: «»&»» (означает — не равно пустому значению)
Стандартный способ вычисления
Самый простой и известный способ найти среднее арифметическое набора чисел — это воспользоваться специальной кнопкой на ленте Microsoft Excel. Выделяем диапазон чисел, расположенных в столбце или в строке документа. Находясь во вкладке «Главная», жмем на кнопку «Автосумма», которая расположена на ленте в блоке инструментов «Редактирование». Из выпадающее списка выбираем пункт «Среднее».
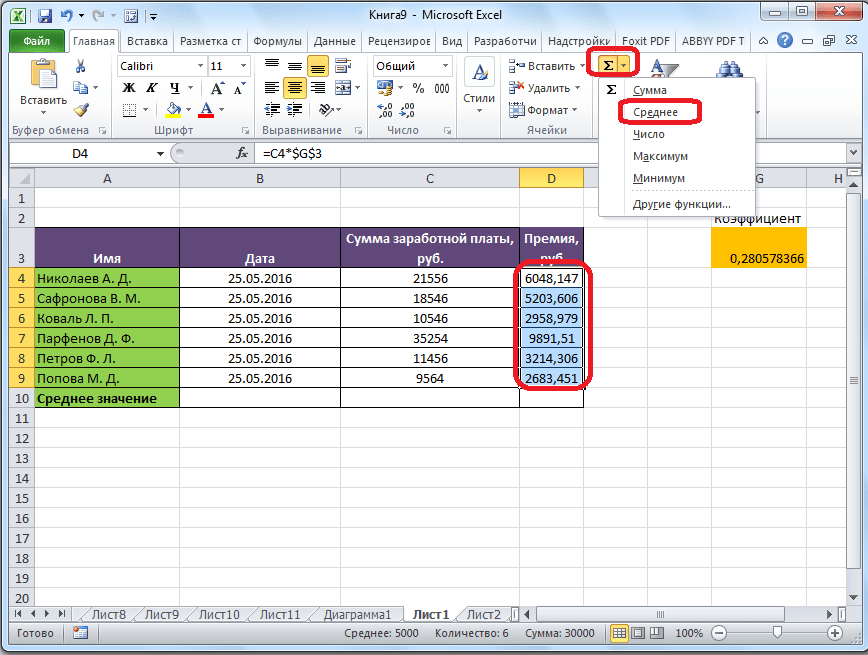
После этого, с помощью функции «СРЗНАЧ», производится расчет. В ячейку под выделенным столбцом, или справа от выделенной строки, выводится средняя арифметическая данного набора чисел.
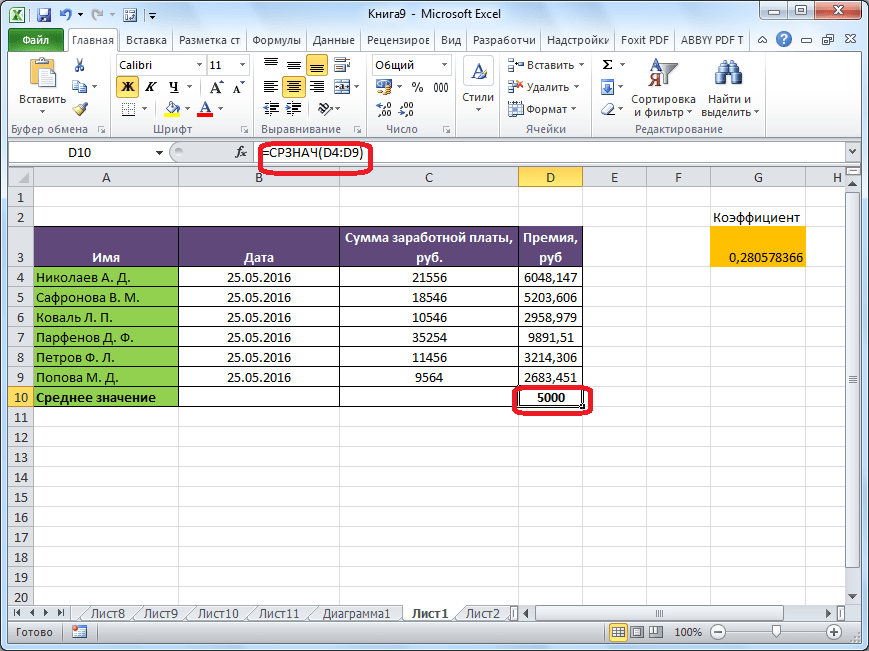
Этот способ хорош простотой и удобством. Но, у него имеются и существенные недостатки. С помощью этого способа можно произвести подсчет среднего значения только тех чисел, которые располагаются в ряд в одном столбце, или в одной строке. А вот, с массивом ячеек, или с разрозненными ячейками на листе, с помощью этого способа работать нельзя.
Например, если выделить два столбца, и вышеописанным способом вычислить среднее арифметическое, то ответ будет дан для каждого столбца в отдельности, а не для всего массива ячеек.
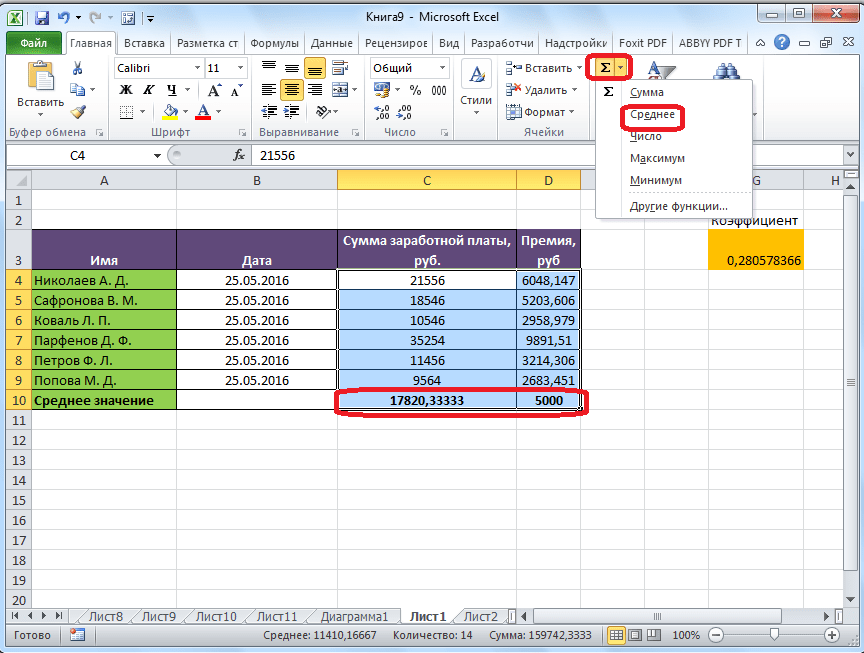
Максимальное значение с условиями.
Довольно часто случается, что из большого объёма данных нужно выбрать максимальное значение из какой-то его части. К примеру, найти самую большую партию какого-то определённого товара в огромном списке продаж. Или же найти наивысшую оценку по какому-то предмету среди большого набора данных оценок, набранных учащимися определенного класса по нескольким предметам в школе.
Если вы хотите получить максимальное значение с учётом каких-то условий, вы можете выбрать из нескольких предложенных ниже формул. Чтобы убедиться, что все они возвращают одинаковый результат, мы протестируем их на одном и том же наборе данных.
Задача: мы хотим найти самую большую продажу для определенного товара, указанного в F1.
МАКС + ЕСЛИ
Если вы ищете решение, которое работает во всех версиях Excel, используйте функцию ЕСЛИ для проверки условия, а затем передайте полученный массив в функцию:
Чтобы это работало, необходимо нажать Ctrl + Shift + Enter одновременно, чтобы ввести как формулу массива. Если все сделано правильно, Excel заключит ваше выражение в {фигурные скобки}, что является визуальным указанием на формулу массива.
Также можно оценить несколько условий одновременно, о чем мы поговорим далее.
МАКС + СУММПРОИЗВ
Если вам не нравится использовать формулы массива в ваших листах, объедините МАКС с функцией СУММПРОИЗВ, которая умеет работать с массивами:
МАКСЕСЛИ
В Excel 2019 и Office 365 есть специальная функция МАКСЕСЛИ, которая предназначена для поиска наибольшего значения по 126 критериям.
В нашем случае используется только одно условие, поэтому формула очень проста:
На приведенном ниже скриншоте показаны все 3 формулы в действии:
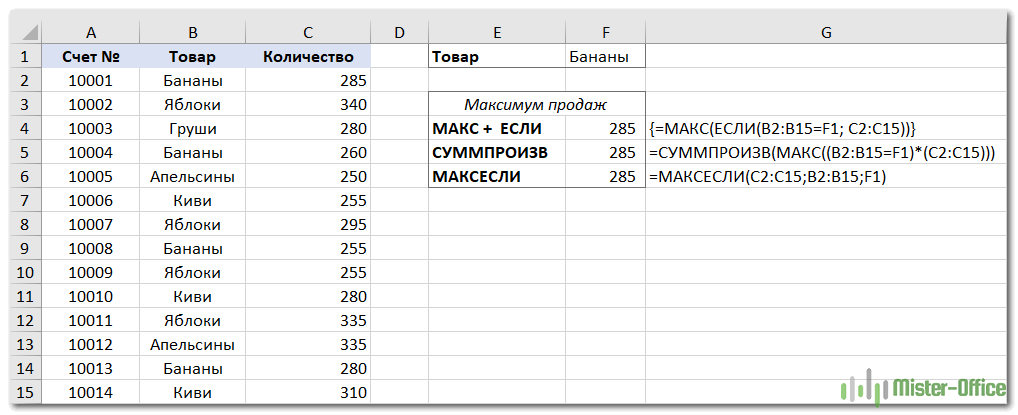
Получить максимальное значение без учета нулей
Фактически, это разновидность условного МАКС, рассмотренного в предыдущем примере. Чтобы исключить нули, используйте логический оператор «не равно» и поместите выражение «<> 0» либо в критерий функции МАКСЕСЛИ, либо в конструкцию МАКС + ЕСЛИ.
Как вы понимаете, проверка этого условия имеет смысл только в случае наличия отрицательных чисел. Для положительных чисел эта проверка излишняя, потому что любое положительное число больше нуля.
Чтобы попробовать, давайте найдем самую маленькую скидку в диапазоне C2:C7. Поскольку все скидки представлены отрицательными числами, наименьшая скидка фактически является наибольшим значением.
Обязательно нажмите , чтобы правильно заполнить эту формулу массива:
А это обычная формула –
И вот что у нас получилось:

Найдите максимальное значение, игнорируя ошибки
Когда вы работаете с большим объемом данных, управляемых различными формулами, есть вероятность, что некоторые из них приведут к ошибкам. Соответственно, функция МАКС тоже вернет ошибку.
В качестве обходного пути можно использовать МАКС вместе с ЕОШИБКА. Учитывая, что вы ищете в диапазоне A1: B5, формула принимает следующую форму:
Чтобы упростить формулу, используйте функцию ЕСЛИОШИБКА вместо комбинации ЕСЛИ + ЕОШИБКА. Это также сделает логику более очевидной — если есть ошибка в A1:B6, замените ее пустой строкой (»), а затем вычислите самое большое значение в диапазоне:
Неудобство состоит в том, что нужно не забывать нажимать , потому что это работает только как формула массива.
В Excel 2019 и Office 365 функция МАКСЕСЛИ может быть хорошим решением при условии, что ваш набор данных содержит хотя бы одно положительное число или нулевое значение:
Поскольку формула выполняет поиск максимального значения с условием «больше или равно 0», она не будет работать для набора данных, состоящего исключительно из отрицательных чисел.
Также идеально подходит функция АГРЕГАТ, которая может выполнять ряд операций и игнорировать значения ошибок:
Число 4 в первом аргументе предписывает выполнить поиск максимального числа, шестёрка во втором аргументе – это параметр «игнорировать ошибки», а A1: B6 — ваш целевой диапазон.
Все формулы возвращают одинаковый результат:
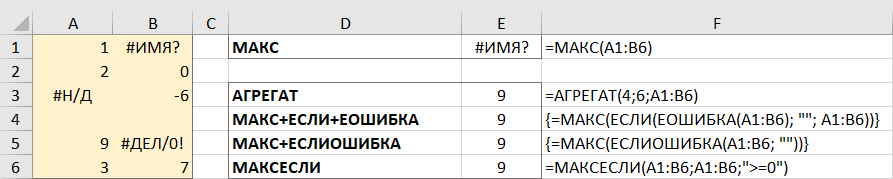
Свойства средней арифметической (математического ожидания)
Теперь рассмотрим свойства средней арифметической, которые часто используются при алгебраических манипуляциях. Правильней будет вновь вернутся к термину математического ожидания, т.к. именно его свойства приводят в учебниках.
Матожидание в русскоязычной литературе обычно обозначают как M(X), в иностранных учебниках можно увидеть E(X). Встречается обозначение греческой буквой μ (читается «мю»). Для удобства предлагаю вариант M(X).
Итак, свойство 1. Если имеются переменные X, Y, Z, то математическое ожидание их суммы равно сумме их математических ожиданий.
M(X+Y+Z) = M(X) + M(Y) + M(Z)
Допустим, среднее время, затрачиваемое на мойку автомобиля M(X) равно 20 минут, а на подкачку колес M(Y) – 5 минут. Тогда общее среднее арифметическое время на мойку и подкачку составит M(X+Y) = M(X) + M(Y) = 20 + 5 = 25 минут.
Свойство 2. Если переменную (т.е. каждое значение переменной) умножить на постоянную величину (a), то математическое ожидание такой величины равно произведению матожидания переменной и этой константы.
M(aX) = aM(X)
К примеру, среднее время мойки одной машины M(X) 20 минут. Тогда среднее время мойки двух машин составит M(aX) = aM(X) = 2*20 = 40 минут.
Свойство 3. Математическое ожидание постоянной величины (а) есть сама эта величина (а).
M(a) = a
Если установленная стоимость мойки легкового автомобиля равна 100 рублей, то средняя стоимость мойки нескольких автомобилей также равна 100 рублей.
Свойство 4. Математическое ожидание произведения независимых случайных величин равно произведению их математических ожиданий.
M(XY) = M(X)M(Y)
Автомойка за день в среднем обслуживает 50 автомобилей (X). Средний чек – 100 рублей (Y). Тогда средняя выручка автомойки в день M(XY) равна произведению среднего количества M(X) на средний тариф M(Y), т.е. 50*100 = 500 рублей.
Инструкция
- Если вам потребовалось вычислить определенный интервал времени в программе Excel, не спишите применять сложные математические формулы. Большинство подсчетов можно произвести при помощи простейших математических действий, таких как сложение и вычитание. Главное установить нужный формат ячеек.
- Для начала вам нужно выделить группу ячеек, в которой будут расположены временные значения. Кликните по выделенной группе или одной ячейке правой клавишей мыши и в открывшемся меню нажмите на команду «Формат ячеек».
- Будет запущенно новое диалоговое окно, в нем нужно перейти на вкладку «Число». В левой части этого окна укажите пункт «Время», в правой части окна появятся настройки данного формата. Функция «Формат ячеек»
Выберите подходящий вид временного результата и нажмите кнопку ОК.
После присвоения ячейкам временного формата, введите в нужные ячейки значения время в формате XX:XX или XX:XX:XX. Теперь выберите ячейку для вывода результата, в поле для ввода формулы впишите знак «Равно» и кликните по ячейке с конечным значением. Теперь впишите знак «минус» и нажмите на ячейку с начальным значением. Нажмите ввод.
Пример: если вам нужно вычислить интервал времени от 11:20:20 до 13:30:00, эти данные должны быть вписаны в ячейки А1 и В1 соответственно, а в ячейке с результатом (например, С1) должна быть формула: =В1-А1. Если формат ячеек указан верно, то должен быть выведен результат 2:9:40. Вычисление интервала времени
В том случае, если вам необходимо подсчитать несколько временных значений, то просто растяните маркер автоматического заполнения от ячейки С1 на нужную группу результатов.
Для того, чтобы вычислить сумму всех полученных результатов воспользуйтесь стандартной функцией сложения. Укажите ячейку, в которой должен быть выведен общий результат, и выберите команду Fx, в загрузившемся окне укажите опцию СУММ. Обозначьте все ячейки, результат из которых нужно подсчитать. Нажмите клавишу Enter, в ячейке с итоговым значением должна быть формула: =СУММ(С1:С5), если вы выбрали ячейки от С1 до С5
Обратите внимание, что всем этим ячейкам должен быть присвоен временной формат
Какой способ все-таки использовать?
Из сказанного выше следует, что медиана лучший способ для вычисления среднего значения.
Но это не всегда так. Если вы работаете со средним, то остерегайтесь многомодального распределения:
На графике представлено бимодальное распределение с двумя пиками. Такая ситуация может возникнуть, например, при голосовании на выборах.
В данном случае среднее арифметическое и медиана — это значения, находящиеся где-то посередине и они ничего не скажут о том, что происходит на самом деле и лучше сразу признать, что вы имеете дело с бимодальным распределением, сообщив о двух модах.
А еще лучше разделить выборку на две группы и собрать статистические данные для каждой.
Вывод:
При выборе метода нахождения среднего нужно учитывать наличие выбросов, а также нормальность распределения значений в выборке.
Окончательный выбор меры центральной тенденции всегда лежит на аналитике.
Полезные ссылки:
- SQL и теория вероятностей (YouTube)
- Анализ нормальности распределения данных (YouTube)
- Меры центральной тенденции
Роман Романчук
Digital-аналитик и иногда спортсмен.
- Учимся применять оконные функции — 29.09.2020
- Автоматизация отчетности при помощи SQL и Power BI — 05.04.2020
- Зачем аналитику нужно программирование на SQL? — 22.10.2019
Как найти абсолютное максимальное значение в Excel
При работе с диапазоном положительных и отрицательных чисел иногда может потребоваться найти наибольшее абсолютное значение независимо от знака.
Первая идея, которая приходит в голову, — получить абсолютные значения всех чисел в диапазоне с помощью функции ABS и передать их в МАКС:
Это формула массива, поэтому не забудьте подтвердить ее с помощью . Еще одно предостережение: он работает только с числами и приводит к ошибке в случае нечисловых данных.
Не нравится это решение? Тогда давайте построим что-нибудь более жизнеспособное ![]()
Что, если мы найдем минимальное значение, изменим или проигнорируем его знак, а затем вычислим вместе со всеми другими числами? Да, это будет отлично работать как обычная формула. В качестве дополнительного бонуса это отлично обрабатывает текстовые записи и ошибки.
С исходными данными в A1: B5 расчёты выглядят следующим образом.
Формула массива (заполняется с помощью Ctrl + Shift + Enter):
Обычная формула (заполняется клавишей Enter):
=МАКС(МАКС(A1:B5); -МИН(A1:B5))
или же
=МАКС(МАКС(A1:B5); ABS(МИН(A1:B5)))
На скриншоте ниже показаны результаты:
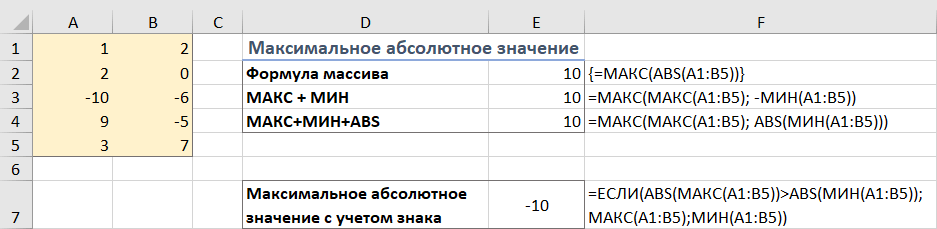
Расчет медианы в Excel
Медиану для числовых данных легко найти, используя функцию Excel, которая так и называется — МЕДИАНА. Другое дело интервальные данные. Соответствующей функции в Excel нет. Поэтому нужно задействовать приведенную выше формулу. Что поделаешь? Но это не очень трагично, так как расчет медианы по интервальным данным – редкий случай. Можно и на калькуляторе разок посчитать.
Напоследок предлагаю задачку. Имеется набор данных. 15, 5, 20, 5, 10. Каково среднее значение? Четыре варианта:
а) 11;
б) 5;
в) 10;
г) 5, 10, 11.
Мода, медиана и среднее значение выборки – это разный способ определить центральную тенденцию в выборке.
Ниже видеоролик о том, как рассчитать медиану в Excel.
Адрес ячейки с максимальным значением.
Есть ли решение, которое сообщит адрес ячейки с наибольшим числом, а не само число? То есть, если A4 равно 9 и это значение является самым большим, как мне составить формулу, которая возвратит координаты A4 вместо 9?
Вы можете использовать функции ЯЧЕЙКА , ИНДЕКС и ПОИСКПОЗ в сочетании с функцией МАКС, чтобы вернуть адрес ячейки с наибольшим значением.
Например, если вы хотите найти ячейку с наивысшим значением в столбце от А1 до А7, вы можете использовать следующий расчёт:
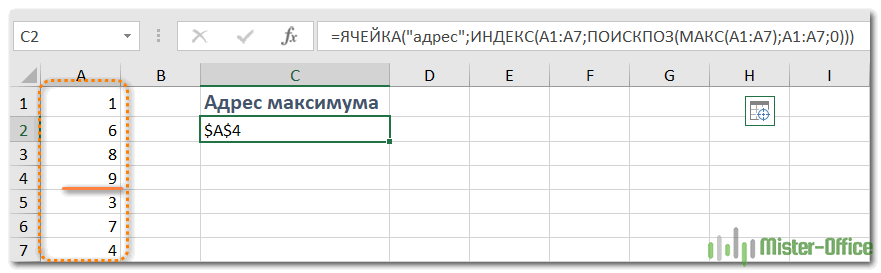
Получаем результат в виде абсолютной ссылки $А$4, которая указывает на самое большое число из этого диапазона.
Однако учтите, что это выражение работает только с одним столбцом.
А вот еще альтернативные варианты поиска адреса наибольшего числа по столбцу, из которых вы можете выбрать наиболее подходящий для себя:
Формула массива –
Обычная формула, в которой явным образом нужно указать столбец:
Ещё одна формула массива –
На скриншоте вы видите, что все они возвращают один и тот же адрес:

И ещё одна формула массива для вывода адреса, которая работает с диапазоном из нескольких строк и столбцов:
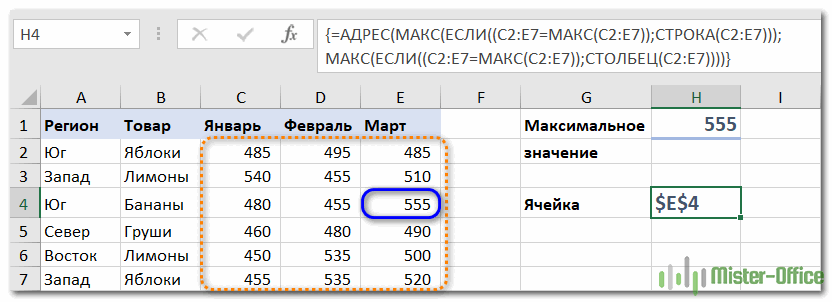
В данном случае, как видите, мы ищем адрес максимального числа в двумерном диапазоне C2:E7.
Напомню, что формула массива вводится с использованием комбинации клавиш .
Среднее
Среднее арифметическое вычисляется так: сложить все цифры из множества и поделить на их количество. В Экселе можно посчитать суммы, узнать, сколько ячеек в строке и так далее. Но это слишком сложно и долго. Придётся использовать много разных функций. Держать в голове информацию. Или даже что-то записывать на листочек. Но можно упростить алгоритм.
Вот как найти среднее значение в Excel:
- Поставьте ячейку курсор в любое свободное место таблицы.
- Перейдите на вкладку «Формулы».
- Нажмите на «Вставить функцию».
- Выберите «СРЗНАЧ».
- Если этого пункта нет в списке, откройте его с помощью опции «Найти».
- В области «Число1» введите адрес диапазона. Или напишите несколько цифр в разных полях «Число2», «Число3».
- Нажмите «OK». В ячейке появится нужное значение.

Нажмите ОК для подсчета
Так можно проводить расчёты не только с позициями в таблице, но и с произвольными множествами. Excel, по сути, играет роль продвинутого калькулятора.
Расчет доли в процентах (удельного веса).
Давайте рассмотрим несколько примеров, которые помогут вам быстро вычислить долю в процентах от общей суммы в Excel для различных наборов данных.
Пример 1. Сумма находится в конце таблицы в определенной ячейке.
Очень распространенный сценарий — это когда у вас есть итог в одной ячейке в конце таблицы. В этом случае формула будет аналогична той, которую мы только что обсудили. С той лишь разницей, что ссылка на ячейку в знаменателе является абсолютной ссылкой (со знаком $). Знак доллара фиксирует ссылку на итоговую ячейку, чтобы она не менялась при копировании формулы по столбцу.
Возьмем данные о продажах шоколада и рассчитаем долю (процент) каждого покупателя в общем итоге продаж. Мы можем использовать следующую формулу для вычисления процентов от общей суммы:
=G2/$G$13
Вы используете относительную ссылку на ячейку для ячейки G2, потому что хотите, чтобы она изменилась при копировании формулы в другие ячейки столбца G. Но вы вводите $G$13 как абсолютную ссылку, потому что вы хотите оставить знаменатель фиксированным на G13, когда будете копировать формулу до строки 12.
Совет. Чтобы сделать знаменатель абсолютной ссылкой, либо введите знак доллара ($) вручную, либо щелкните ссылку на ячейку в строке формул и нажмите F4.
На скриншоте ниже показаны результаты, возвращаемые формулой. Столбец «Процент к итогу» отформатирован с применением процентного формата.
Пример 2. Часть итоговой суммы находится в нескольких строках.
В приведенном выше примере предположим, что у вас в таблице есть несколько записей для одного и того же товара, и вы хотите знать, какая часть общей суммы приходится на все заказы этого конкретного товара.
В этом случае вы можете использовать функцию СУММЕСЛИ, чтобы сначала сложить все числа, относящиеся к данному товару, а затем разделить это число на общую сумму заказов:
Учитывая, что столбец D содержит все наименования товаров, столбец F перечисляет соответствующие суммы, ячейка I1 содержит наименование, которое нас интересует, а общая сумма находится в ячейке F13, ваш расчет может выглядеть примерно так:
Естественно, вы можете указать название товара прямо в формуле, например:
Но это не совсем правильно, поскольку эту формулу придется часто корректировать. А это затратно по времени и чревато ошибками.
Если вы хотите узнать, какую часть общей суммы составляют несколько различных товаров, сложите результаты, возвращаемые несколькими функциями СУММЕСЛИ, а затем разделите это число на итоговую сумму. Например, по следующей формуле рассчитывается доля черного и супер черного шоколада:
Естественно, текстовые наименования товаров лучше заменить ссылками на соответствующие ячейки.
Для получения дополнительной информации о функции суммирования по условию ознакомьтесь со следующими руководствами:
- Как использовать функцию СУММЕСЛИ в Excel
- СУММЕСЛИМН и СУММЕСЛИ в Excel с несколькими критериями
Размах варьирования. Наибольшее и наименьшее значения
Лабораторная работа № 1
Статистический анализ данных
Цель работы: научиться обрабатывать статистические данные с помощью встроенных функций.
Порядок выполнения работы:
1. Основные статистические характеристики:
— Выборочная дисперсия (вариабельность)
2. Самостоятельная работа
— Диаграмма рассеяния (задание 1)
— Основные статистические показатели (задание 2)
— Отклонение случайного распределения от нормального (задание 3)
1. Основные статистические характеристики.
Электронные таблицы Excel имеют огромный набор средств для анализа статистических данных. Наиболее часто используемые статистические функции встроены в основное ядро программы, то есть эти функции доступны с момента запуска программы.
Среднее значение.
Функция СРЗНАЧ (или AVERAGE) вычисляет выборочное (или генеральное) среднее, то есть среднее арифметическое значение признака выборочной (или генеральной) совокупности. Аргументом функции СРЗНАЧ является набор чисел, как правило, задаваемый в виде интервала ячеек, например, =СРЗНАЧ (А3:А201).
Дисперсия и среднее квадратическое отклонение.
Для оценки разброса данных используются такие статистические характеристики, как дисперсия D и среднее квадратическое (или стандартное) отклонение
В Excel имеются функции, отдельно вычисляющие выборочную дисперсию Dви стандартное отклонение
вDггDггDвв
Для вычисления выборочной дисперсии Dв и выборочного стандартного отклонения
в
Для вычисления генеральной дисперсии Dг и генерального стандартного отклонения
г
Аргументы этих функций такие же как и для выборочной дисперсии.
Объем совокупности.
Объем совокупности выборочной или генеральной – это число элементов совокупности. Функция СЧЕТ (или COUNT) определяет количество ячеек в заданном диапазоне, которые содержат числовые данные. Пустые ячейки или ячейки, содержащие текст, функция СЧЕТ пропускает. Аргументом функции СЧЕТ является интервал ячеек, например: =СЧЕТ (С2:С16).
Для определения количества непустых ячеек, независимо от их содержимого, используется функция СЧЕТ3. Ее аргументом является интервал ячеек.
Мода и медиана.
Мода – это значение признака, которое чаще других встречается в совокупности данных. Она вычисляется функцией МОДА (или MODE). Ее аргументом является интервал ячеек с данными.
Медиана – это значение признака, которое разделяет совокупность на две равные по числу элементов части. Она вычисляется функцией МЕДИАНА (или MEDIAN). Ее аргументом является интервал ячеек.
Размах варьирования. Наибольшее и наименьшее значения.
Размах варьирования R – это разность между наибольшим xmax и наименьшим xmin значениями признака совокупности (генеральной или выборочной): R=xmax–xmin. Для нахождения наибольшего значения xmax имеется функция МАКС (или MAX), а для наименьшего xmin – функция МИН (или MIN). Их аргументом является интервал ячеек. Для того, чтобы вычислить размах варьирования данных в интервале ячеек, например, от А1 до А100, следует ввести формулу: =МАКС (А1:А100)-МИН (А1:А100).
Задание 1
Имеются данные о размерах располагаемого дохода DPI и расходов на личное потребление С для n семей в условных единицах, так что DPIi и Сi, соответственно, представляют располагаемый доход и расходы на личное потребление i-й семьи.
1. Построить диаграмму рассеяния, принимая за ось абсцисс — DPIi,а за ось ординатСi
СРЗНАЧ()
Статистическая функция СРЗНАЧ возвращает среднее арифметическое своих аргументов.

Данная функция может принимать до 255 аргументов и находить среднее сразу в нескольких несмежных диапазонах и ячейках:
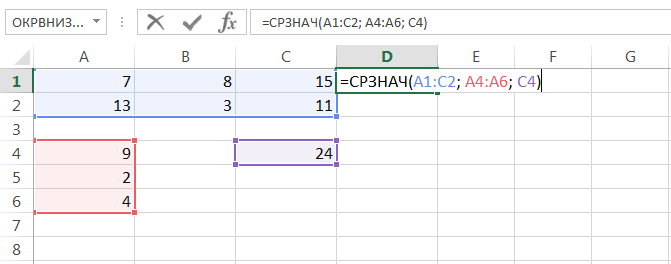
Если в рассчитываемом диапазоне встречаются пустые или содержащие текст ячейки, то они игнорируются. В примере ниже среднее ищется по четырем ячейкам, т.е. (4+15+11+22)/4 = 13

Если необходимо вычислить среднее, учитывая все ячейки диапазона, то можно воспользоваться статистической функцией СРЗНАЧА. В следующем примере среднее ищется уже по 6 ячейкам, т.е. (4+15+11+22)/6 = 8,6(6).
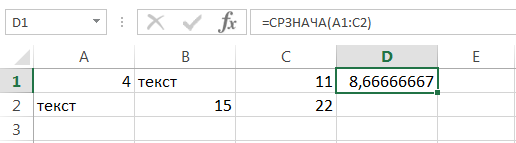
Статистическая функция СРЗНАЧ может использовать в качестве своих аргументов математические операторы и различные функции Excel: