5.4 PLS1
Самым популярным способом для
многомерной калибровки является метод
проекции на латентные структуры (PLS). В
этом методе проводится одновременная
декомпозиция матрицы предикторов X и
матрицы откликов Y:
X=TPt+E
Y=UQt+F
T=XW(PtW)–1
Проекция строится согласованно – так,
чтобы максимизировать корреляцию
между соответствующими векторами X-счетов
ta и Y-счетов ua.
Если блок данных Y включает
несколько откликов (т.е. K>1), можно
построить две проекции исходных данных
– PLS1 и PLS2. В первом случае для каждого из
откликов yk строится свое
проекционное подпространство. При этом
и счета T (U) и нагрузки P (W, Q)
, зависят от того, какой отклик
используется. Этот подход называется PLS1.
Для метода PLS2 строится только одно
проекционное пространство, которое
является общим для всех откликов.
Детальное
описание метода PLS приведено в Для построения PLS1 счетов и
нагрузок, используется рекуррентный
алгоритм. Сначала исходные матрицы X
и Y центрируют
и они
превращаются в матрицу E и
вектор f, a=0. Далее к ним
применяет следующий алгоритм
После вычисления очередной (a-ой)
компоненты, полагаем ta=t
и pa=p. Для получения
следующей компоненты надо вычислить
остатки Ea+1 = Ea
– t pt и применить к ним тот
же алгоритм, заменив индекс a на a+1.
Приведем код этого алгоритма,
взятый из
О вычислении PLS1 с помощью
надстройки Chemometrics Add In рассказано в пособии
Как сделать матрицу в блокноте
Популярный научно-фантастический боевик Матрица вышел на экран более 15 лет назад и за это время успел завоевать любовь миллионов зрителей, став по истине легендарным и культовым кино. Долгое время на экранах мониторов по всему миру стояли обои и скринсейверы в стиле фильма — длинные завораживающие столбцы зеленых символов. Специально для фанатов кинокартины я расскажу о простом и несложном способе как можно создать матрицу в блокноте не используя при этом никаких подручных инструментов кроме имеющейся в операционной системе Windows 10 и командной строки. Поехали!
Создаём на рабочем столе текстовый файл. Например, matrix.txt. Открываем его в блокноте. Теперь надо скопировать туда следующие строчки:
Задаём заголовок окошка:
Задаём цвет символов:
Очищаем экран командной строки:
Создаём замкнутый цикл:
:prodolgit set stroka= for /l %%i in (0,1,78) do ( set /a vremenno=!random!%%2 set stroka=!stroka!!vremenno! ) set /a generate=!random!% if %generate%==0 (color 0A) else (color 02)
Выводим матрицу на экран:
echo %stroka% goto prodolgit
Сохраняемся и закрываем блокнот. Теперь надо переименовать файл, сменить ему расширение с *.txt на *.bat. После этого дважды кликаем по нему и получаем результат как на картинке выше. Как Вы видите этот способ как создать матрицу в блокноте очень простой и быстрый. Сделать может даже школьник!
Матрица на экране вашего компьютера.
Утилита Notepad считается простейшим текстовым редактором, годящимся не столько для редактирования быстро набранного текста, сколько простейшим представителем кодовых просмотрщиков. В связи с этим и можно использовать его возможности для проделывания простейших трюков, не требующих специальных навыков програмирования. На страницах блога Компьютер76 я покажу один из них.
Все смотрели фантастический фильм “Матрица”. В нескольких его кадрах появлялся ниспадающий код зелёного цвета из цифр и латинских букв на чёрном фоне по типу подбора программой уникального кода. Эта матрица на мониторе и стала своеобразным символом или визитной карточкой голливудской трилогии. Сделаем также с нашим компьютером. Ничего загружать из сети не нужно. Код матрицы будет транслироваться в консоли команд. Для компьютера матрица на экране монитора совершенно безвредна, единственный её минус – от ряби потихоньку начинаешь уставать. Но порой этот трюк придаёт помещению, в котором стоит компьютер, воспроизводящий бегающий код, некий потайной образ.
Откроем Notepad (он же Блокнот). Вставим туда вот этот текст (просто скопируйте его):
@echo off color 02 :tricks echo %random%%random%%random%%random%%random%%random%%random%%random% goto tricks
И закройте его, предварительно назвав новый документ… да как хотите, но обязательно присвоив расширение .bat. (У меня название Matrix). Должно получиться следующее:
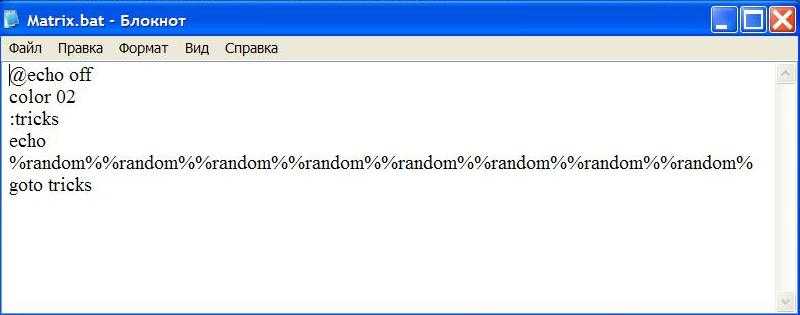
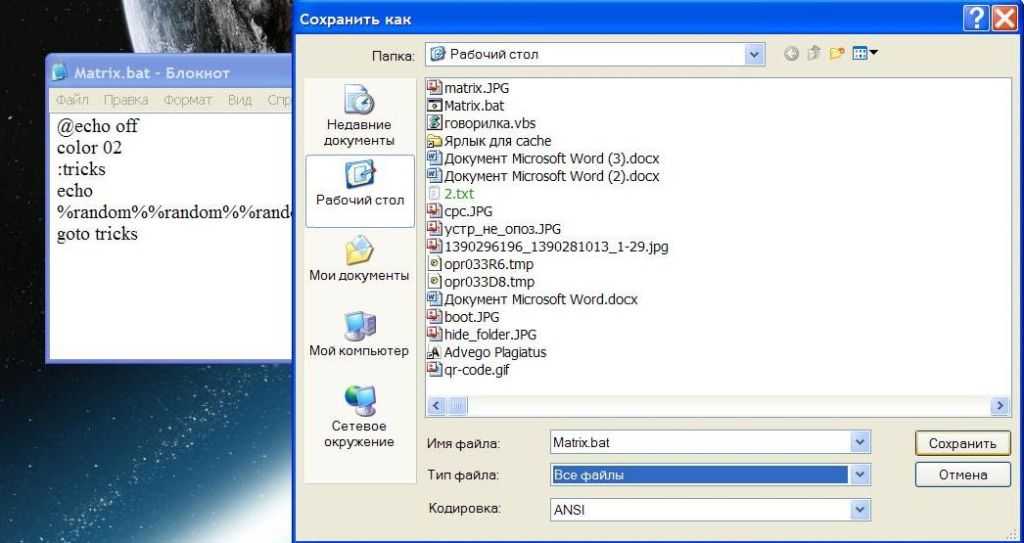
Вот что мы увидим после двойного щелчка по файлу:
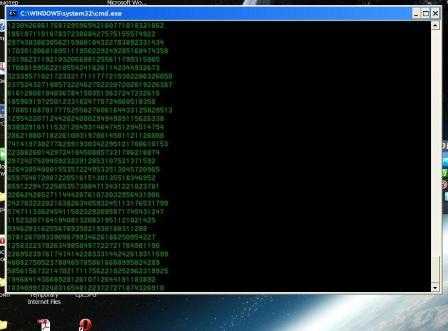
Для придания мистичности происходящего у вас на экране, можно развернуть окно консоли во весь экран, придав манер заставки или процесса взлома государственного учреждения (никак не меньше!), пока вы занимаетесь своими делами. Развернуть окно можно нажатием клавиш ALT + Enter. Вернуть к предыдущему размеру можно повторным нажатием этой же комбинации.
2.2. Доступ к элементам
Доступ к элементам матриц
осуществляется при помощи двух
индексов — номеров строки и столбца,
заключенных в круглые скобки, например
команда B(2,3)
выдаст элемент второй строки и
третьего столбца матрицы B. Для
выделения из матрицы столбца или
строки следует в качестве одного из
индексов использовать номер столбца
или строки матрицы, а другой индекс
заменить двоеточием. Например, запишем
вторую строку матрицы A в вектор
z
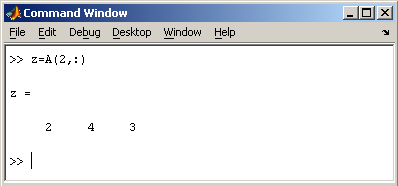
Также можно осуществлять
выделение блоков матриц при помощи
двоеточия. Например, выделим из матрицы
P блок отмеченный цветом
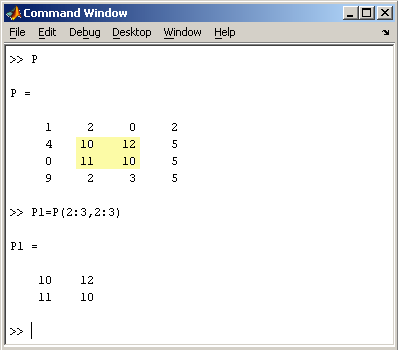
Если необходимо посмотреть
переменные рабочей среды, в командной
строке необходимо набрать команду whos.
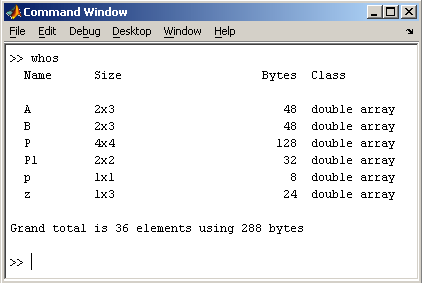
Видно,
что в рабочей среде содержатся один
скаляр (p), четыре матрицы (A, B, P,
P1) и вектор-строка (z).
Что такое объекты, классы, методы и конструкторы?
Далее мы будем использовать понятия «объект», «метод», «класс» и «конструктор». Это базовые понятия ООП. Если хотите углубиться — читайте наш цикл, а пока вот основные положения:
Объект — это «коробка», в которой могут лежать данные и действия. В нашем случае объектами будут отдельные сменяющиеся буквы и «потоки» из этих букв. Объекты можно вкладывать в объекты.
Метод — это действие, которое может совершать объект. Например, символ из тучки может опускаться на сколько-то вниз. Если метод доступен извне объекта, то мы можем в программе сказать, грубо говоря, так: , где — это объект, а — это метод.
Класс — это «чертёж», по которому наша программа может изготовить много одинаковых объектов, как на конвейере. В нашем случае нам нужно, чтобы программа рисовала сотни букв в десятках потоков, и изготавливать их мы будем не вручную, а с помощью класса.
Конструктор — это действие, которое совершает программа при создании объекта. Без конструктора объект просто висел бы в памяти, а с конструктором он сразу при создании будет выполнять какое-то действие. В нашем случае конструктор будет у класса «Поток», чтобы при создании такого потока в него сразу добавлялось несколько сменяющихся букв.
Проблема в программных настройках цветов
Если нет оснований подозревать видеокарту или что-либо еще в аппаратной неисправности, то есть смысл у монитора сбросить настройки цветов на дефолтные. Вполне могли чьи-то шаловливые ручки покопаться в настройках экрана. Конечно, у Вашего монитора все будет как-то по-другому, но я покажу саму идею, как можно извратить все цвета на экране . Вот слегка «колхозное» изображение:
Ясно, что тут можно творчески подойти к вопросу цветопередачи монитора . Выбрав не ту цветовую схему, можно потом долго пытаться искать вздувшиеся конденсаторы на видюхе .
Далее следуя подсказкам мастера, можно добраться до вот такой страницы, где ползунками можно легко добиться приведенного ниже результата:
Если сравнить два последних скриншота, то разница видна невооруженным взглядом хотя бы по белым областям окна.
Также не забываем, что производители видеокарт поставляют свои драйвера с различными панелями управления для них, например, «Панель управления HD-графикой Intel». В качестве настроек цветовых схем здесь можно применять различные профили. Профиль можно настаивать в разделе «Дисплей» данной программы.
Столько манящих ползунков!
1.1. Рабочая среда MatLab
Чтобы запустить программу дважды
щелкните на иконку .
Перед Вами откроется рабочая среда,
изображенная на рисунке.
Рабочая среда MatLab 6.х немного
отличается от рабочей среды предыдущих
версий, она имеет более удобный
интерфейс для доступа ко многим
вспомогательным элементам
Рабочая среда MatLab 6.х содержит
следующие элементы:
-
панель инструментов с кнопками и
раскрывающимся списком; -
окно с вкладками Launch
Pad и Workspace,
из которого можно получить доступ к
различным модулям ToolBox
и к содержимому рабочей среды; -
окно с вкладками Command
History и Current
Directory, предназначенное
для просмотра и повторного вызова
ранее введенных команд, а также для
установки текущего каталога; -
командное окно, в котором находится
приглашение к вводу
и мигающий вертикальный курсор; -
строку состояния.
Если в рабочей среде MatLab 6.х
отсутствуют некоторые окна, приведенные
на рисунке, то следует в меню View
выбрать соответствующие пункты: Command
Window, Command
History, Current
Directory, Workspase,
Launch Pad.
Команды следует набирать в командном
окне. Символ ,
обозначающий приглашение к вводу
командной строки, набирать не нужно. Для
просмотра рабочей области удобно
использовать полосы скроллинга или
клавиши Home, End,
для перемещения влево или вправо, и PageUp,
PageDown для
перемещения вверх или вниз. Если вдруг
после перемещения по рабочей области
командного окна пропала командная
строка с мигающим курсором, просто
нажмите Enter.
Важно помнить, что набор любой команды
или выражения должен заканчиваться
нажатием на Enter,
для того, чтобы программа MatLab выполнила
эту команду или вычислила выражение
Проектируем поведение символов
Чтобы не прописывать поведение для каждого символа в отдельности, а задать общие правила для всех, сделаем класс Symbol. Каждый объект, созданный на основе этого класса, будет вести себя так, как написано в классе. Это даст нам предсказуемое поведение для каждого символа и сократит количество кода.
В конструкторе класса мы пропишем начальные координаты для символа, его скорость, а также смену символа через некоторое время, чтобы получить эффект как в «Матрице». Чтобы все символы не обновлялись одновременно, используем в конструкторе генератор случайных чисел — он выберет случайное время обновления для каждого нового символа.
Также сделаем метод rain() — он будет отвечать за падение символа вниз, как капля дождя. Логика простая: если символ ещё не улетел за край, сдвигаем его вниз на значение скорости.
Работа с матрицей с помощью NumPy
Мы можем выполнять все операции с матрицей, используя numpy.array(), такие как сложение, вычитание, транспонирование, нарезание матрицы и т. д.
Добавление матрицы
Мы создадим две матрицы с помощью функции numpy.array() и добавим их с помощью оператора +. Давайте разберемся в следующем примере.
Пример –
import numpy as np
mat1 = np.array(, , ])
mat2 = np.array(, , ])
mat3 = mat1 + mat2
print("The matrix addition is: ")
print(mat3)
Выход:
The matrix addition is: ]
Умножение
Мы будем использовать метод numpy.dot() для умножения обеих матриц. Это точечное умножение матриц mat1 и mat2, обрабатывает 2D-массив и выполняет умножение.
Пример –
import numpy as np
mat1 = np.array(, ])
mat2 = np.array(, ])
mat3 = mat1.dot(mat2)
print("The matrix is:")
print(mat3)
Выход:
The matrix is: ]
Нарезка элементов
Мы можем разрезать элемент матрицы, как в стандартном списке Python. Нарезка возвращает элемент на основе индекса начала / конца. Мы также можем сделать отрицательную нарезку. Синтаксис приведен ниже.
Синтаксис –
arr
Arr представляет имя матрицы. По умолчанию начальный индекс равен 0, например – , это означает, что начальный индекс равен 0. Если мы не предоставим конечное значение, он будет учитывать длину массива. Мы можем передавать отрицательные значения индекса как в начало, так и в конец. В следующем примере мы применим нарезку в обычном массиве, чтобы понять, как она работает.
Пример –
import numpy as np arr = np.array() print(arr) # It will print the elements from 2 to 4 print(arr) # It will print the elements from 0 to 3 print(arr) # It will print the elements from 3 to length of the array.
Выход:
Теперь мы реализуем нарезку по матрице. Для выполнения следуйте синтаксису ниже.
Mat1
В приведенном выше синтаксисе:
- Первое начало / конец представляет строки, которые означают выбор строк матрицы.
- Первое начало / конец представляет столбцы, которые означают выбор столбца матрицы.
Мы будем выполнять нарезку в приведенной ниже матрице.
mat1 = np.array(,
,
,
])
Вышеупомянутая матрица состоит из четырех строк. В 0-м ряду есть , в 1-й строке – и так далее. В нем пять столбцов. Рассмотрим на примере.
Пример –
import numpy as np
mat1 = np.array(,
,
,
])
print(mat1)
Выход:
]
Объяснение:
В приведенном выше примере мы напечатали первую и вторую строки и нарезали первый, второй и третий столбцы. Согласно синтаксису нарезки мы можем получить любые строки и столбцы.
Пример – печать первой строки и всех столбцов:
import numpy as np
mat1 = np.array(,
,
,
])
print(mat1)
Выход:
]
Пример – печать строк матрицы:
import numpy as np mat1 = np.array(, , ]) print(mat1) #first row print(mat1) # the second row print(mat1) # -1 will print the last row
Выход:
Добавление двух матриц
Мы добавим две матрицы и, используя вложенный цикл for, пройдемся по заданным матрицам.
Пример –
mat1 = ,
,
]
mat2 = ,
,
]
mat3 = ,
,
]
matrix_length = len(mat1)
#To Add mat1 and mat2 matrices
for i in range(len(mat1)):
for k in range(len(mat2)):
mat3 = mat1 + mat2
#To Print the matrix
print("The sum of Matrix mat1 and mat2 = ", mat3)
Выход:
The sum of Matrix M1 and M2 = , , ]
Объяснение:
- Первая и вторая матрицы – 3×3.
- Мы инициализировали еще одну матрицу mat3, в которой будет храниться равнодействующая матрица.
- Применили вложенный цикл for для перебора матриц, внешний цикл перебирает первую матрицу.
- Управление передается во внутренний цикл; затем переходит ко второму внутреннему циклу, здесь значение i равно нулю, и k также равно нулю.
- В первой итерации первые элементы mat1 и mat2, добавленные друг к другу, будет продолжаться до тех пор, пока не будут добавлены все элементы.
4.3. Файл-функция
Рассмотренная выше файл-программа
является только последовательностью
команд MatLab, она не имеет входных и
выходных аргументов. Для использования
численных методов и при
программировании собственных
приложений в MatLab необходимо уметь
составлять файл-функции, которые
производят необходимые действия с
входными аргументами и возвращают
результат действия в выходных
аргументах. Разберем несколько простых
примеров, позволяющих понять работу с
файл-функциями.
Проводя предобработку данных
многомерного анализа хемометрики
часто применяет . Имеет
смысл один раз написать файл-функцию, а
потом вызывать его всюду, где
необходимо производить центрирование.
Откройте в редакторе М-файлов новый
файл и наберите

Слово function
в первой строке определяет, что данный
файл содержит файл-функцию. Первая
строка является заголовком функции, в
которой размещается имя функции и
списка входных и выходных аргументов. В
примере имя функции centering,
один входной аргумент X
и один выходной — Xc.
После заголовка следуют комментарии, а
затем — тело функции (оно в данном
примере состоит из двух строк), где и
вычисляется ее значение
Важно, что
вычисленное значение записывается в Xc.
Не забудьте поставить точку с запятой
для предотвращения вывода лишней
информации на экран. Теперь сохраните
файл в рабочем каталоге
Обратите
внимание, что выбор пункта Save или
Save as меню File
приводит к появлению диалогового окна
сохранения файла, в поле File name
которого уже содержится название centering.
Не изменяйте его, сохраните файл
функцию в файле с предложенным именем!
Теперь созданную функцию
можно использовать так же, как и
встроенные sin,
cos и
другие. Вызов собственных функций
может осуществляться из файл-программы
и из другой файл-функции. Попробуйте
сами написать файл-функцию, которая
будет шкалировать матрицы, т.е. делить
каждый столбец на величину
среднеквадратичного отклонения по
этому столбцу.
Можно написать файл-функции с
несколькими входными аргументами,
которые размещаются в списке через
запятую. Можно также создавать и
функции, возвращающие несколько
значений. Для этого выходные аргументы
добавляются через запятую в список
выходных аргументов, а сам список
заключается в квадратные скобки.
Хорошим примером является функция,
переводящая время, заданное в секундах,
в часы, минуты и секунды.
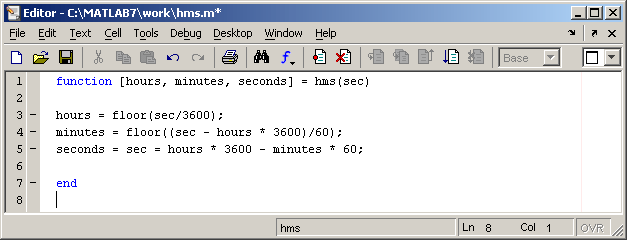
При вызове файл-функций с
несколькими выходными аргументами
результат следует записывать в вектор
соответствующей длины.
4.5 Печать графиков
Пункт Print в меню
File и команда print
печатают графику MatLab. Меню Print
вызывает диалоговое окно, которое
позволяет выбирать общие стандартные
варианты печати. Команда print
обеспечивает большую гибкость при
выводе выходных данных и позволяет
контролировать печать из М-файлов.
Результат может быть послан прямо на
принтер, выбранный по умолчанию, или
сохранен в заданном файле.
5. Примеры программ
В этом разделе приведены
наиболее употребительные алгоритмы,
используемые при анализе многомерных
данных. Рассмотрены как простейшие
методы преобразования данных так и
алгоритмы для анализа данных — PCA, PLS.
День рождения Powershell
14 ноября 2006 года, была выпущена финальная версия (Release to Web, RTW) Powershell. Эта версия была выпущена для Windows XP SP2, для Windows Vista, финальная версия Powershell была выпущена 30 января 2007 года.
Конечно, до этого были предрелизные версии (Release Candidate), был проект Monad, который являлся предшественником Powershell. Непосредственно Powershell, его финальная версия, был выпущен именно 14 ноября 2006 года.

До определенного момента я Powershell запускал только для каких-нибудь экспериментов, не рассматривая его как инструмент для повседневной работы.
Я эту задачу решил, причем решил на CMD, VBS и Autoit. После этого, мне опять на глаза попался Powershell и я решил решить задачу на нем, в качестве упражнения. Решение нужной мне задачи занимало на VBS примерно 30 строк кода. Каково же было мое удивление, когда решение этой задачи на Powershell составило всего 3 строки!
За прошедшее время, Powershell не раз меня выручал, давая возможность просто решать задачи различной степени сложности.
После этого, я решил попристальней посмотреть в сторону Powershell и разобраться с ним получше.
Время шло, я разбирался с Powershell и у меня накопилось приличное количество заметок, записок, статей о нем. Мне показалось неудобным хранить информацию в таком виде и я решил создать для себя справочник, в который и включить все имеющиеся данные с тем, чтобы, когда возникнет у меня необходимость освежить что-то в памяти, я мог это сделать, посмотрев в одном источнике.
Собрав таким образом некоторый объем информации, я увидел, что у меня получилась книга. Решив, что данное мое творение может оказаться полезным не только мне, но и некоторому кругу других людей, я решил свою книгу опубликовать.
Сегодня, в честь дня рождения Powershell, я решил выложить новую версию своей книги.
Поделитесь Вы, уважаемые читатели, помогал ли Вам Powershell каким-либо образом в работе?
3.2. Обмен данными между MatLab и Excel
Запустите Excel, проверьте, что
проделаны все необходимые настройки
так, как описано в предыдущем разделе (MatLab
должен быть закрыт). Введите в ячейки с
A1 по C3 матрицу, для отделения
десятичных знаков используйте точку в
соответствии с требованиями Excel.
Выделите на листе данные
ячейки и нажмите кнопку putmatrix,
появляется окно Excel с предупреждением о
том, что MatLab не запущен. Нажмите OK,
дождитесь открытия MatLab.
Появляется диалоговое окно Excel
со строкой ввода, предназначенной для
определения имени переменной рабочей
среды MatLab, в которую следует
экспортировать данные из выделенных
ячеек Excel. Введите к примеру, М и
закройте окно при помощи кнопки OK.
Перейдите к командному окну MatLab и
убедитесь, что в рабочей среде
создалась переменная М,
содержащая массив три на три:
Проделайте некоторые операции
в MatLab с матрицей М, например,
обратите ее.
Вызов inv
для обращения матрицы, как и любой
другой команды MatLab можно осуществить
прямо из Excel. Нажатие на кнопку evalstring,
расположенную на панели Excel Link,
приводит к появлению диалогового окна,
в строке ввода которого следует
набрать команду MatLab
IM=inv(M).
Результат аналогичен
полученному при выполнении команды в
среде MatLab.
Вернитесь в Excel, сделайте
текущей ячейку A5 и нажмите кнопку
getmatrix.
Появляется диалоговое окно со строкой
ввода, в которой требуется ввести имя
переменной, импортируемой в Excel. В
данном случае такой переменной
является IM. Нажмите OK, в ячейки с
A5 по A7 введены элементы обратной
матрицы.
Итак, для экспорта
матрицы в MatLab следует выделить
подходящие ячейки листа Excel, а для
импорта достаточно указать одну ячейку,
которая будет являться верхним левым
элементом импортируемого массива.
Остальные элементы запишутся в ячейки
листа согласно размерам массива,
переписывая содержащиеся в них данные,
поэтому следует соблюдать осторожность
при импорте массивов.
Вышеописанный подход является
самым простым способом обмена
информацией между приложениями —
исходные данные содержатся в Excel, затем
экспортируются в MatLab, обрабатываются
там некоторым образом и результат
импортируется в Excel. Пользователь
переносит данные при помощи кнопок
панели инструментов Excel Link.
Информация может быть представлена в
виде матрицы, т.е. прямоугольной
области рабочего листа. Ячейки,
расположенные в строку или столбец,
экспортируются, соответственно, в
векторы-строки и векторы-столбцы MatLab.
Аналогично происходит и импорт векторов-строк
и векторов-столбцов в Excel.
Настраиваем стили
Сначала сделаем то же самое, что и в проекте со звёздами — разрешим задавать размеры всех элементов в разных единицах одновременно, обнулим отступы и растянем страницу на всё окно браузера.
Затем зададим общие свойства для той области, где будет нарисована тучка — размеры и положение. Отдельно пропишем свойство z-index — оно виртуально приподнимет слой с тучкой выше остальных, чтобы тучка закрывала те символы, которые появились внутри неё, но которым ещё рано появляться.
Последнее, что сделаем здесь, — настроим саму область, где будут видны падающие буквы. Всё это пока делается чистым CSS, никакого программирования.
Что такое матрица в Python?
Матрица в Python – это прямоугольный двумерный массив, в котором данные хранятся в строках и столбцах. Матрица может хранить данные любого типа, такие как числа, строки, выражения и т. д. Мы должны ознакомиться с основными концепциями матрицы перед ее использованием.
Данные расположены по горизонтали, называемые строками, а по вертикали – столбцами. Количество элементов внутри матрицы равно (R) X (C), где R – строки, а C – столбцы. Python не имеет встроенного типа для матриц, поэтому мы будем использовать несколько списков в качестве матриц.
Мы изучим следующие операции, которые применяются к матрицам:
- сложение матриц;
- матричное вычитание;
- умножение матриц;
- скалярное произведение;
- векторное произведение;
- и многие другие операции.
2.4. Создание матриц специального вида
Заполнение прямоугольной
матрицы нулями производится встроенной
функцией zeros
Единичная
матрица создается при помощи функции eye
Матрица,
состоящая из единиц, образуется в
результате вызова функции ones
MatLab
предоставляет возможность заполнения
матриц случайными числами. Результатом
функции rand
является матрица чисел, равномерно
распределенных между нулем и единицей, а
функции randn
— матрица чисел, распределенных по
нормальному закону с нулевым средним и
единичной дисперсией.
Функция
diag
формирует диагональную матрицу из
вектора, располагая элементы по
диагонали.
Проблема в видеокарте
Неисправность в графическом чипе, например, его частичный отвал — основная причина того, что видеокарта на выходе «окрашивает» экран монитора в определенный цвет. Отвал графического процессора излечим в домашних условиях путем его прогревания специальным феном. Но, честно говоря, я такое пока не практиковала.
Увы, видеокарты иногда горят. Одна из причин тому — это подключение компьютера к телевизору, который в свою очередь подключен к антенне. В антенном кабеле могут быть паразитные наводки, которые в итоге и прибивают видеокарту.
Если у Вас в компьютере стоит дискретная видеокарта, то ее необходимо осмотреть на предмет наличия вздувшихся конденсаторов или других сгоревших деталей. Вздувшиеся кондеры можно при желании заменить самостоятельно.
Перегрев видеокарты может приводить к описываемому результату, Для начала стоит проверить температуру видеокарты известной программой GPU-Z, чтобы зря не потрошить то, что надежно скреплено скотчем и так работает. Мы не должны видеть в поле GPU Temperature цифры более 90 градусов. Один раз я видела температуру процессора около 100 градусов, и она продолжала стремительно расти . Пришлось жестко вырубать компьютер из сети, в противном случае ему грозило самопереваривание.
Если выяснится, что температура видюхи действительно зашкаливает, то пришло время провести уборку внутри компьютера при помощи пылесоса или компрессора, затем при необходимости проверить работоспособность кулера на видюхе и заменить термопасту под ним.
Также можно повредить разъем на видеокарте, особенно, если дергать кабель, не жалея. Это можно проверить, немного пошатав сам разъем. Если он не стоит на месте как влитой, то это вполне может быть причиной окрашивания экрана монитора в определенный цвет.
Разъем видеокарты на материнке мог в процессе жизни «отпаяться». Если при небольшом пошатывании видеокарты в разъеме материнки на мониторе что-то происходит — меняется оттенок экрана, появляются или исчезают артефакты — то все это явно указывает на проблему с разъемом на материнке. Лечится его перепаиванием. Или отправкой материнки в сервисный центр.
Наконец, могли полететь драйверы видеокарты. Пусть это стоит проверять в последнюю очередь, если у нас есть подозрение именно на аппаратную проблему, но надо иметь ввиду такой вариант. Скачиваем с сайта-производителя видеокарты свежие драйверы и устанавливаем их. Надеюсь, что синий экран у Вас при этом не выпадет !
3.1. Конфигурирование Excel
Перед тем как настраивать Excel
на совместную работу с MatLab, следует
убедиться, что Excel Link входит в
установленную версию MatLab. В
подкаталоге exclink основного
каталога MatLab или подкаталога toolbox
должен находиться файл с надстройкой excllink.xla.
Запустите Excel и в меню Tools
выберите пункт Add-ins.
Откроется диалоговое окно, содержащее
информацию о доступных в данный момент
надстройках. Используя кнопку Browse,
укажите путь к файлу excllink.xla. В
списке надстроек диалогового окна
появится строка Excel Link 2.0 for use
with MatLab с установленным флагом.
Нажмите OK, требуемая
надстройка добавлена в Excel.
Обратите внимание, что в Excel
теперь присутствует панель
инструментов Excel Link,
содержащая три кнопки: putmatrix,
getmatrix, evalstring.
Эти кнопки реализуют основные действия,
требуемые для осуществления
взаимосвязи между Excel и MatLab — обмен
матричными данными, и выполнение
команд MatLab из среды Excel. При повторных
запусках Excel надстройка excllink.xla
подключается автоматически. . Согласованная работа Excel и MatLab
требует еще нескольких установок,
которые приняты в Excel по умолчанию (но
могут быть изменены)
В меню Tools перейдите к пункту
Options,
открывается диалоговое окно Options.
Выберите вкладку General и
убедитесь, что флаг R1C1 reference style
выключен, т.е. ячейки нумеруются A1,
A2 и т.д.
На вкладке Edit должен
быть установлен флаг Move selection
after Enter.
Согласованная работа Excel и MatLab
требует еще нескольких установок,
которые приняты в Excel по умолчанию (но
могут быть изменены). В меню Tools перейдите к пункту
Options,
открывается диалоговое окно Options.
Выберите вкладку General и
убедитесь, что флаг R1C1 reference style
выключен, т.е. ячейки нумеруются A1,
A2 и т.д.
На вкладке Edit должен
быть установлен флаг Move selection
after Enter.
Умножение матриц
Матрицы умножаются по принципу строка на столбец. Мы умножаем первую строку первой матрицы, на первый столбец второй матрицы, складываем результаты и получаем первый элемент новой матрицы. По аналогичной схеме вычисляем все остальные элементы. Звучит запутанно, поэтому идём по шагам:
- У нас есть две матрицы A и B. Их нужно перемножить, чтобы получить новую матрицу C.
- Размер матрицы A два на два: есть две строки и два столбца. Первая строка состоит из элементов А₁₁ и А₁₂; вторая — А₂₁ и А₂₂.
- У матрицы B такая же размерность: есть две строки и два столбца. Первая строка состоит из элементов B₁₁ и B₁₂; вторая — B₂₁ и B₂₂.
- У нас две одинаковые по размеру матрицы с двумя строками и столбцами. Это значит, что и матрица C будет размером два на два. Первая строка будет состоять из элементов C₁₁ и C₁₂; вторая — C₂₁ и C₂₂.
- Считаем элемент C₁₁. Умножаем первый элемент первой строки матрицы А (А₁₁) на первый элемент первого столбика матрицы B (B₁₁). Это первая часть, после которой ставим знак плюс. Вторая часть: умножаем второй элемент первой строчки матрицы А (А₁₂) на второй элемент первого столбика матрицы B (B₂₁). Складываем обе части и получаем первый элемент первой строки матрицы С (C₁₁).
- Считаем элемент C₁₂. Умножаем первый элемент первой строки матрицы А (А₁₁) на первый элемент второго столбика матрицы B (B₁₂). Это первая часть. Вторая часть: умножаем второй элемент первой строчки матрицы А (А₁₂) на второй элемент второго столбика матрицы B (B₂₂). Складываем части и получаем второй элемент первой строки матрицы С (C₁₂).
- Считаем элемент C₂₁. Умножаем первый элемент второй строки матрицы А (А₂₁) на первый элемент первого столбика матрицы B (B₁₁). Это первая часть. Вторая часть: умножаем второй элемент второй строки матрицы А (А₂₂) на второй элемент первого столбика матрицы B (B₂₁). Складываем части и получаем первый элемент второй строки матрицы С (C₂₁).
- Считаем элемент C₂₂. Умножаем первый элемент второй строки матрицы А (А₂₁) на первый элемент второго столбика матрицы B (B₁₂). Это первая часть. Вторая часть: умножаем второй элемент второй строки матрицы А (А₂₂) на второй элемент второго столбика матрицы B (B₂₂). Складываем части и получаем второй элемент второй строки матрицы С (C₂₂).
Если нам нужно найти матрицу в квадрате, то мы умножаем эту матрицу на саму себя. Если нужна матрица в кубе — умножаем её на саму себя три раза и так далее в зависимости от количества степеней. Если в одной из матриц все элементы нули, то она считается нулевой и после умножения на другую матрицу даёт нулевую матрицу — это как нуль умноженный на число всегда даёт нуль.
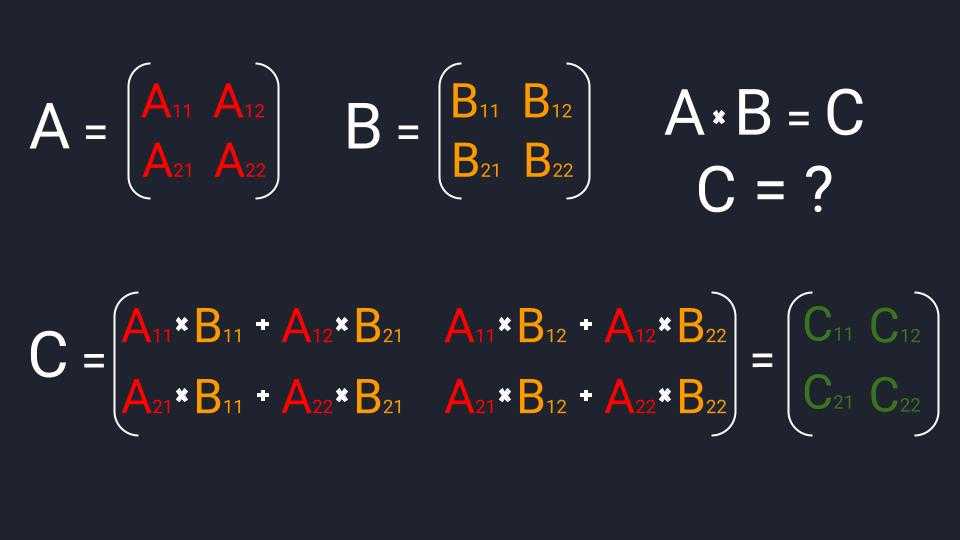 Формула умножения матриц
Формула умножения матриц Пример умножения квадратных матриц размерностью 2×2
Пример умножения квадратных матриц размерностью 2×2
Чтение матричных данных
Прочитаем каждую строку определенной матрицы.
Пример –
matrix = ,
,
]
print("The matrix is: ", matrix)
Выход:
The matrix is: , , ]
В следующем примере мы прочитаем последний элемент каждой строки с помощью программы Python.
Пример –
matrix = ,
,
]
matrix_length = len(matrix)
#To read the last element from each row.
for i in range(matrix_length):
print(matrix)
Выход:
74 130 471
Объяснение:
В приведенном выше коде мы создали матрицу и получили длину матрицы. Мы повторили каждую строку, используя цикл for, и напечатали результат. Можно прочитать любую строку или столбец, используя вышеуказанный метод.
Давайте разберемся со следующей работой матрицы.
4.4 Создание графика
MatLab имеет широкие возможности
для графического изображения векторов и
матриц, а также для создания
комментариев и печати графиков. Дадим
описание несколько важных графических
функций.
Функция plot
имеет различные формы, связанные с
входными параметрами, например plot(y)
создает кусочно-линейный график
зависимости элементов y
от их индексов. Если в качестве
аргументов заданы два вектора, то plot(x,y)
создаст график зависимости y
от x.
Например, для построения графика
функции sin
в интервале от 0 до 2π,
сделаем следующее
Программа построила график
зависимости, который отображается в
окне Figure 1
MatLab автоматически присваивает
каждому графику свой цвет (исключая
случаи, когда это делает пользователь),
что позволяет различать наборы данных.
Команда hold
on позволяет добавлять кривые на
существующий график. Функция subplot
позволяет выводить множество графиков в
одном окне
Заключение
Данный вариант диагностики с использованием дополнительного кабеля на замену и ноутбука позволяет очень быстро отмести ненужные гипотезы.
Сначала заменяем все — и кабель, и компьютер на ноутбук. Если теперь монитор показывает нормально, то с ним все хорошо. Теперь соединяем ноутбук с монитором при помощи старого кабеля. Если все хорошо и теперь, то дело было в видеокарте компьютера или настройках драйвера. Если изображение стало вновь неправильных цветов — дело в кабеле
Однако если никакие замены не помогли, стоит обратить внимание на сам монитор, на его настройки цвета и на его видеоразъем
Конечно, после первичной сортировки причин далее должна следовать более глубокая диагностика с выявлением реальных проблем и описанием их решений. Т.е. не «что-то с монитором» , а например, в настройках монитора была выбрана неправильная цветовая схема, которая была заменена на более подходящую.
Подпишитесь на обновления блога!
Благодарю! Вы успешно подписались на новые материалы блога!
Многим людям нравится визуальный эффект в виде «осыпающихся» символов в фильме «Матрица». В этой статье мы расскажем вам, как создать такой визуальный эффект с помощью командной строки.

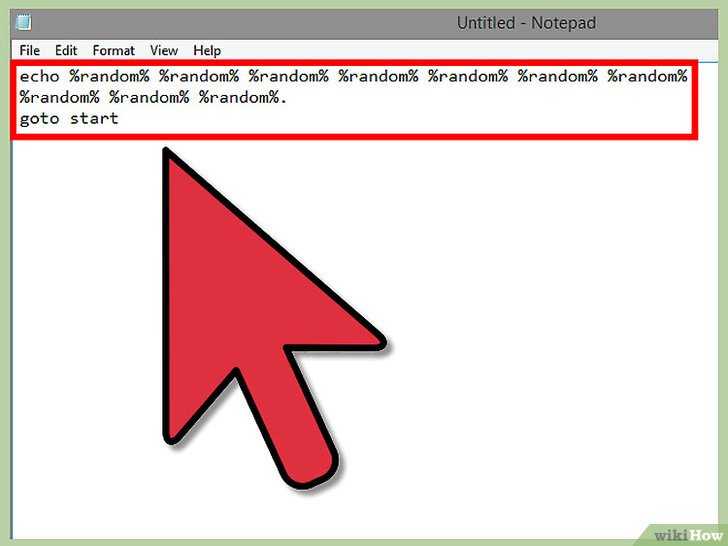
Введите следующие две строки программного кода в Блокноте:
echo %random% %random% %random% %random% %random% %random% %random%
%random% %random% %random%.
goto start






















































