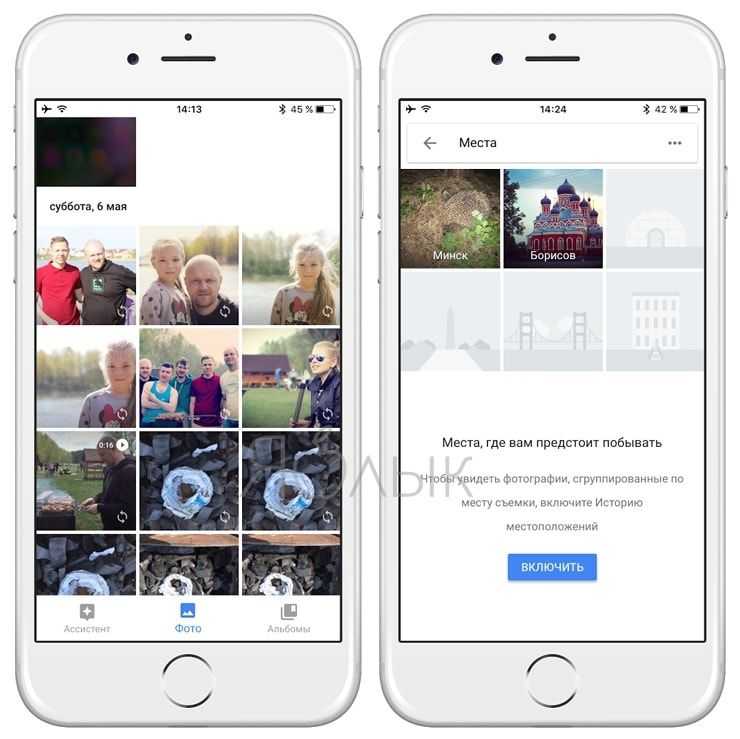Постановка задачи
И так у нас с вами есть ссылка на PDF файл, который располагается на облачном хранилище Google Диск, вот пример ссылки: https://drive.google.com/file/d/0B8pbiwdqmBuPa2xjNkItTHdWRW8/edit
Как вы можете обратить внимание, это книга «Дешифровка критской письменности (Пеластско-лезгинский язык)». Все, что вы можете сделать это вызвать панель с меню и выбрать свойства документа
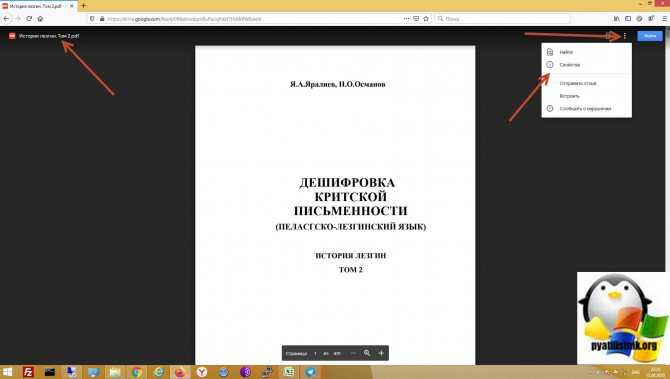
Как видно тип документа PDF, и вы максимум можете его просматривать, так как владелец просто запретил скачивать файл. Мы с вами научимся это обходить, так как мы уже с легкостью умеем скачивать ограниченное видео с Google диска, методология будет похожа, но не полностью.
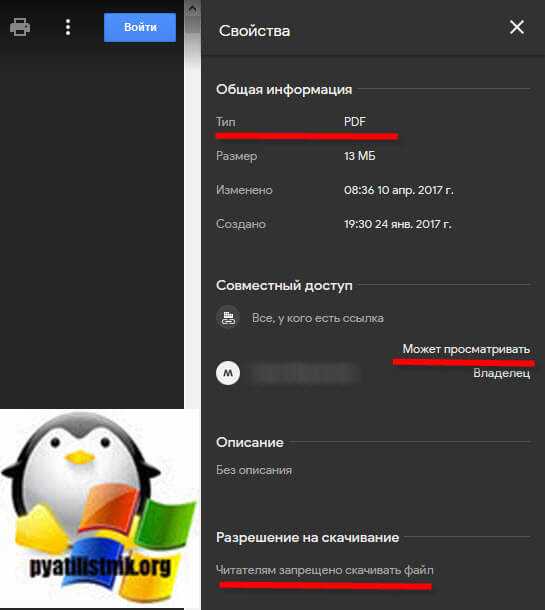
Как с «Гугл.Диска» скачивать на компьютер файлы и папки через браузер
Пожалуй, наиболее распространенным методом доступа к описываемому хранилищу является как раз его вызов через браузер. Поэтому для начала давайте разберемся, как с «Гугл.Диска» скачивать файлы при таком типе доступа.
В браузере зайдите непосредственно на ресурс хранилища после ввода адреса https://drive.google.com и авторизируйтесь, если это необходимо. По умолчанию в основном окне сразу будут отображены сохраненные там каталоги. Как с «Гугл.Диска» скачивать нужную папку, думается, разберется любой желающий.
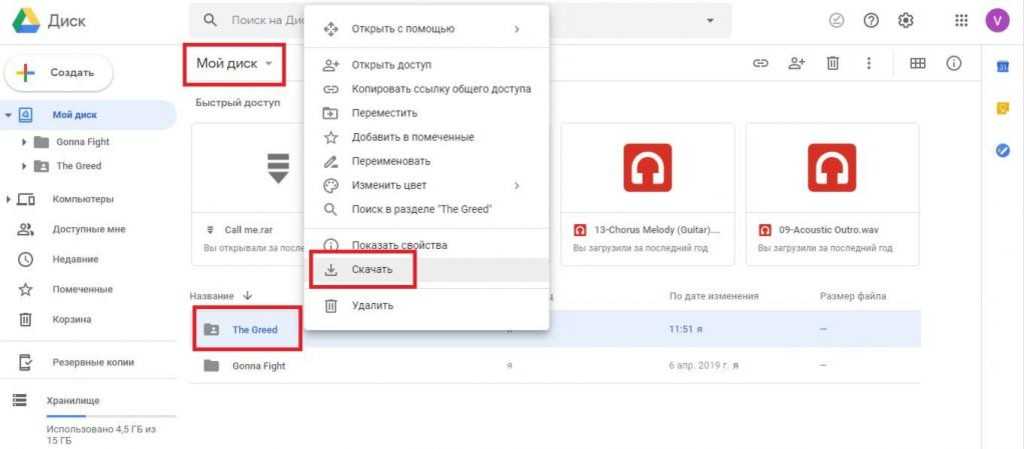
Впрочем, просто вызовите через ПКМ на выбранном каталоге дополнительное меню и нажмите на пункт загрузки, после чего укажите желаемое место сохранения объекта на жестком диске собственного компьютера. Если же разбираться в том, как с «Гугл.Диска» скачивать вложенные к директории файлы, то и тут ничего сложного нет.
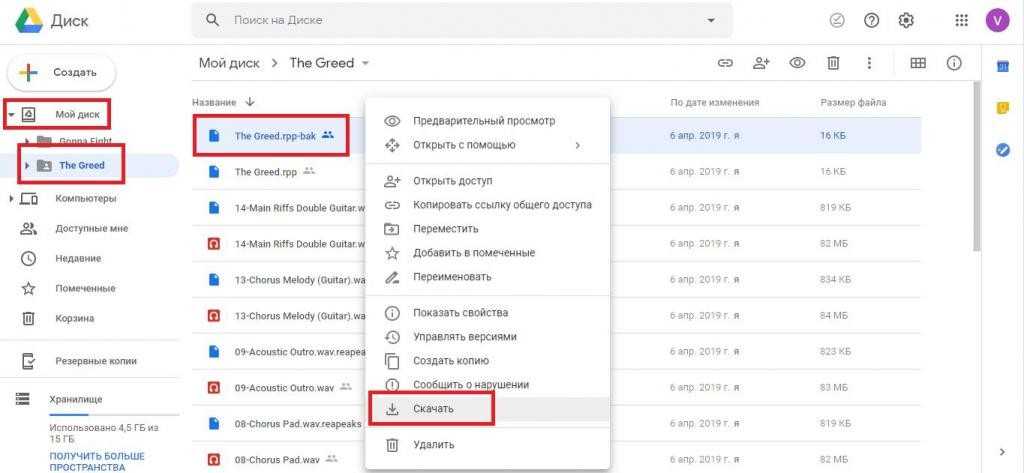
В левой части окна разверните «Мой диск» для отображения дерева каталогов, выделите нужный, справа укажите требуемый файл и выполните полностью аналогичные действия, которые были описаны для загрузки директории целиком.

Если вам нужно дать ссылку другим пользователям, просто скопируйте ее, нажав кнопку вверху, а затем отправьте друзьям, например, в мессенджере или в сообщении электронной почты.
Как скачать файлы с Google.Диска и Облако.Mail.ru
В последнее время все материалы сайта я стараюсь закачивать на такие сервисы обмена файлами как Яндекс.Диск, Облако.Mail.ru и Google.Диск. Так как они позволяют скачивать файл без ожидания, без SMS и без другого вымогания денег.
Как работать с Яндекс.Диском можно посмотреть здесь.
А как скачивать с Google.Диска и Облако.Mail.ru рассматривается в этой небольшой статье.
Google.Диск
Нажимаем на ссылку или кнопку Download (в разных постах по разному), открывается вот такое окно, в котором нажимаем на стрелочку, направленную вниз:

Потом открывается следующее окно (для браузера Firefox), в котором нажимаем «Ok». Скачивание началось:

Ниже описан старый вариант скачивания с Гугл.Диска:
После нажатия на ссылку, которая ведёт на скачивание файла с Google.Диска, у Вас в браузере открывается вот такое окно. Чтобы скачать файл, нажимаем на кнопку «Скачать».
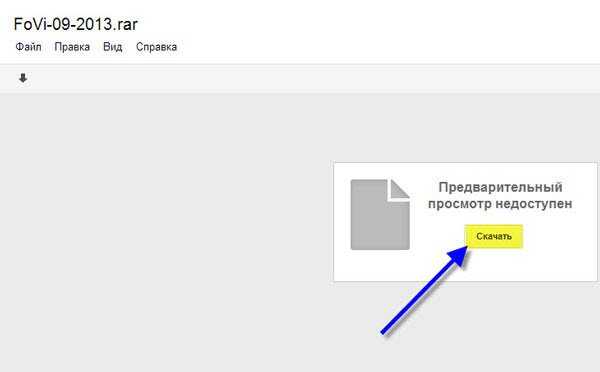
Если кнопка «Скачать» не отразилась, то зайдите в меню «Файл» и выберите пункт «Скачать».
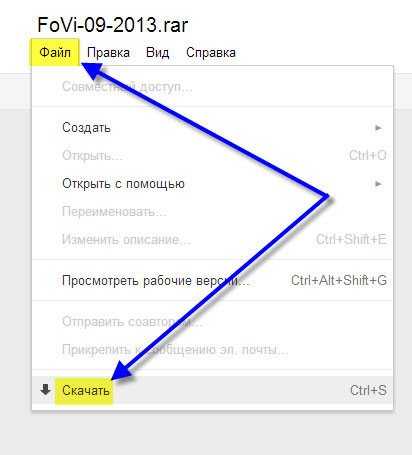
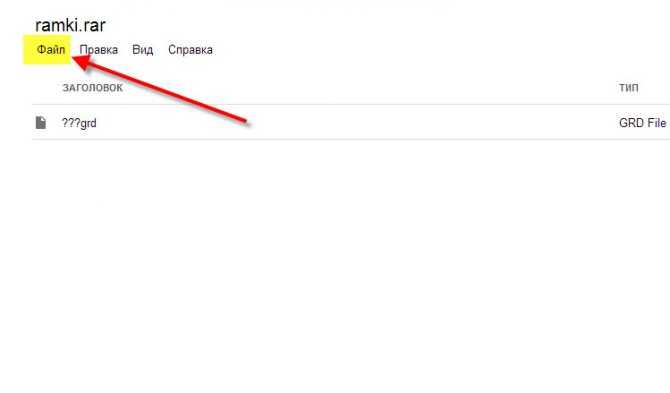
После того, как Вы нажали на «Скачать» открывается следующее окно, в котором Вас предупреждают, что файл на вирусы не проверен. Можно смело нажимать на кнопку «Скачать в любом случае», так как практически все файлы, скачиваемые из Интернета с различных файлообменников, на вирусы не проверяются. Просто Gogle.Диск честно Вас об этом предупреждает. И, кроме того, мой сайт существует с декабря 2009 года, и мне нет никакого смысла распространять вирусы.
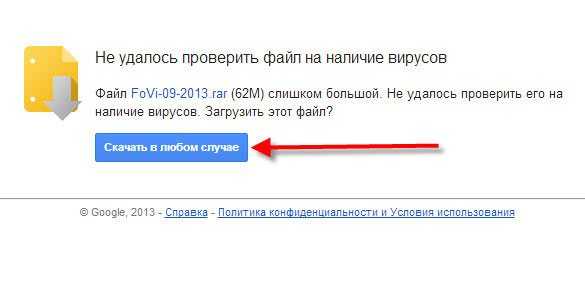
После нажатия на кнопку происходит скачивание файла.
Облако.Mail.ru
Нажимаем на ссылку:
Открывается следующее окно, в котором нажимаем кнопку «Скачать»:
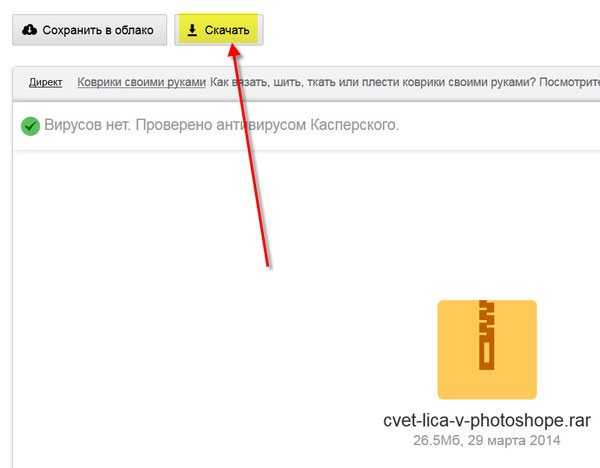
В следующем окне выбираем «Сохранить файл» и нажимаем «Ok»:
Печать
- Назад
- Вперед
Комментарии
+1 Анатолий 24.12.2019 12:44 Спасибо! Полезная информация
Ответить | Ответить с цитатой | Цитировать
+1 Елена 24.12.2019 01:26 Последнее время фильтр SmartScreen Защитника Windows блокирует некоторые файлы
Ответить | Ответить с цитатой | Цитировать
0 Михаил Владимирович 23.07.2019 18:09 Полностью согласен с предыдущими товарищами. Спасибо большое.
Ответить | Ответить с цитатой | Цитировать
+3 Виктор 18.11.2016 15:26 Олег Николаевич ! Спасибо за шпаргалку — варианты скачивания файлов с сайта . Иногда действительно не скачиваются файлы , эта подсказка даёт уверенность , какими спосабами сделать выбор . .
Ответить | Ответить с цитатой | Цитировать
+1 Elena 20.06.2015 15:46 Спасибо огромное за Ваши подсказки и за Ваш сайт. С уважением. Елена
Ответить | Ответить с цитатой | Цитировать
+1 Ольга 20.06.2015 14:53 Большое спасибо за шпаргалку! Очень хочется научится работать с «Облаком»
Ответить | Ответить с цитатой | Цитировать
+1 Людмила 20.06.2015 12:22 Такие шпаргалки — всегда к месту: чтоб наверняка не потерять информацию, урок и другие полезности с Вашего сайта. Спасибо, уважаемый Олег!
Ответить | Ответить с цитатой | Цитировать
+1 Liliya 14.02.2015 17:12 Спасибо за информацию и за Валентинки. С днём влюблённых Вас!!!
Ответить | Ответить с цитатой | Цитировать
+2 Людмила 30.12.2014 23:58 Спасибо за шпаргалку. Я тоже пользуюсь облаком. Это удобно.
Ответить | Ответить с цитатой | Цитировать
Обновить список комментариев
Скачивание с Google Drive
В зависимости от уровня привязанности пользователя к облачному хранилищу от Google он пользуется этим сервисом либо на всех платформах, либо только десктопной/мобильной. Соответственно, процесс скачивания файлов будет разным, завися, к тому же от используемого вида Диска: веб-версии, программы или фирменного приложения. Обо всех способах мы расскажем далее в статье.
Способ 1: Компьютер
Многие пользователи Гугл Диска работают с облачным хранилищем именно через веб-сайт или приложение на ПК. Разберем подробно, как при работе с сервисом через компьютер можно скачать нужный файл.
Вариант 1: Веб-версия
Веб-сайт Google Drive дает возможность скачивать файлы не только со своего хранилища, но и с любого другого, к которому у вас есть доступ. Для этих целей использовать можно любой браузер, который установлен на вашем ПК или ноутбуке. В данном примере мы используем Google Chrome — он лучше всего подходит для работы с другими сервисами от Гугл.
- В первую очередь авторизуйтесь в системе Гугл. Для этого требуется ввести свой логин и пароль.
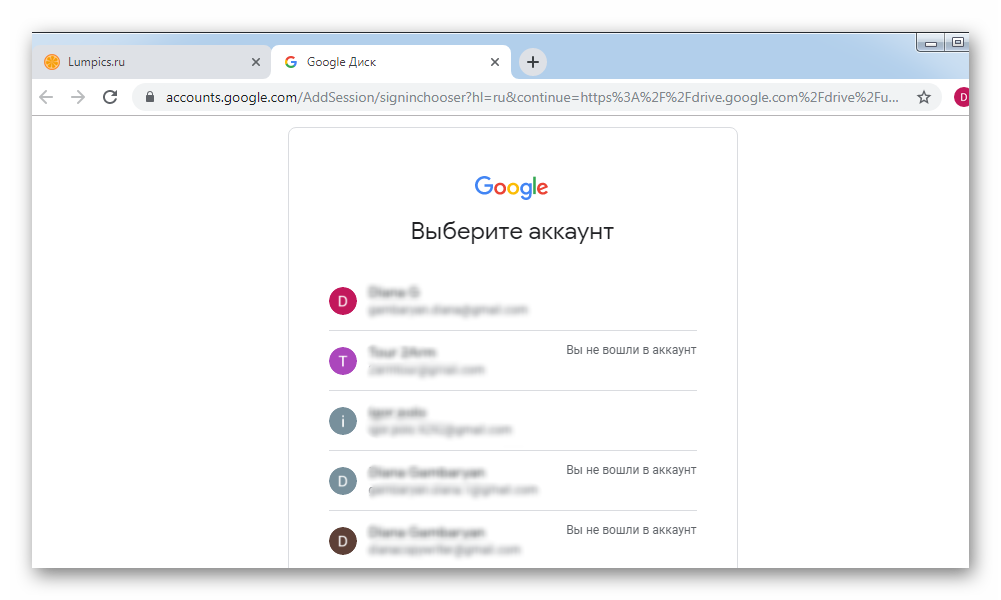
Далее найдите файл, который вы будете скачивать. Сделать это можно с помощью поисковой строки (если вы помните название) или путем поиска через папки. Все папки в Гугл Диске открываются как и на ПК — двойным нажатием левой кнопки мышки.
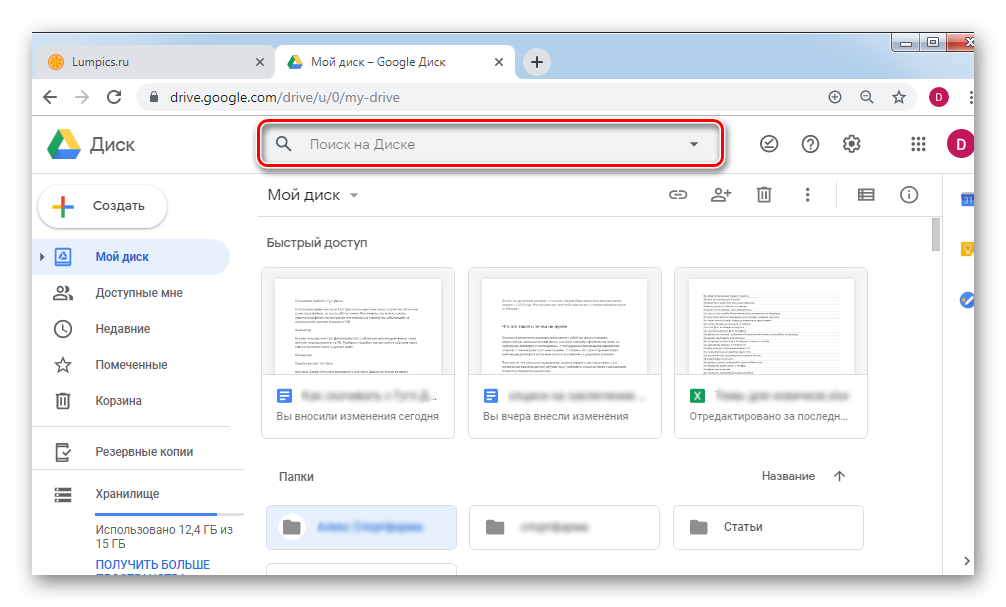
После того, как вы нашли файл, следует нажать правую кнопку мышки и выбрать пункт «Скачать».
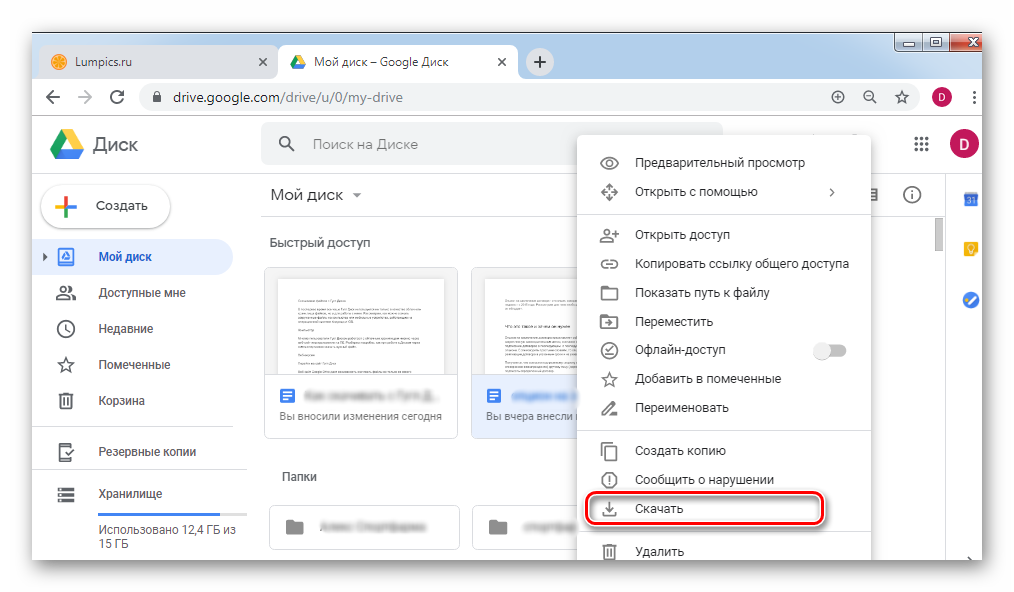
В зависимости от настроек вашего браузера, папка для сохранения выбирается или каждый раз отдельно, или настроена по умолчанию.
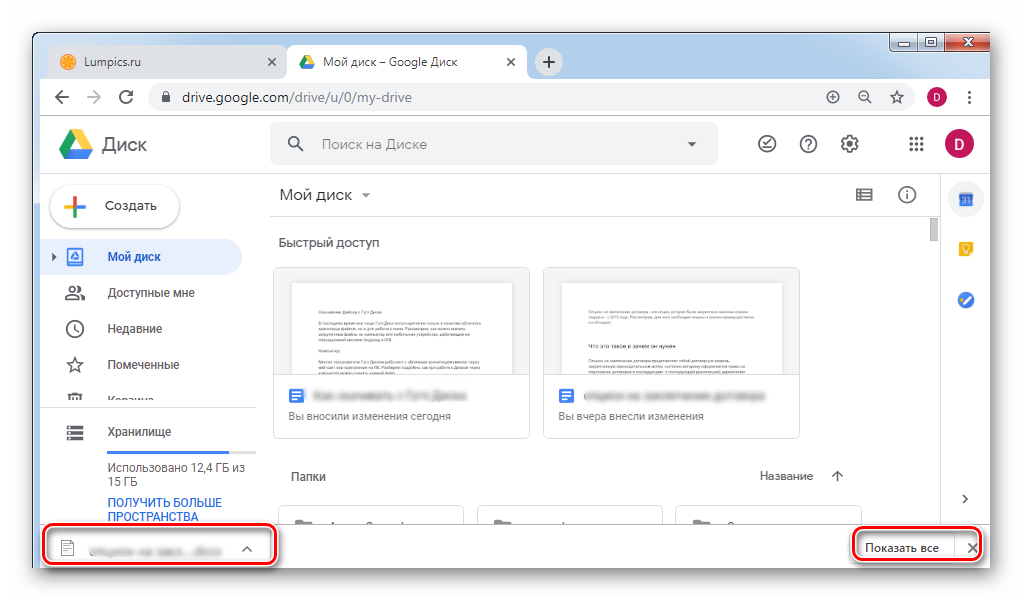
Помимо данного способа, скачать документ с Гугл Диска через браузер можно и другим методом. Для этого просто откройте файл с Диска или через ссылку. Далее нажмите на кнопку «Файл» в левом верхнем углу и кликните «Скачать».
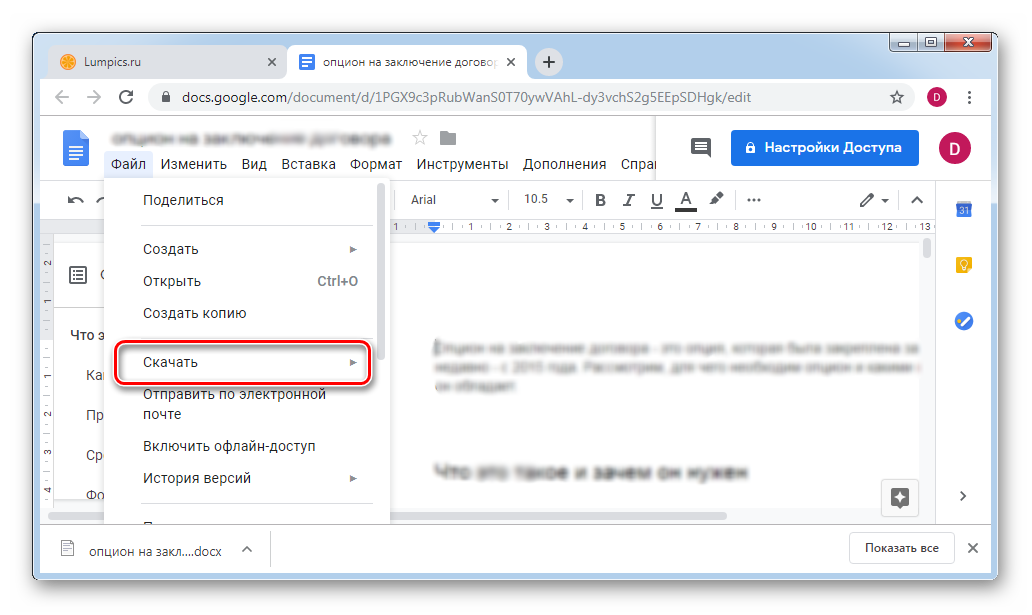
Вариант 2: Фирменная программа от Google
Если в веб-версии Гугл Диска скачать можно было любой документ вне зависимости от того, хранится ли он в вашем аккаунте или нет, то через программу BackUp and Sync from Google загрузить на компьютер можно исключительно файлы со своего облака.
- Заходим в меню «Пуск» на вашем компьютере и выбираем программу Backup and Sync from Google.
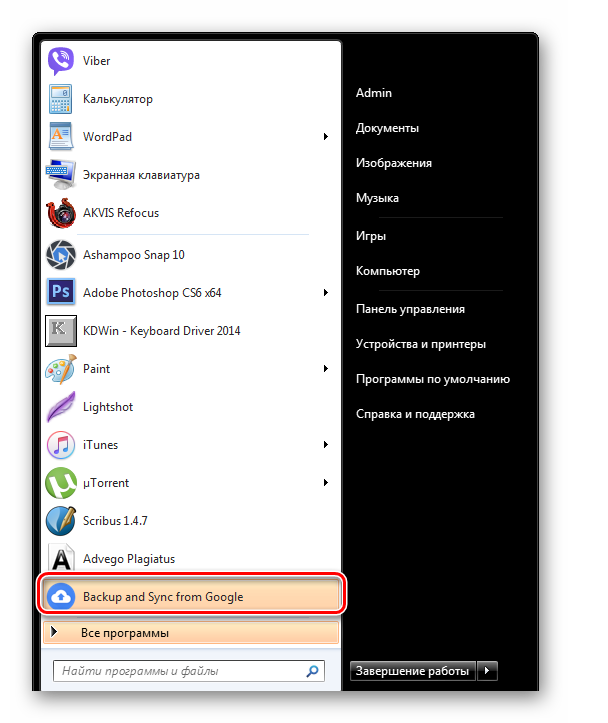
Нажимаем на кнопку «Начать».
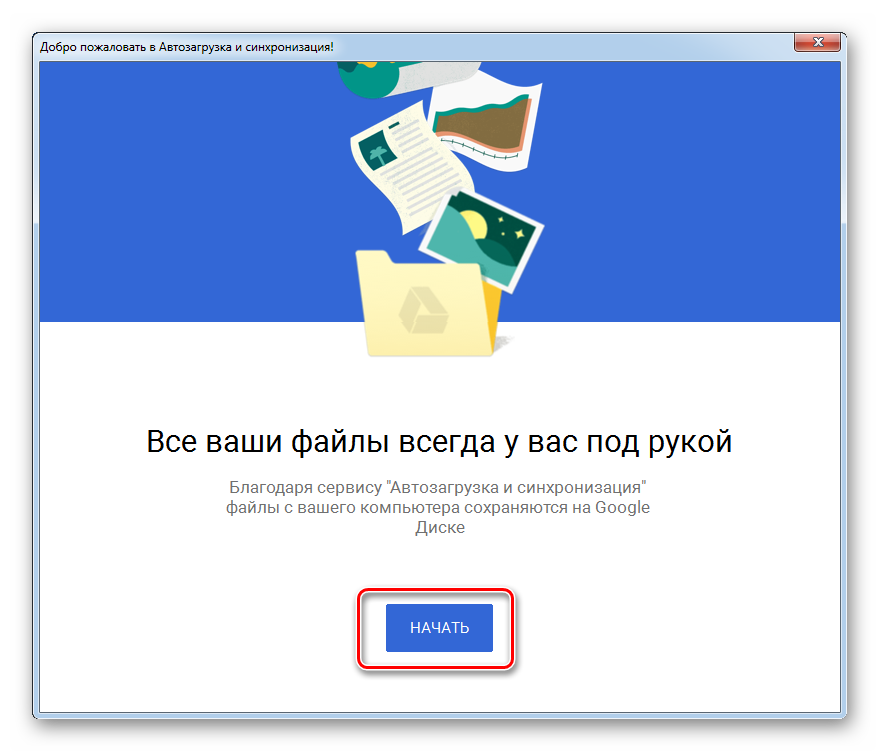
Вводим логин и пароль от своего аккаунта Гугл.

При первом использовании программы выберите папки на ПК, которые хотите скопировать на Гугл Диск. Для этого требуется поставить галочки напротив названия папки. Можно также изменить качество и размер файлов. Если не хотите создавать резервную копию важных директорий компьютера в облачном хранилище, то просто необходимо снять все галочки.
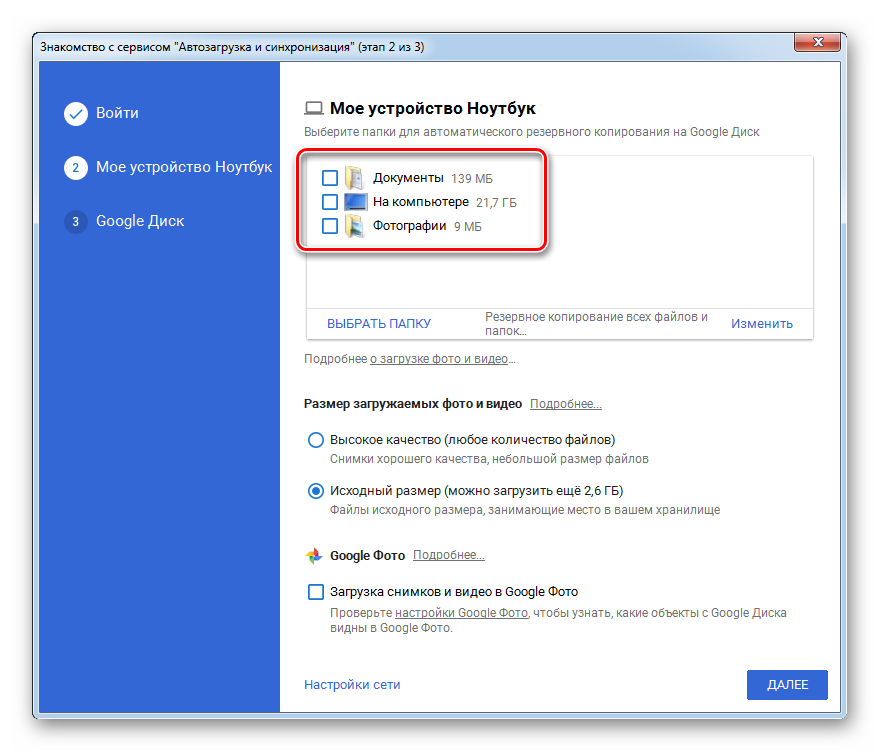
Далее понадобится выбрать папки для синхронизации с компьютером. Можно сразу создать копию всех файлов или же указать определенные папки.
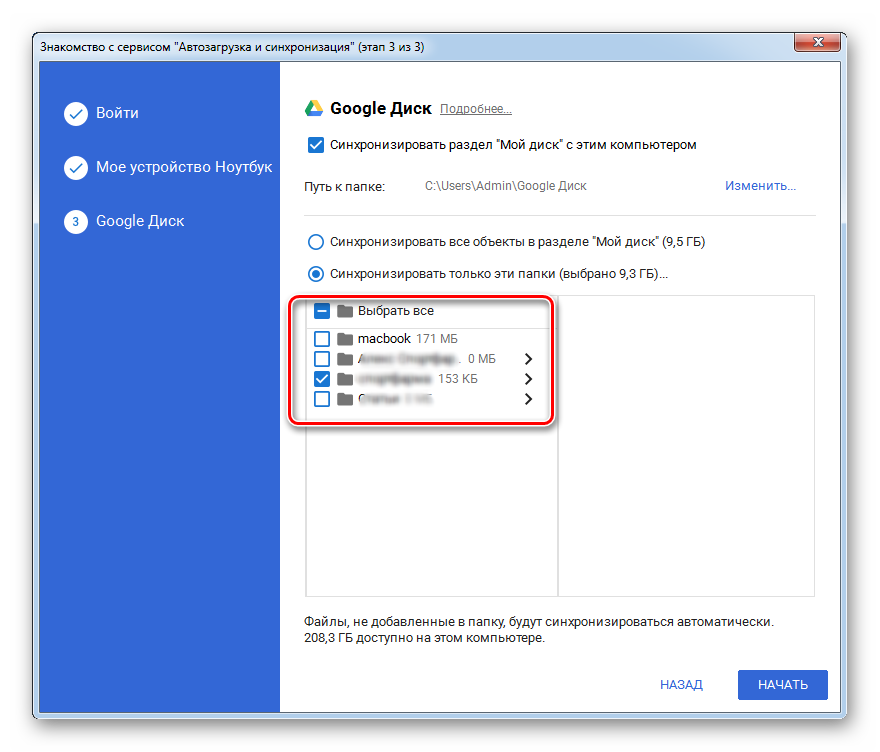
Нажимаем кнопку «Начать».
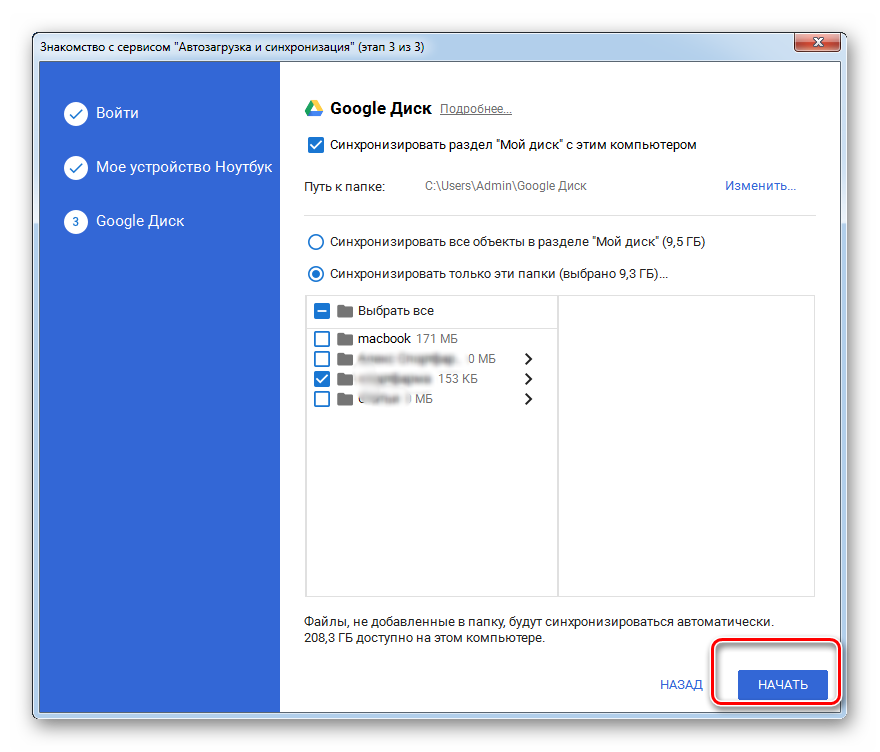
Все указанные вами файлы или папки будут скачаны на ПК. Вы их найдете в папке Google Диск.
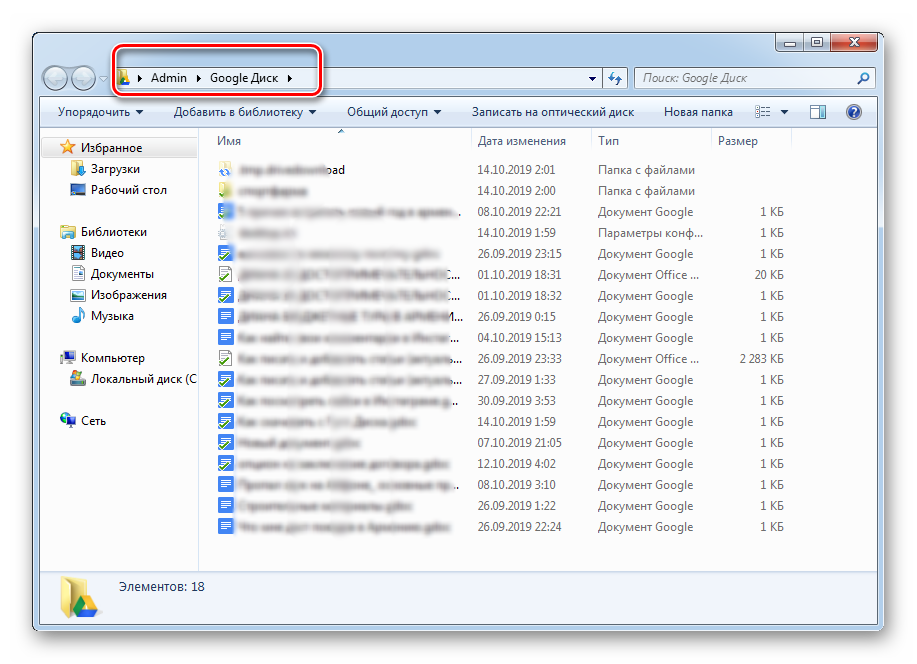
Как видите, процесс скачивания файлов и папок с Google Drive на компьютер не занимает много времени.
Способ 2: Мобильная версия
Владельцы смартфонов, как и пользователи ПК, могут устанавливать Google Диск на свое устройство и скачивать оттуда файлы. Мобильная версия приложения позволяет осуществлять загрузку в память смартфона и свои документы, и файлы, к которым был предоставлен доступ ссылкой. Рассмотрим, как это сделать с айфона и телефонов на ОС Андроид.
Вариант 1: iOS
- Открываем приложение и вводим данные от своего аккаунта.
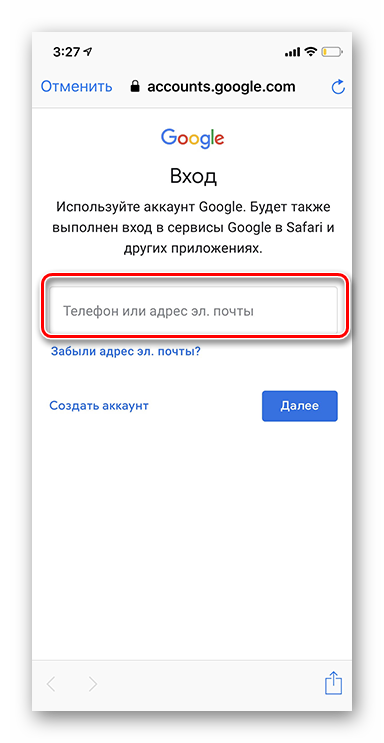
Выбираем необходимый документ. В правом верхнем углу от каждого файла можно найти кнопку в виде трех точек, на которую следует нажать.
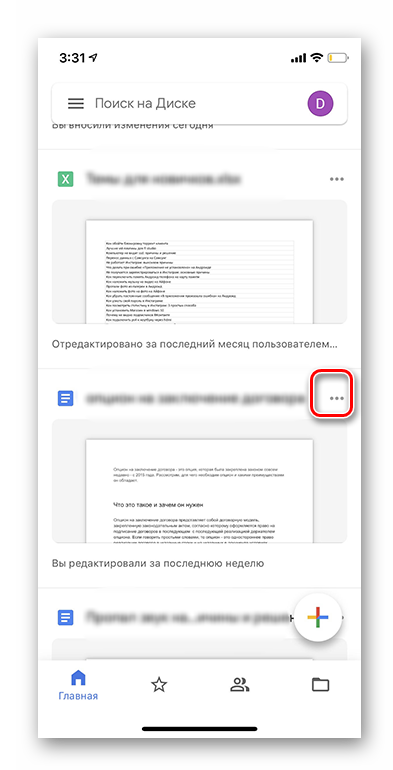
Тапаем по пункту «Открыть с помощью…».
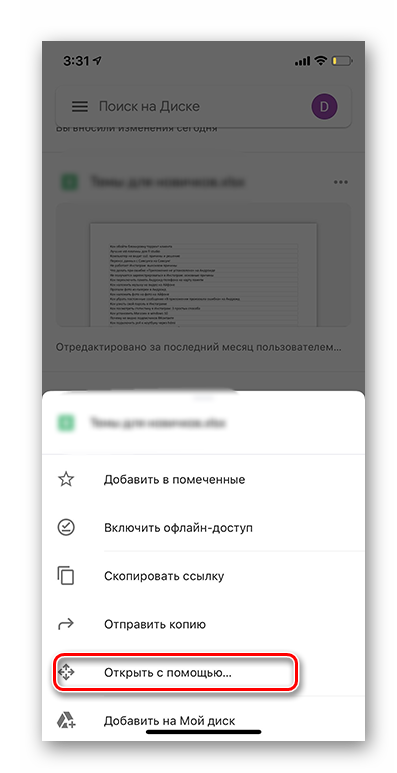
Выбираем «Сохранить в «Файлы»».
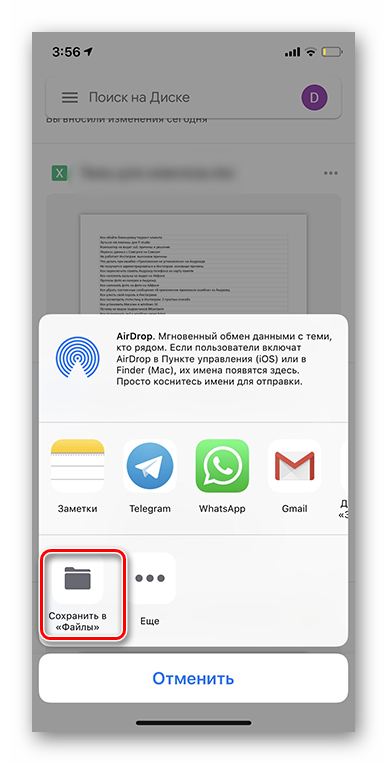
Скачанный документ можно найти в папке «Файлы» в вашем смартфоне.
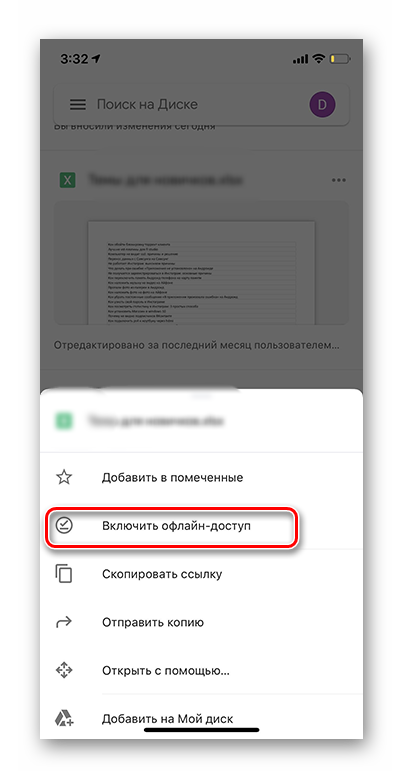
Вариант 2: Android
- Открыть приложение Гугл Диск на Андроид.

Далее авторизуйтесь в приложении.
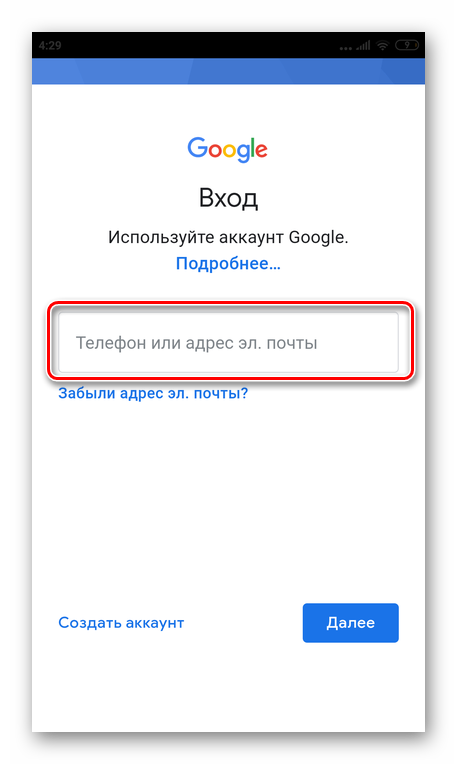
В списке файлов выберите необходимый документ и нажмите на три точки, расположенные рядом.
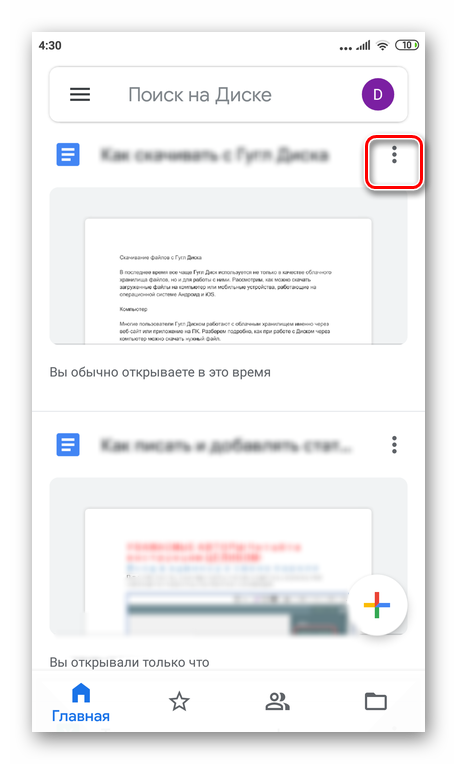
Тапните по кнопке «Скачать».
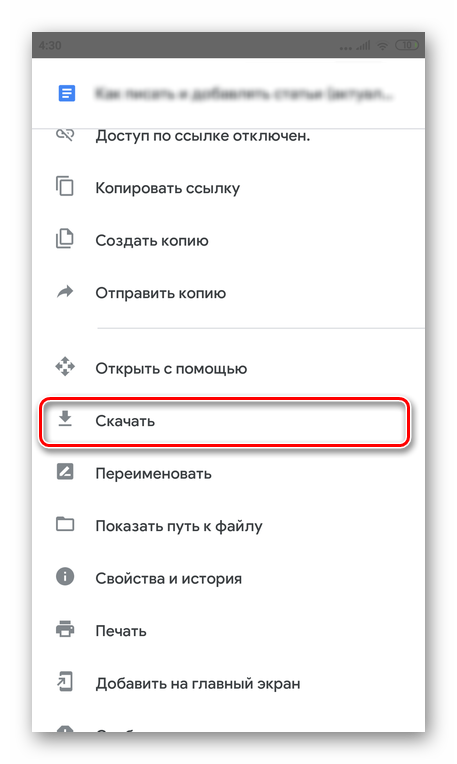
Если приложение требует предоставления доступа к файлу, нажмите на «Разрешить».
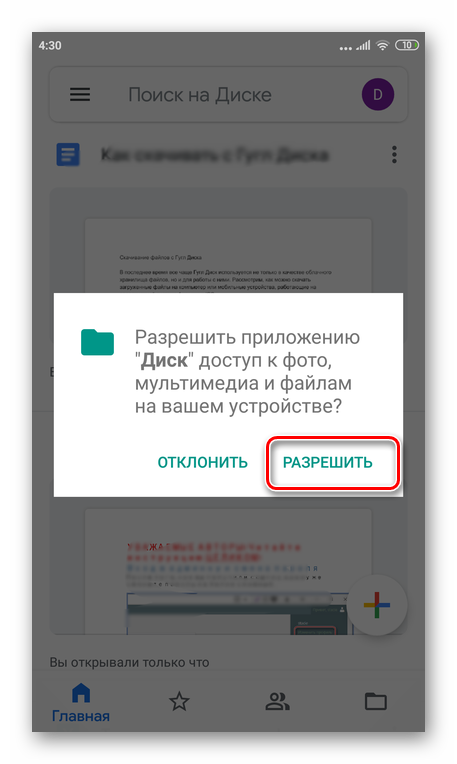
Скачанный файл попадает в папку «Проводник». При отсутствии какого-либо проводника рекомендуем установить его отдельно из Google Play Маркет.
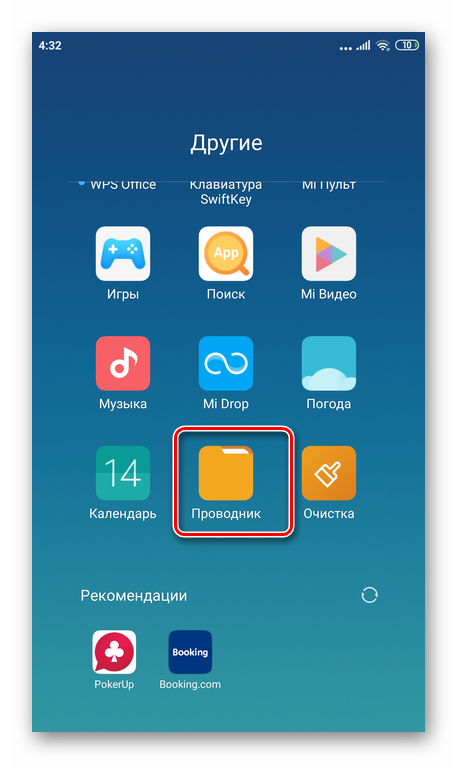
Использование Гугл Диска дает возможность довольно быстро синхронизировать документы в компьютере и облаке. Это позволит не бояться потерять нужные файлы, а также всегда иметь быстрый доступ к ним с любого устройства. Мы рассмотрели все возможные способы скачивания из этого облачного хранилища.
Простой вход в Гугл Диск, пункты меню
Для входа понадобится ввести адрес электронной почты *****@gmail.com или номер авторизированного на сервере телефона. После входа откроется окно.
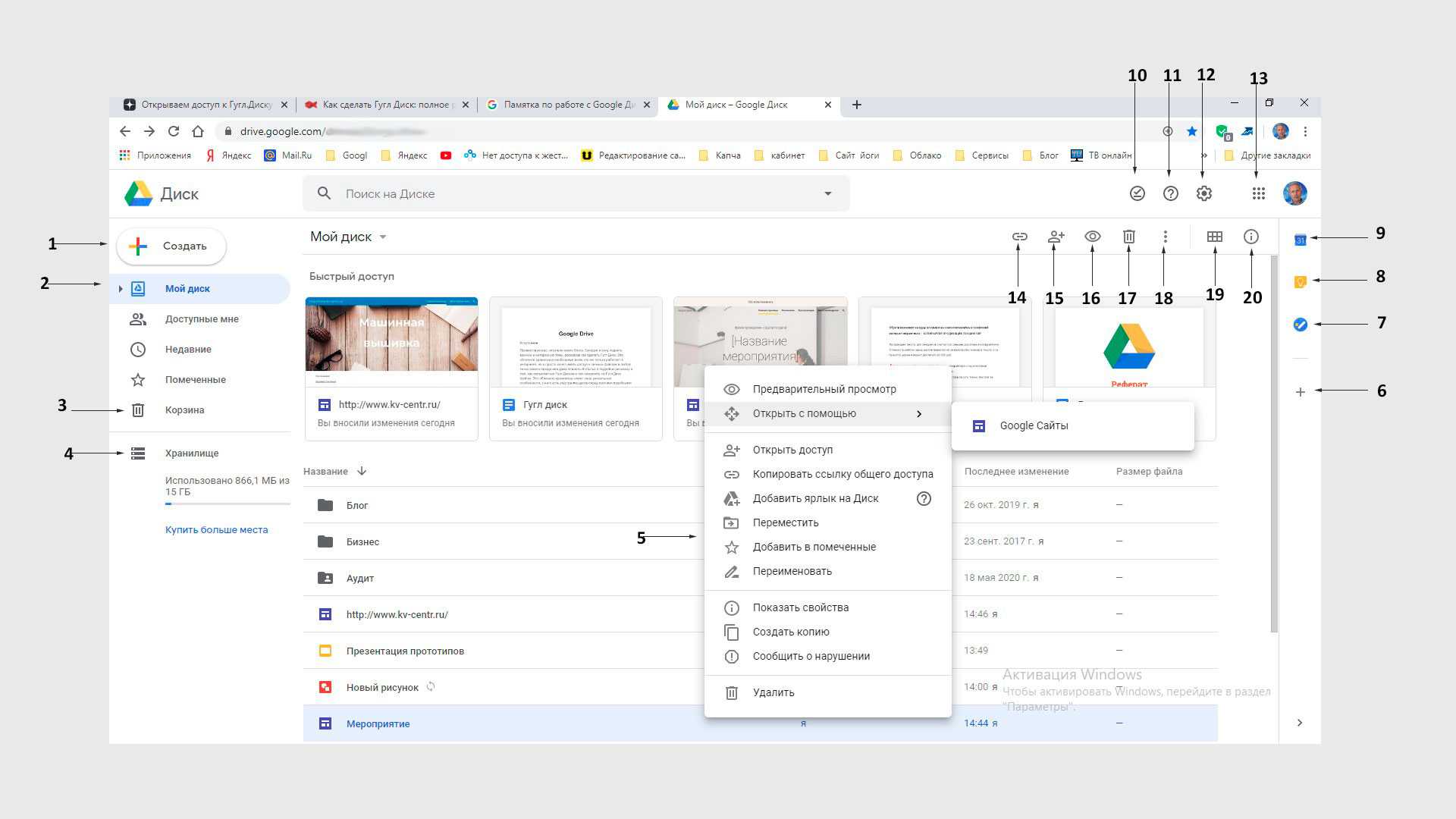
Назначение пунктов меню личного кабинета:
- Кнопка для загрузки или создания нового документа. Открывает меню выбора типа создаваемого документа.
- Показывает структуру и содержимое диска — папки, файлы.
- Корзина удаленных файлов.
- Хранилище. Здесь имеется информация сколько каждый файл занимает места в хранилище. Ниже показан общий его размер и количество занятого пространства.
- Контекстное меню. Появляется при нажатии правой кнопки мыши (ПКМ).
- Перечень и установка совместимых дополнений.
- Создание списка задач и сроков их выполнения.
- Создание заметок.
- Календарь. Показывает памятные даты, записи.
- Готовность работы в офлайн-режиме.
- Поддержка. Открывает меню-справка, обучение, обновление, условия и правила, оставить отзыв.
- Настройки — хранилище, преобразование формата файлов, язык, офлайн-доступ. Установка диска на компьютер — автозагрузка копий файлов с компьютера на диск и их синхронизация. Быстрые клавиши.
- Приложения Гугол — Ютуб, Почта, Карты и так далее.
- Предоставление общего доступа сторонним пользователям, установка режима доступа и копирование ссылки на доступ.Открытие доступа к выделенной папке, файлу.
- Добавление пользователей к доступу, копирование ссылки.
- Предварительный просмотр без открытия в подключенных приложениях.
- Удаление выделенного объекта.
- Разделы — открыть с помощью, добавить ярлык на Диск, переместить, добавить в помеченные, переименовать, изменить цвет, поиск, показать свойства, скачать.
- Переключение окна в вид списка или сетки.
- Свойства выделенного документа.
Имеется также функция поиска, которая позволяет быстро находить на диске нужные документы.
Программа Google drive — её особенности
Честно говоря, особенностей никаких нет. Более того, нет самой главной (на мой взгляд) функции, ради чего и нужны эти программы-облака: возможности закачать файл в синхронизируемую папку, получить ссылку и дать её кому угодно.
Конечно, можно закачать файл(ы) в эту папку, но нельзя по-быстрому получить на них ссылку, как, например, в том же Яндекс.Диске. В нём можно просто щёлкнуть правой кнопкой мышки по файлу и получить т.н. публичную ссылку — её уже можно давать людям для скачивания.
Подробнее про Яндекс.Диск:
- Скачивание программы Яндекс.Диск.
- Получение ссылок на файлы в Яндекс.Диск.
- Как удалить Яндекс.Диск с ПК (если надоел).
Чтобы получить ссылку в Google drive, придётся заходить в веб-интерфейс Гугл диска (или не выходить из него). Для этого нужно дважды щёлкнуть на иконку программы и выбрать соответствующий пункт:
Открываем веб-интерфейс
а там придётся немного повозиться, чтобы получить ссылки.
Второй раз размещаю это видео о данном сервисе, но, как говорится, «ни добавить, ни прибавить»:
Скачиваем Гугл диск для ПК и получаем ссылки
Зато многое есть у старого-доброго Dropbox’а:
- Обзор файлового облака Dropbox.
- Скачивание Дропбокс и увеличение места бесплатно
К сожалению, Google drive не даёт прямых ссылок на файлы (как и сервис Яндекса), что, опять же, можно «компенсировать» этим:
- Как получить прямую ссылку на файл в Dropbox?
- Прямые ссылки в облаке Cubby.
Возможность получить прямую ссылку на файл довольно важна, если вы сами «генерируете» видео/аудио контент. Например, можно разместить ролик на облаке, получить ссылку, а её уже вставить в видеоплеер.
Кроме того, то, что видеофайлы не лежат на сервере, на котором находится сайт, облегчает перенос сайта на другой хостинг — не нужно тратить время на перенос ещё и файлов.
15 мая 2019 г. – изменение дизайна интерфейса вслед за обновлением Material Design
Windows и macOS: версия 31.0
- Интерфейс Клиента Google Диска обновлен в соответствии с концепцией Material Design. Теперь отслеживать последние изменения файлов и настраивать параметры Клиента станет удобнее.
- С 31 мая понятие team drive будет заменено на shared drive (на русском языке по-прежнему будет использоваться название «общий диск»). Это повлияет на пути к файлам на общих дисках, поэтому вам потребуется обновить ярлыки на рабочем столе, чтобы ссылки на файлы также обновились. Подробная информация приведена в нашем блоге.
- Скрытые общие диски больше не будут отображаться в Клиенте Google Диска.
- Теперь пользователи, которые пытаются выйти из Клиента Google Диска до завершения синхронизации данных на Диске, будут видеть предупреждение.
- Теперь после установки Клиента Google Диска на компьютер с Windows ярлыки для Google Документов, Таблиц и Презентаций добавляются на рабочий стол автоматически. Чтобы ярлыки не появились, администраторы могут добавить параметр к установщику Клиента Google Диска.
- На устройствах с macOS при установке Клиента в папку будут добавляться ярлыки для Google Документов, Таблиц и Презентаций.
- Повышена производительность обработки уменьшенных изображений для картинок, фильмов и PDF-файлов. Также по просьбе пользователей отключены уменьшенные изображения для других форматов файлов, так как они не очень полезны и вызывают нежелательный сетевой трафик.
- Исправлена ошибка, из-за которой Клиент Google Диска не запускался после обновления до macOS 10.14.5. Некоторым пользователям этой версии macOS потребуется повторно одобрить расширение ядра Клиента Google Диска в системных настройках.
- Исправлены ошибки, повышена производительность.
26 сентября 2017 г. – первый выпуск
Windows: 25.1.53.29 | macOS: 25.1.53.30
- Возможность хранить несколько терабайтов данных в облачном сервисе и работать с ними на компьютере, используя минимальное пространство на локальном диске.
- Доступ к общим дискам и разделу «Мой диск» прямо из Клиента Google Диска.
- Возможность работать с файлами, папками и общими дисками в офлайн-режиме.
- Подключение по принципу сетевого диска: в Windows в качестве диска с буквенным обозначением, а на устройствах с macOS – в качестве отдельного тома.
Google, Google Workspace, а также другие связанные знаки и логотипы являются товарными знаками компании Google LLC. Все другие названия компаний и продуктов являются товарными знаками соответствующих компаний.
Безопасность
Типы файлов. Пользователи могут загружать любые файлы, включая исполняемые (например, EXE или VBS) и сжатые.
Проверка на вирусы. Файлы на Google Диске проверяются на наличие вирусов во время скачивания и предоставления доступа. При попытках преобразовать зараженный файл в формат Google появляется предупреждение.
Владелец зараженного файла может скачать его, получив при этом уведомление о возможном риске
Также можно отправить такой файл по почте, передать право собственности на него или предоставить к нему доступ.
Обратите внимание, что проверяются только файлы размером менее 100 МБ. В остальных случаях появится сообщение о том, что проверить файл на наличие вирусов невозможно.
Правила в отношении контента
Все файлы на Google Диске, как загруженные, так и преобразованные, должны соответствовать правилам программы в отношении запрещенного контента. Подробнее…
Фишинг и вредоносное ПО. Когда пользователи в организации получают доступ к внешним файлам, Google Workspace автоматически проверяет эти файлы на фишинг и вредоносное ПО. При обнаружении проблемы доступ пользователей к подозрительному файлу блокируется в целях безопасности.
Если определено, что пользователь Google Workspace нарушил правила допустимого использования, компания Google оставляет за собой право немедленно заблокировать его. Если нарушение обнаружено в масштабах организации или учебного заведения, Google может заблокировать аккаунт организации и запретить всем администраторам доступ к сервисам Google Workspace. В этом случае основной администратор получит уведомление о блокировке на дополнительный адрес электронной почты.
Инструкция как создать аккаунт и зарегистрироваться на Гугл Диске
Значительное число пользователей интересуется как создать Гугл Диск, забывая, что речь идет об облачном сервисе. Создание личного облака удовольствие не из дешевых и даже не многим компаниям это по плечу.
Поэтому правильнее будет говорить о том, как создать аккаунт и получить доступ к облачному серверу. Это совсем не сложно! Для подключения и использования такого сервера есть два варианта действий.
- Вы уже зарегистрированы и пользуетесь Гуглом. В этом случае можно зайти на Диск Гугол через браузер. Открываете браузер Гугл хром, и в левом верхнем углу выбираете пункт Приложения. Здесь кликаете на иконке “Диск” (1). Попасть к списку приложения можно и из окна поиска Гугл. Только здесь нужно выбрать кнопку в верхнем правом углу окна.
- Второй вариант — у Вас нет аккаунта на Гугл. В этом случае его следует создать. Зарегистрируйтесь в Google и автоматически получите личный кабинет и место на Диске. Для этого наберите в любом поисковике запрос на регистрацию в Гугл, открываем сайт регистрации и заполняем данные в соответствии с требованиями системы.
После заполнения нажимаем кнопку далее. Выполнив все предложенные операции не забудьте записать пароль и имя пользователя указанные при регистрации.
Память вещь такая — сегодня помню, а завтра нет. Лучше для таких записей завести специальный блокнот. Времени это займет не много, зато от проблем избавит.
Скачать видео из Google Фото
Точный метод загрузки с Google Drive зависит от того, как вы его организовали. Если у вас есть содержимое в папках, вы можете загрузить всю папку или отдельные элементы из папки. Я покажу вам оба. Инструкции отличаются для Android и iOS, поэтому я покажу вам и то и другое.
Существует также способ загрузки всего, что вы синхронизировали с облаком, на устройство Android, и я покажу вам это.
Скачать фото и видео на Android:
- Откройте Google Фото со своего устройства Android, убедившись, что вы подключены к WiFi.
- Выберите файл и значок меню из трех точек.
- Выберите Скачать.
- Повторите для всех элементов, которые вы хотите загрузить.
Этот метод работает лучше всего, если у вас есть несколько элементов, которые вы хотите загрузить. В противном случае может быть проще отсортировать их по папкам.
Загрузите папку на свой телефон:
- Откройте Google Фото с вашего устройства.
- Выберите папку и трехточечный значок меню.
- Выберите Скачать.
- Промыть и повторить.
Папка будет загружена в виде файла .zip, поэтому вам нужно будет распаковать ее, чтобы она нормально работала на вашем телефоне.
Загрузите фотографии и видео из Google Фото на iPhone:
- Откройте приложение Google Drive на своем iPhone.
- Выберите значок меню из трех точек рядом с файлом или папкой, которые вы хотите загрузить.
- Выберите «Открыть вход» и выберите приложение на своем телефоне.
Копия изображения или видео будет сохранена на вашем телефоне и открыта в выбранном вами приложении. Вы также можете вручную загрузить файл, не открывая его, если хотите.
- Откройте приложение Google Drive на своем iPhone.
- Выберите значок меню из трех точек и выберите «Отправить копию».
- Выберите Сохранить изображение или Сохранить видео из меню.
Это сохранит копию файла, сохранив копию в Google Фото.
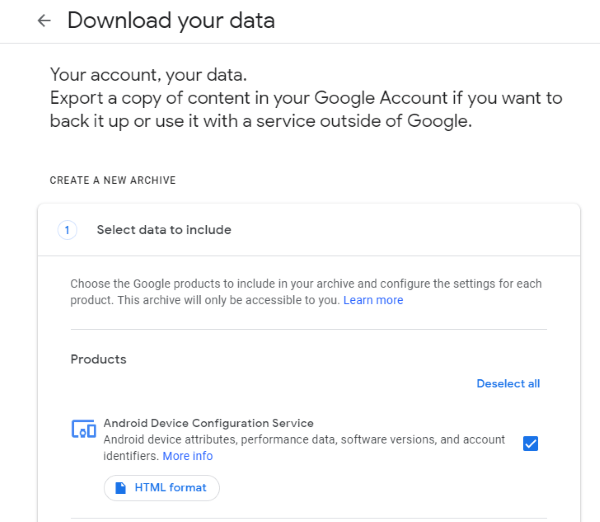
Вариант 2: Мобильное устройство
Так как резервные копии в Google Drive по большей части создаются именно через мобильные устройства на платформе Android, здесь возможностей несколько больше, нежели на ПК. Однако просмотр все равно доступен лишь при определенных обстоятельствах.
Способ 1: Данные с компьютера
После использования специальной утилиты для ПК в Google Диске сохраняются резервные копии указанной информации с устройства. На телефоне данные расположены на отдельной вкладке и могут быть просмотрены практически без ограничений, не считая файлов, которые Android попросту не поддерживает.
Не забывайте, что при включенной синхронизации Google Drive на компьютере любые изменения файлов будут сброшены, так как загрузка происходит с устройства в Диск, а не наоборот.
Способ 2: Просмотр резервных копий
Резервные копии приложений и Android-устройств также сохраняются в Гугл Диск и могут быть просмотрены в специальном разделе. При этом, несмотря на использование телефона, доступна будет лишь основная информация о синхронизации, в то время как для открытия потребуются дополнительные действия.
- Находясь в рассматриваемом приложении, нажмите по значку главного меню в левой части верхней панели и выберите раздел «Резервные копии».
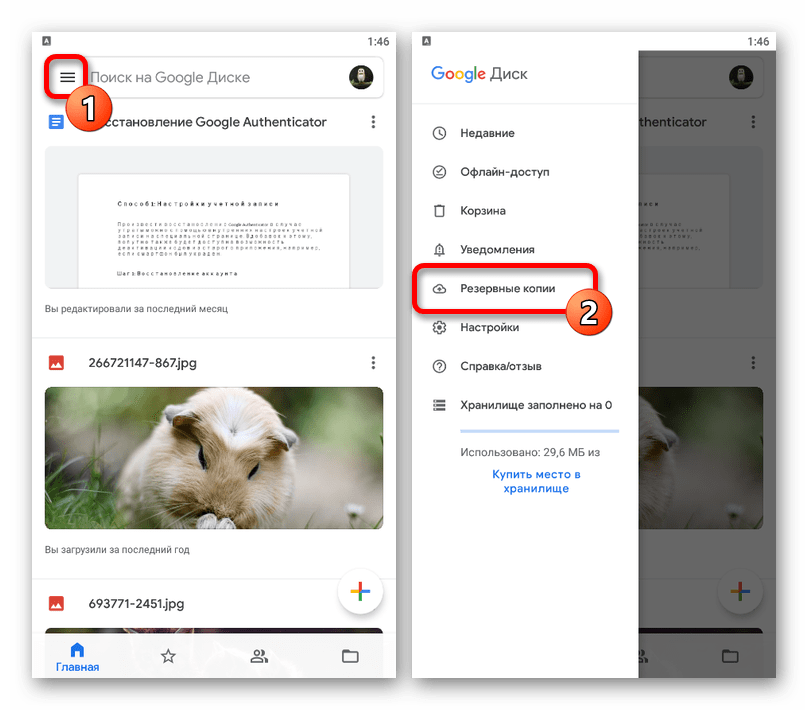
В зависимости от параметров смартфона здесь может быть как представлена резервная копия используемого девайса, так и уведомление об отключенной функции.
Чуть ниже в разделе «Другие резервные копии» располагается список с данными отдельных приложений вроде WhatsApp. В обоих случаях для просмотра информации просто коснитесь блока с копией.
Способ 3: Восстановление данных
Единственный способ открытия резервных копий, сохраненных в Google Drive, сводится к импорту данных с помощью параметров Android-смартфона или отдельных программ.
Android-устройство
В случае с глобальными копиями целых устройств для открытия будет достаточно привязать учетную запись Google и на одном из этапов настройки включить синхронизацию с Диском. После этого данные будут загружены в память устройства, будь то информация об установленных приложениях или параметры.
Подробнее:Как добавить Google-аккаунт на AndroidВключение синхронизации Google на телефоне
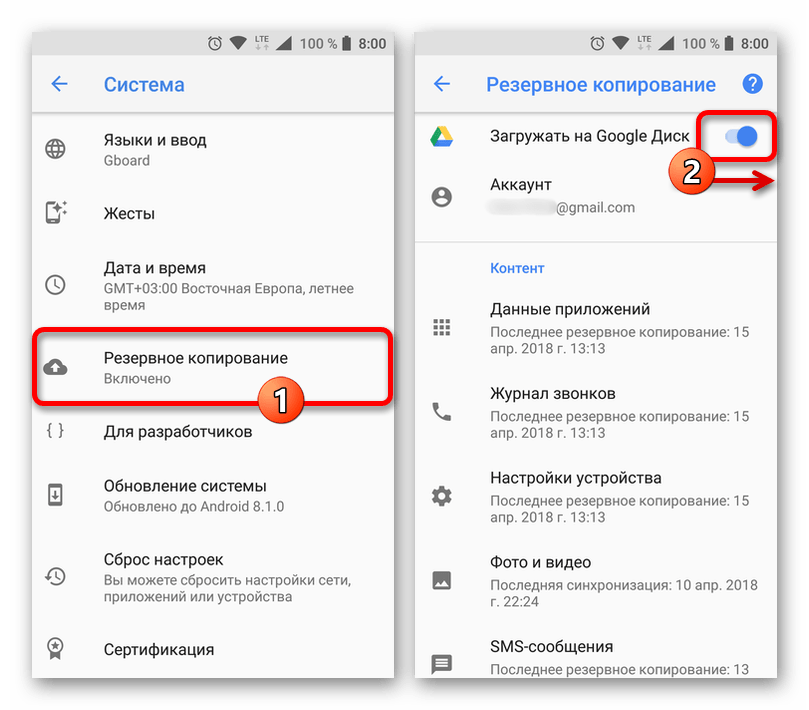
Отдельные приложения
Если вы хотите задействовать резервную копию отдельного приложения, придется воспользоваться внутренними параметрами программы, индивидуальными в каждом случае. К примеру, Viber содержит нужные настройки в разделе «Учетные записи», тогда как в WhatsApp придется посетить страницу «Чаты».
Подробнее: Управление резервными копиями и
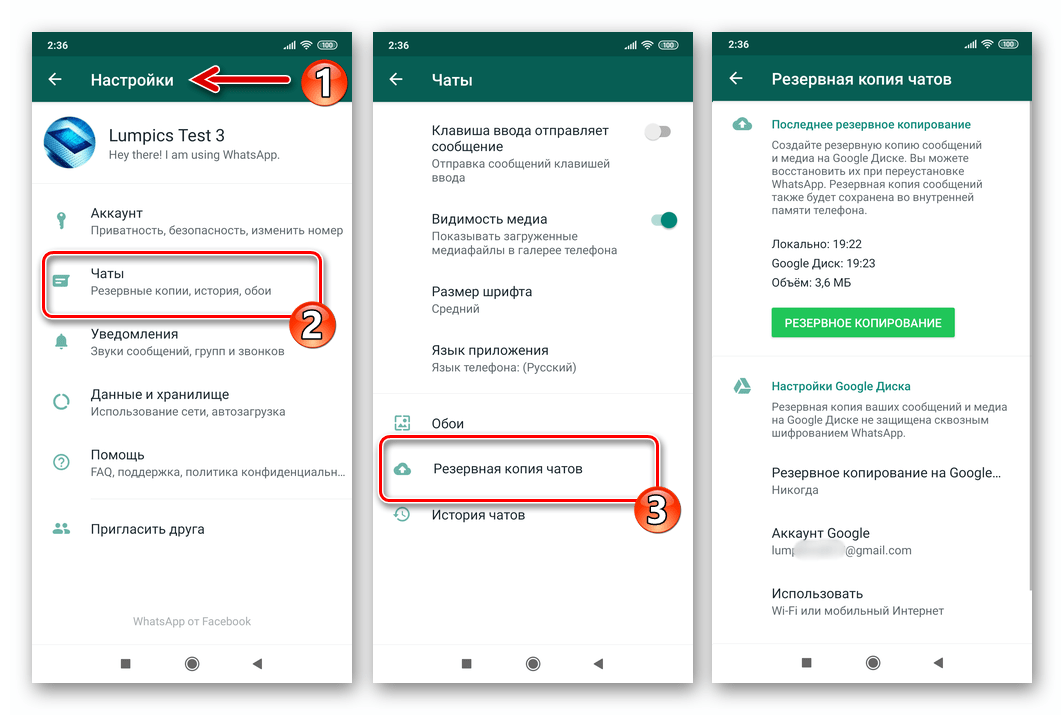
Опишите, что у вас не получилось.
Наши специалисты постараются ответить максимально быстро.
Что такое облако Гугл Диск
Google Drive это удобный и постоянно совершенствующийся онлайн-офис, пример применения современных облачных сервисов. При работе в «облаке» операции и вычисления происходят не на персональном компьютере или смартфоне пользователя, а на мощных серверах сети к которым при желании можно подключиться.
Google disk состоит из набора популярных бесплатных приложений, облачного хранилища файлов и файлообменника. Работа с приложениями происходит в веб-браузере без установки программ на компьютер пользователя.
Такое техническое решение имеет ряд преимуществ. В частности для работы теперь не нужен мощный компьютер и дорогое программное обеспечение. Необходимые программы уже расположены в “облаке», и там же происходят все вычислительные процессы.
В облачных хранилищах более надежно сохранятся файлы, можно получить доступ к ним с других устройств в случае поломки вашего компьютера или мобильного телефона. Можно также предоставить доступ к материалам Диска другим пользователям для совместной работы над проектами.
Создаваемые документы, таблицы, презентации и прочее хранятся на специальном сервере Google. Они могут также сохраняться на дисках компьютера в различных форматах и синхронизироваться с Диском.
19 сентября 2018 г. – окно выбора параметров
Windows и macOS: версия 27.1
Реализовано окно выбора параметров, которое позволяет пользователям задавать собственные настройки для локальной папки кешированных файлов и точки подключения Клиента Google Диска, а также другие параметры. Чтобы открыть окно выбора параметров, в меню Клиента Google Диска нажмите ЕщёНастройки
Обратите внимание, что возможность переключить и отключить аккаунт была перенесена из меню Ещё в меню Настройки. При этом пользовательские настройки имеют приоритет над теми, что заданы на уровне хоста
Кроме того, администраторы теперь могут настраивать переопределение для значений, чтобы пользователи не могли их изменить.
Реализована возможность использования Клиентом Google Диска папки «Корзина» локальной операционной системы. Так, пользователи, случайно удалившие объект, смогут легко восстановить его благодаря встроенной функции отмены действия: CTRL + Z в Windows и CMD + Z в macOS.
Реализована возможность параллельной загрузки контента в Клиенте Google Диска, что может увеличить ее скорость в три раза.
Добавлена возможность копирования ссылки на объект из контекстного меню объекта.
Реализована возможность для пользователей: нажав на объект в окне статуса Клиента Google Диска, они смогут посмотреть его в Finder на macOS или в Проводнике Windows.
Исправлена ошибка, из-за которой выбранная пользователями настройка, запрещающая повторно показывать окно, сбрасывалась при перезапуске Клиента Google Диска.
Устранена ошибка, из-за которой список доступных общих дисков обновлялся некорректно.
Исправлены другие ошибки, повышена производительность.
Безличное хранилище для фото на Яндекс.Диске
Теперь вам потребуется установить приложение «Яндекс.Диска», но не на компьютер, а на смартфон. Далее узнаете, почему:
- Пройдите авторизацию или зарегистрируйтесь, если аккаунта нет;
- Включите функцию автозагрузки при первоначальном включении;
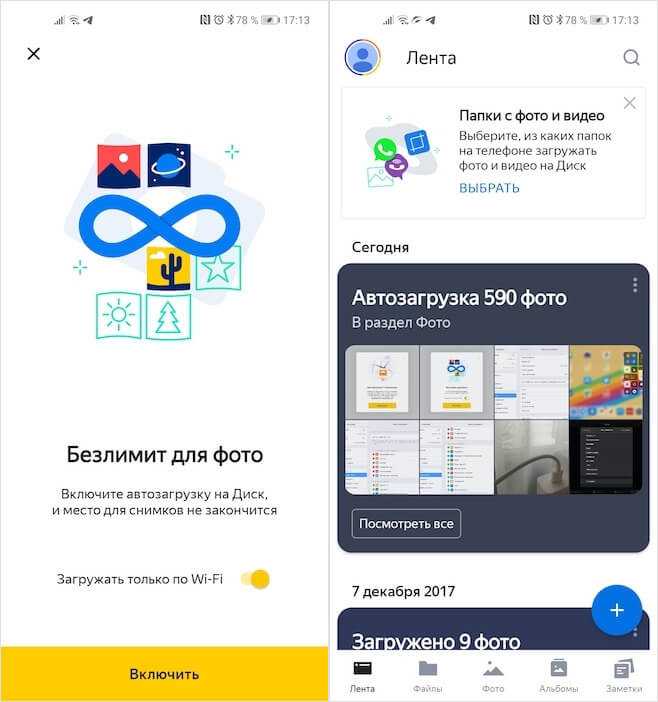
Автозагрузка есть только в мобильной версии Яндекс.Диска
- Выберите способ загрузки (через Wi-Fi или сотовую сеть);
- Скачайте архив с файлами на Android (если позволяет память), сохраните фото и дождитесь автовыгрузки фото в облако.
Честно сказать, способ не самый простой, но зато действенный и единоверменный. То есть, проделав все эти манипуляции лишь один раз, от вас больше не потребуется их повторения. С этого момента все фотографии и видеозаписи, которые появляются в памяти вашего устройства, будут автоматически выгружаться в облако, а потом – предлагаться к удалению для освобождения штатного хранилища.
Вариант 1: Веб-версия
При использовании онлайн-версии Google Drive на компьютере ознакомиться с резервными копиями можно двумя способами, в зависимости от разновидности устройства, с которого было произведено сохранение. Но стоит учитывать, что несмотря на присутствие информации в Диске, далеко не все данные можно просматривать без соответствующего девайса.
Способ 1: Данные с компьютера
Если вы пользовались программой Google Диск для компьютера и проводили резервное копирование данных, файлы, добавленные таким образом, помещаются в специальную папку. Это единственный тип информации, доступный для скачивания и просмотра на ПК практически без ограничений.
- Откройте Google Drive по представленной выше ссылке и через меню в левой части окна разверните список «Компьютер». Здесь необходимо выбрать одно из представленных устройств с подписью «Мое устройство…».
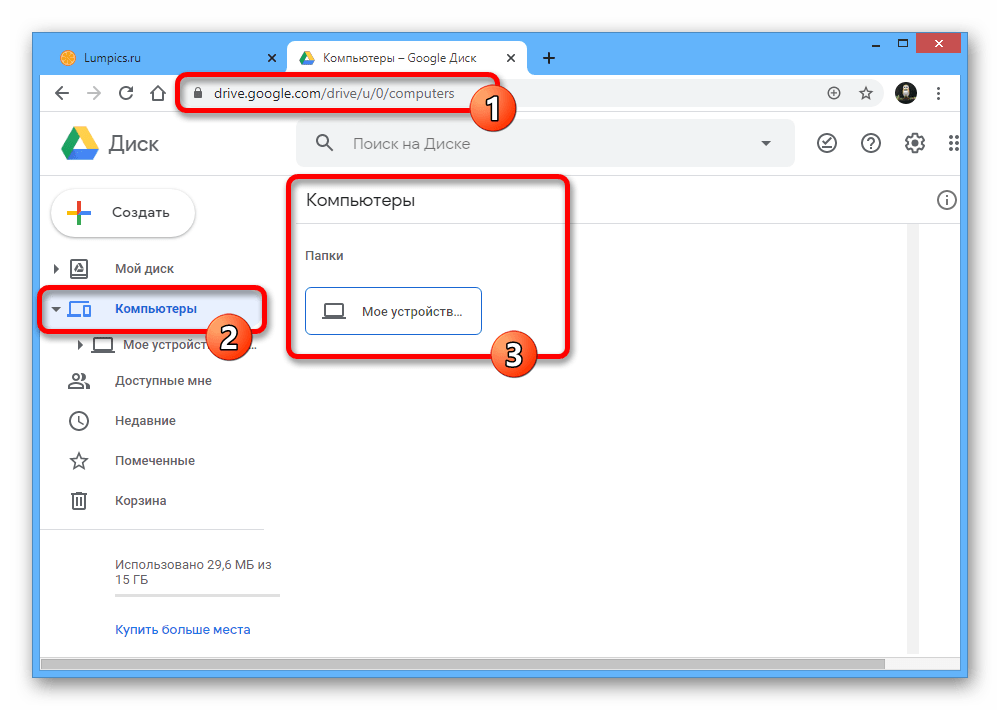
Внутри указанной директории будут находиться резервные копии файлов, которые были перенесены в онлайн-хранилище с компьютера.
Процесс управления информацией совершенно не отличается от любых других документов на Диске, предоставляя как возможность скачивания, так и перемещения в другое место.
Способ 2: Информация со смартфона
В отличие от файлов с ПК, резервные копии, созданные на смартфоне, в том числе с помощью отдельных приложений, расположены в специально отведенном разделе Гугл Диска и недоступны для просмотра обычным способом. Однако даже с учетом этого, информацией можно управлять с помощью минимальных параметров.
- Перейдите на сайт Google Drive и через меню в левой части главной страницы откройте «Хранилище». Чтобы ознакомиться с резервными копиями, кликните по отмеченной нами ссылке в правом верхнем углу указанного раздела.
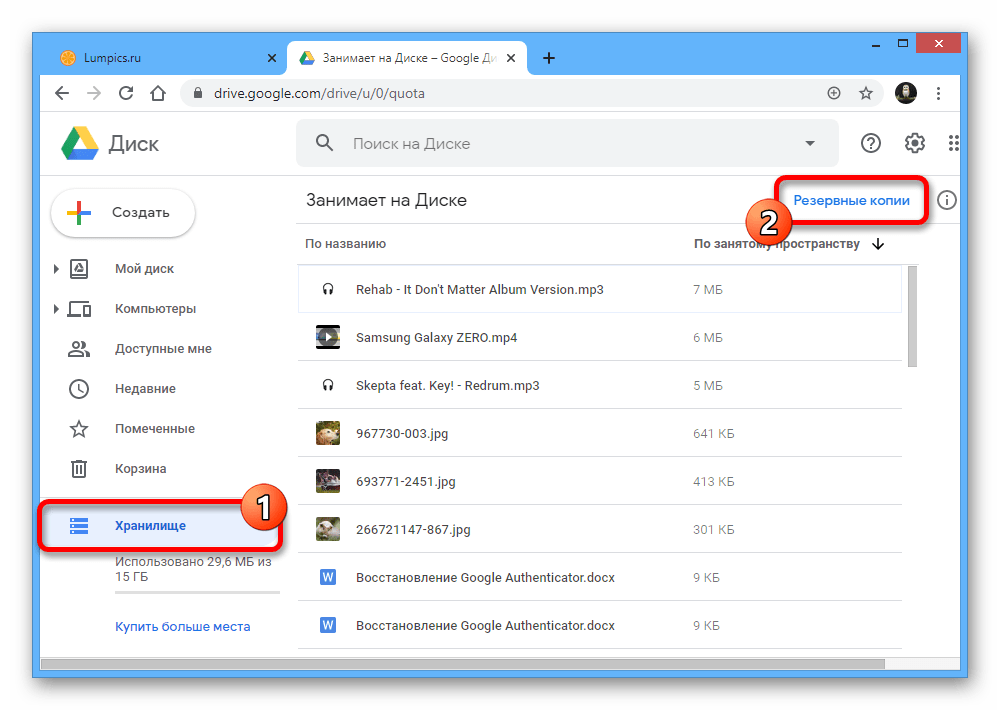
Здесь в строгом порядке от старой до самой новой будут расположены резервные копии устройств и приложений, где данная опция была подключена. Для просмотра более подробной информации дважды кликните по одной из строчек или выберите соответствующий пункт после нажатия правой кнопки мыши.
Если нужно, вы можете выполнить деактивацию резервного копирования или же моментально избавиться от информации на Гугл Диске. В отличие от обычных файлов, данные в таком случае удаляются моментально без перемещения в «Корзину», а потому будьте внимательны.
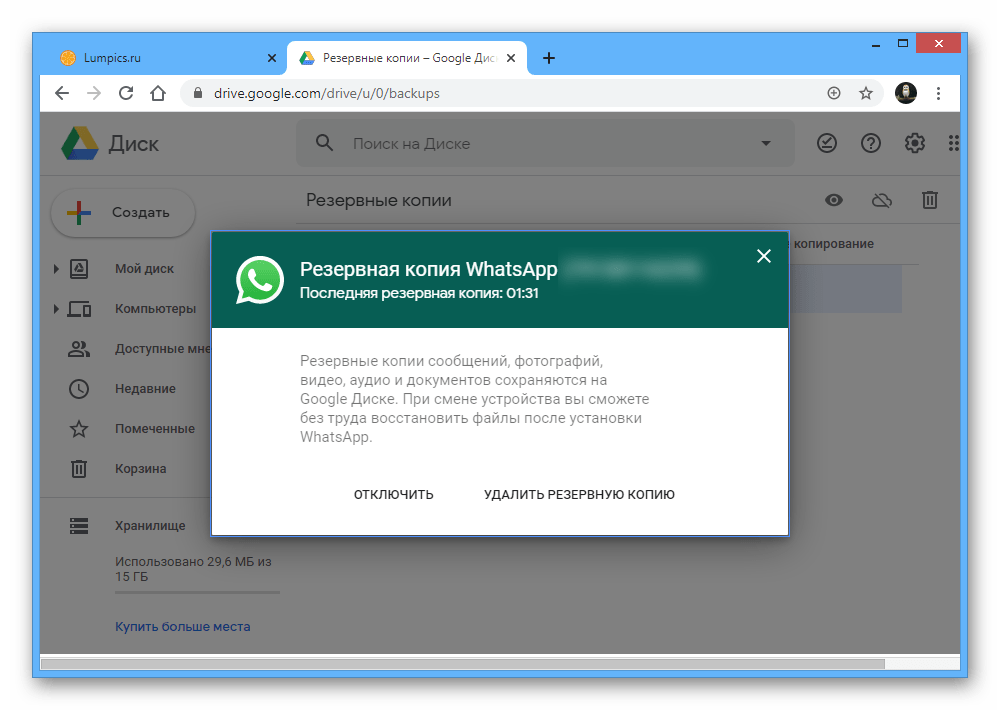
Обратите внимание, если резервные копии файлов, загруженных с компьютера, не ограничены определенным временем, то данные со смартфона постепенно удаляются сами по себе. Происходит это, как правило, спустя 30-60 дней в зависимости от разновидности резервной копии и только при условии, что информация не обновлялась весь указанный период
Как пользоваться Google диском
После регистрации учетной записи и установки программы, можно перейти к использованию диска. Чтобы воспользоваться файлами, хранящимися в облаке, необходимо:
Перейти в папку, кликнув по ярлыку на рабочем столе.
Открыть любой (необходимый для работы) документ.
После изменения произвести сохранение.
Файл будет автоматически загружен на облачный сервис. Если необходимо добавить новый документ, достаточно переместить его в папку.
Чтобы получить доступ к файлу с другого компьютера, необходимо:
- Перейти на сайт Гугла.
- Нажать «Войти».
Ввести номер телефона или электронную почту.
Указать пароль.
Открыть меню и выбрать «Диск».
После этого можно получить доступ к файлам, находящимся в облачном хранилище.
Сравнение с облаком Маил и Яндекс
Гугл Диск не единственное облачное хранилище, которым можно воспользоваться. Чтобы понять преимущества и недостатки облака, сравним Google с популярными сервисами.
| Маил | Яндекс | ||
|---|---|---|---|
| Предоставляется бесплатно | + | + | + |
| Минимальный объем дискового пространства (гигабайт) | 15 | 25 | 10 |
| Максимальный размер диска (терабайт) | 30 | 4 | 1 |
| Возможность установки на компьютер и смартфон | + | + | + |
| Работа с документами | + | — | + |
| Скриншотер | + | + | + |
| Акции для увеличения объема дискового пространства | — | + | + |
Из таблицы видно, что каждое облачное хранилище имеет свои преимущества и недостатки. Поэтому выбор зависит от предпочтений пользователя.
Заключение
Установка Гугл диска на ноутбук или компьютер занимает не более 5 минут (если следовать инструкции). В случае возникновении ошибок, достаточно повторно установить программу. Благодаря облачному хранилищу, не нужно перебрасывать файлы на съемный носитель, чтобы перенести их на другую машину.
Официальное приложение
Если вы хотите сделать так, чтобы сохраненные в Гугл Диск личные файлы скачивались на компьютер автоматически, используйте официальное десктопное приложение Google Диск, поддерживающее функцию синхронизации.
- Скачайте клиент Google Диск со страницы разработчика и установите. Запустите программу и авторизуйтесь в ней с помощью ваших email и пароля от учетной записи Гугл.
- На панели слева выберите опцию «Google Диск» и включите нужный вам режим доступа к данным в облаке. Режим «Хранить файлы в облаке» предполагает физическое хранение файлов на сервере, при этом на ПК вам будут доступны только ярлыки файлов. Если включить режим «Синхронизировать файлы», все хранящиеся файлы будут скачаны на компьютер в созданную папку Google Диск, расположенную в профиле пользователя.

Чтобы скачать файл или каталог, откройте Google Диск на компьютере и перетащите нужный вам контент в любое расположение «Проводника».
Как перенести снимки из Google Фото
Немногие знают, что в «Google Фото» есть штатный инструмент по переносу всех фотографий и видеозаписей. Благодаря ему весь контент будет автоматически перенесён на новую площадку. Это очень удобно. Другое дело, что «Google Фото» поддерживает только один сервис – OneDrive от Microsoft. Его основной недостаток состоит в том, что у него отсутствует бесплатный тариф, как в Google Drive, из-за этого его аудитория не так велика, как могла бы. Но разобрать способ переноса всё-таки стоит:
- Перейдите по этой ссылке и найдите в списке «Google Фото»;
- На карточке сервиса выберите «Подробнее» — «Перенести фото»;
В Google Фото есть функция экспорта контента в OneDrive
- Выберите OneDrive и нажмите «Связать аккаунты и создать экспорт»;
- Пройдите авторизацию, если потребуется, и дождитесь окончания переноса.
Несмотря на то что в «Google Фото» есть возможность прямого переноса контента в OneDrive, Microsoft не предлагает безлимитного хранилища для фотографий и видеозаписей у себя в облаке. Учитывайте это, принимая решение о трансфере.
Нюансы работы с хранилищем «Гугл.Диск»
Прежде чем приступать к описанию основных методик, давайте кратко остановимся именно на способах доступа к этому облачному сервису. По всей видимости, большинство пользователей, пусть даже самых неподготовленных, уже догадываются, о чем идет речь.
Во-первых, получить доступ к этому хранилищу после регистрации (например, в почте Gmail) любой пользователь может через самый обычный браузер, в котором нужно всего лишь задать соответствующий адрес искомого ресурса и пройти аутентификацию, если это требуется. В случае работы с браузером Chrome, когда вход и так уже выполнен, авторизация не требуется. Во-вторых, точно так же просто можно установить на собственный компьютер, лэптоп или мобильный девайс специальное приложение, которое будет синхронизировать выбранные объекты с вашим устройством для персонального или сетевого доступа. В-третьих, можно вообще подключить хранилище в качестве сетевого диска и всегда иметь нужные данные под рукой без установки специфического программного обеспечения или использования веб-обозревателей.