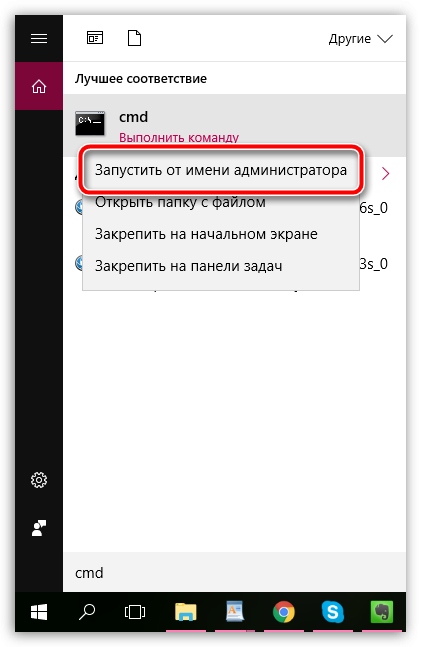Библиотеки времени выполнения
MSVCRT.DLL, MSVCP * .DLL и CRTDLL.DLL
MSVCRT.DLL — это стандартная библиотека C для компилятора Visual C ++ (MSVC) с версии 4.2 до 6.0. Он предоставляет программы, скомпилированные этими версиями MSVC, с большинством стандартных функций библиотеки C. К ним относятся манипуляции со строками, выделение памяти, вызовы ввода / вывода в стиле C и другие. MSVCP * .DLL — соответствующая библиотека C ++.
Он поставляется с версиями Windows, начиная с Windows 95 OSR2.5, для использования другими компонентами Windows; вместо этого более ранние версии поставлялись с библиотекой CRTDLL.DLL . В более старых версиях Windows программы, которые связаны с MSVCRT.DLL, должны были установить совместимую копию в папке System32, но это способствовало развитию DLL Hell, поскольку многие установщики не проверяли версию библиотеки на соответствие установленной версии перед ее заменой.
Версии MSVC до 4.0 и от 7.0 до 13.0 использовали разные имена DLL для каждой версии (MSVCR20.DLL, MSVCR70.DLL, MSVCR71.DLL, MSVCP110.DLL и т. Д.). Для установки соответствующей версии требуются приложения, и Microsoft предлагает для этой цели распространяемые пакеты Visual C ++ , хотя в Windows обычно уже установлена одна версия.
В версии 14.0 большая часть среды выполнения C / C ++ была перенесена в новую DLL, UCRTBASE.DLL. Однако программы C / C ++, использующие UCRTBASE.DLL, вынуждены связываться с другой новой DLL, VCRuntime, имя которой продолжает меняться с каждой версией MSVC (например, VCRUNTIME140.DLL).
Исходный код для библиотек времени выполнения включен в Visual C ++ для справки и отладки (например, в ).
Эта библиотека времени выполнения используется программами, написанными на Visual C ++ и некоторых других компиляторах (например, MinGW ). Некоторые компиляторы имеют свои собственные библиотеки времени выполнения.
Другие библиотеки времени выполнения
ATL * .DLL — активная библиотека шаблонов
MFC * .DLL — классы Microsoft Foundation
MSVBVM60.DLL — виртуальная машина Visual Basic 6.0 ( вместо этого для программ Visual Basic.NET требуется .NET Framework )
VCOMP * .DLL — среда выполнения Microsoft OpenMP
VCRUNTIME * .DLL — Microsoft VCRuntime, для MSVC 14.0+
MSVCIRT.DLL — библиотека Microsoft C ++, содержит устаревшие классы C ++ из (обратите внимание на расширение файла) для MS C 9 и 10 (MSVC 2.x, 4.x) (тогда черновик стандартной библиотеки C ++ был интегрирован в MSVCRT.DLL. Он был разделен с выпуском Visual C ++ 5.0)
Библиотеки .NET Framework
Для программ, написанных на C # , Visual Basic.NET , C ++ / CLI и других языках .NET, требуется .NET Framework . В нем много библиотек (одна из них — mscorlib.dll — Multilanguage Standard Common Object Runtime Library, бывшая Microsoft Common Object Runtime Library) и так называемых сборок (например, System.Windows.Forms.dll ).
Постоянно моргает и пропадает консоль командной строки
Согласитесь, что постоянное мелькание окна «Командной строки» может довести до нервного срыва.
Особо часто этой проблеме подвержены пользователи операционной системы Windows 10.
Для определения проблематики рассматриваемой ситуации необходимо определиться к какому виду она относится, а их два:
- Окно «Командной строки» появляется в момент прогрузки рабочего стола. По сути, данный вид не является проблемой, так как данный сценарий не редкость, и лишь означает, что при старте системы до загрузки рабочего стола не успели прогрузиться/включиться все активные службы.
- Окно «Командной строки» мелькает постоянно. Это уже как раз и говорит о том, что в работе служб имеются проблемы, которые могут обуславливаться и деятельностью стороннего вирусного обеспечения.
Принимая это во внимание, каждый столкнувшийся с подобной проблемой пользователь должен задать себе один ключевой вопрос: «После каких манипуляций проявились данные проблемы». Например, был установлен пакет стороннего программного обеспечения или вручную/самостоятельно были отключены какие-либо службы, необходимые для штатной работы операционной системы
А предусмотренные решения характеризуются именно восстановлением штатной конфигурации, которая была потеряна из-за необдуманных действий пользователя или в результате имеющихся в системе вирусов, а именно:
«Просмотр запланированных действий»:
Нажмите комбинацию клавиш «WIN+R» и выполните команду «taskschd.msc»;
В открывшемся окне «Планировщик заданий» выберите папку «Библиотеку планировщика заданий»;
В центральной части окна будет приведён перечь системных и не системных процессов, которые запускаются или выполняют какие-либо действия по расписанию.
Отсортируйте список по времени предыдущего запуска и сопоставьте полученные данные со временем проявления рассматриваемой ситуации
Также особое внимание обращайте на все подозрительные строки и при необходимости просмотрите информацию о запланированных ими действиях;. Всё лишнее и подозрительное отключайте/удаляйте из «Планировщика заданий»
Всё лишнее и подозрительное отключайте/удаляйте из «Планировщика заданий».
«Комплексная очистка системы и полная антивирусная проверка»:
Очистите реестр с помощью любой доступной для этого утилиты, например, используя «CCleaner»;
Установите и откройте озвученное ПО и перейдите в раздел «Реестр»;
Нажмите на кнопку «Поиск проблем» и после завершения сканирования выберите «Исправить выбранное»;
В этой же программе откройте раздел «Сервис» и поочерёдно откройте «Удаление программ» (удалите там всё, что вызывает сомнение), далее «Автозагрузка» и принимая во внимание те же мотивы отключите подозрительные приложения;
Откройте имеющееся у вас антивирусное ПО и проведите полное сканирование операционной системы на наличие вирусной активности. Связка «AdwCleaner» и «MalwareBytes» уже давно себя должным образом зарекомендовала;
Откройте «Командую строку» с правами администратора и выполните команду «sfc/scannow»
После всех осуществлённых процедур перезагрузите компьютер.
Для чего предназначено System32 и какие компоненты входят в ее состав
Перед тем как непосредственно приступить к рассмотрению анонсированных ошибок и проблем, следует уделить некоторое время на выяснение основных задач, которые возложены на «system 32» и на его содержимое.
Итак, данный каталог находится на разделе (обычно ему присваивается буква «C») физического носителя, на который ранее была установлена операционная система, и находится в папке «Windows», то есть имеет путь следующего вида «C:\Windows\System32».
Сразу необходимо отметить, что этот каталог удалять категорически запрещено, несмотря на то, что в интернет-просторах всё ещё встречаются «шутники-подстрекатели», любящие подшутить над малоопытными пользователями, кроме того это невозможно осуществить просто, нажав на кнопку «Удалить».
Если обратить внимание на содержимое, то можно увидеть огромное количество различных подпапок и файлов, которые представлены в двух основных расширениях – «.dll» и «.exe», и об этом поподробнее. «DLL», она же «DynamicLinkLibrary» — это «библиотека динамической компоновки» или «динамически подключаемая библиотека», используемая всеми видами программного обеспечения (далее ПО) (системного и стороннего), и без которой невозможна работа нынешней операционной системы Windows
По сути, это своего рода «столб» на котором и зиждиться вся работоспособность ПО, а, следовательно, большая часть проблем так или иначе связана с «.dll»
«DLL», она же «DynamicLinkLibrary» — это «библиотека динамической компоновки» или «динамически подключаемая библиотека», используемая всеми видами программного обеспечения (далее ПО) (системного и стороннего), и без которой невозможна работа нынешней операционной системы Windows. По сути, это своего рода «столб» на котором и зиждиться вся работоспособность ПО, а, следовательно, большая часть проблем так или иначе связана с «.dll».
«EXE» — расширение исполняемых файлов, то есть файлов, имеющих в своей структуре программное обеспечение в том виде, который может быть распознан и исполнен операционной системой. Например, каждый знает о «Диспетчере задач», который всегда придёт на помощь в трудную ситуацию, так вот, когда пользователь запускает его привычным для него способом, операционная система открывается исполняемый файл «Taskmgr.exe», находящейся в этом самом каталоге «System 32».
Также в рамках данной статьи определённое внимание будет уделяться папкам «drivers» и «config», имеющие самое непосредственное отношение к корректной работе подключаемого оборудования и к настройкам всех важнейших элементов в операционной системе Windows. Исходя из вышеизложенной информации можно сделать логичный вывод, что всё в каталоге взаимосвязано и объединено единой структурой
А это ещё раз подтверждает факт, что необдуманные манипуляции с системными компонентами никогда ни к чему хорошему не приведёт
Исходя из вышеизложенной информации можно сделать логичный вывод, что всё в каталоге взаимосвязано и объединено единой структурой. А это ещё раз подтверждает факт, что необдуманные манипуляции с системными компонентами никогда ни к чему хорошему не приведёт.
Среда восстановления
Метод восстановления удаленных системных файлов через специальную среду применяется в случае, если Windows вовсе отказывается запускаться, чем самым закрывая доступ к данным корзины. Запустить средство отката можно двумя способами:
- Кликая несколько раз на клавишу F8;
- Загружая операционную систему со стороннего носителя.
Первый вариант реализуем в случае, когда у системы имеется загрузочный раздел. ОС устанавливает его автоматически, однако многие пользователи, после самостоятельной переустановки системы, пренебрегают подобным разделом.
Размер загрузочного места зависит от вида операционки и составляет:
- 100 мб для «Семерки»;
- 350 мб для Windows 8.
При включении ПК, много раз кликаем на F8. Должны открыться дополнительные параметры загрузки ОС. Жмем на раздел устранения неполадок:

Следующим шагом будет выбор действия. Кликаем на командную строку и действуем по вышеописанному алгоритму:
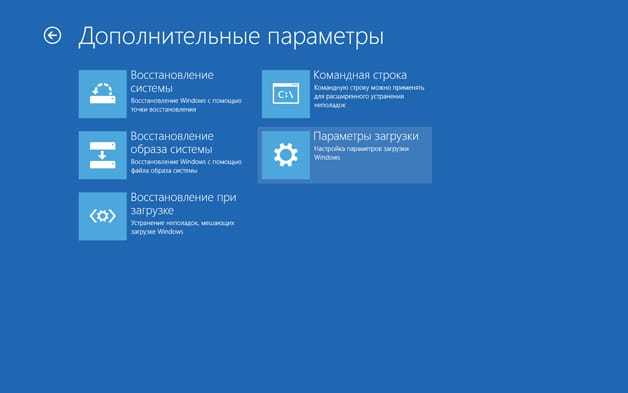
Замечание. Если на устройстве был поставлен пароль, то при входе потребуется его ввод. Но если защитный код не был установлен, а система все равно требует его ввести, то просто жмем «ОК».
При отсутствии загрузочного раздела(клавиша F8 не действует) необходима загрузка Windows со сторонних носителей.
Кнопка вызова меню загрузки на каждой марке компьютера разная. Так, на Asus это F8, а на некоторых моделях F11. Вставляем диск или флешку (предварительно настроив БИОС для чтения), нажимаем нужные клавиши и видим следующую картину:
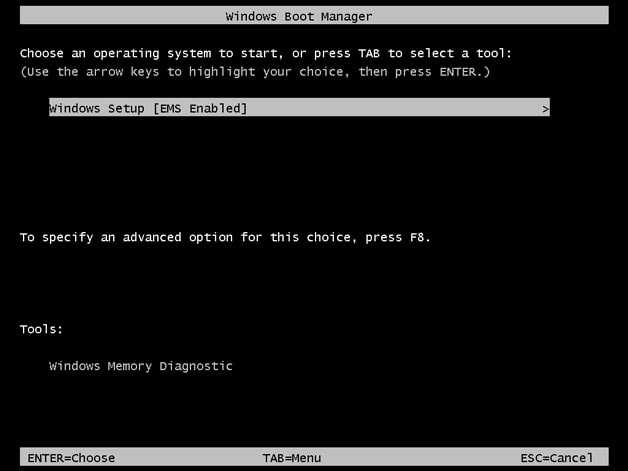
Выбираем Windows setup и ждем, пока файлы прогрузятся. В появившемся окне кликаем далее и вместо переустановки операционной системы, выбираем ее восстановление:

Запускается поиск установленных файлов Windows. После этого появляется характерное окно с параметрамивосстановления системы. Здесь есть очень важный момент: необходимо запомнить, какое буквенное обозначение среда восстановления назначила для вашей системы (можно увидеть в столбце папка).
Нажимаем далее и вновь выбираем консоль:

Sfc/scannow/offbootdir=D: /offwindir= D:windows
Вместо D вписываем букву своего диска.
Команда запускает сканирование, после которого устройство найдет и восстановит все утраченные данные.
Метод хорош, однако если у пользователя отсутствует сторонний носитель, на котором имеется Windows, то реализовать способ невозможно. Придется относить компьютер в сервисный центр.
Шаги
-
1
Отсутствие необходимых DLL файлов может привести к сбоям в системе, например, неправильному завершению ее работы. Запустите сканирование системного диска с помощью утилиты Norton WinDoctor, которая автоматически восстанавливает систему. Если вы удаляете продукты Norton, советуем вам сохранить утилиты Norton WinDoctor и Norton Speed Disk (дефрагментатор).
-
2
Перед запуском файлов, скачанных в интернете, всегда сканируйте их. Удалите программы, которые вы не используете. Большое количество установленных программ засоряет систему. Регулярно дефрагментируйте жесткий диск. В результате многократных циклов записи/удаления файлы на жестком диске начинают располагаться хаотично (то есть жесткий диск фрагментируется и начинает медленнее работать). При перезаписи системных файлов, например, .sys, .dll, .ocx, .ttf, .fon, .exe файлов, программы работают со сбоями, а система может выйти из строя.
-
3
Если вы установили, что у вас нет одного или нескольких файлов DLL, они могут быть восстановлены. В интернете найдите сайты, предлагающие бесплатно скачать DLL файлы. Скачайте и распакуйте архив с DLL файлом (файлами). Для распаковки архива вам понадобится программа-архиватор Winzip или WinRAR.
-
4
Теперь нужно скопировать DLL файл в соответствующую папку. В поисковик введите название файла DLL и прочитайте рекомендации о том, в какую папку его скопировать.
-
5
На этом рисунке приведен пример того, где можно найти рекомендации о папке назначения для файла q_encutl.dll.
-
6
Например, рассмотрим такое сообщение утилиты Norton WinDoctor: «C:Program FilesCommon FilesInstallShieldProfessionalRunTime
Возможные причины повреждения, удаления или ошибок DLL файлов
- Непреднамеренное удаление DLL файлов по ошибке.
- Перезапись системных DLL файлов устаревшими версиями.
- Заражение вирусами или вредоносным ПО.
- Повреждение жесткого диска.
- Отсутствие или повреждение драйверов оборудования.
- В Windows находятся несовместимые версии файлов, которые принадлежат к различным приложениям.
- Отсутствие необходимых компонентов Windows: DirectX, C++ Runtime Library, .NET Framework.
- Автоматические обновления Windows и драйверов системы.
- Использование устаревших или не правильных драйверов.
- Повреждение или удаление критически важных веток реестра.
Как сделать полное восстановление dll файлов в windows 7? Пошаговая инструкция
Доброго здравия, мои уважаемые читатели, подписчики сайта и любители компьютерных тем!
Вчера я ставил софт и обнаружил, что нескольких компонентов в моей системе не хватает. Решить данную проблему я смог различными способами. Поэтому решил посвятить статью такой теме, как восстановление dll файлов windows 7. Материал интересный, так что будьте внимательны. Поехали!
Метод первый – восстановление с диска
Самый простой способ вернуть системные файлы — с установочного диска. Делается это весьма быстро. Вставляем диск с системой в привод с загружаемся с него. Далее выбираем везде русский язык.
На следующем этапе обращаем внимание на строчку восстановление системы. она находится слева внизу
Тыкаем на нее.
Следом жмем на вторую строчку, называется она восстановление системы.
Теперь просто жмем далее.
Далее появится список контрольных точек. Нужно выбрать самую раннюю. Она создается еще при установке операционной системы. Следовательно, все системные библиотеки будут на месте.
Далее подтверждаем действие кнопкой готово. Комп проведет процесс восстановления и перезагрузится.
Восстановление из под самой системы
Этот метод восстановления позволяет вручную. Открываем пуск и в строке выполнить пишем команду — rstrui.exe. После этого откроется вот такое окно, в котором жмем далее.
Теперь ставим галочку в отмеченной мной строчке, выбирает точку возврата и жмем далее.
Теперь жмем готово и ждем окончания. Комп перезагрузится и уже будет запущен с полным комплектом dll файлов.
Проверка и восстановлением через DISM
Этот метод поможет в тех случаях, когда точек восстановления нет. Заходим в командную строку через учетку администратора. Пишем вот такую команду — DISM.exe /Online /Cleanup-image /Restorehealth. Этот процесс обращается к центру обновления нашей винды. Он будет качать файлы которые повреждены с серверов Майкрософта.
Далее в командной строке вводим sfc /scannow.
Процесс займет достаточное долгое время. Особенно если у вас операционная система максимальной сборки и 64-ой разрядности. После этого комп самостоятельно перезагрузится и все станет на свои места.
Заключение
Как видите, вам не нужна какая-либо программа по восстановлению dll библиотек. Восстановить их можно попытаться только этими методами. Если они не помогли, придется переустанавливать операционную систему с нуля.
Исправить ошибку отсутствия файлов DLL
Если файлы DLL отсутствуют на вашем компьютере с Windows 10/8/7, лучшие способы исправить такие ошибки следующие:
- Запустите встроенную программу проверки системных файлов, чтобы заменить отсутствующие или поврежденные файлы операционной системы.
- Запустите инструмент DISM, восстановите образ системы Windows и исправьте поврежденное хранилище компонентов Windows.
- Восстановите или переустановите программное обеспечение, если какое-либо приложение выдает эту ошибку
- Загрузите файлы ОС Windows 10 из Microsoft
- Скопируйте файл DLL из другой системы и восстановите его на своем ПК с последующей повторной регистрацией файла dll.
- Загрузите файлы dll со стороннего сайта — это целесообразно?
Давайте рассмотрим их подробнее.
1]Запустить проверку системных файлов
Самый безопасный способ исправить отсутствующие или поврежденные ошибки DLL-файла, вызванные вашей операционной системой Windows, — это запустить встроенный Проверка системных файлов, который заменит отсутствующие или поврежденные системные файлы.
Для этого на вашем компьютере с Windows 10 щелкните правой кнопкой мыши кнопку Пуск, чтобы открыть меню WinX, и нажмите Командная строка (администратор) связь.
Теперь в окне CMD с повышенными правами скопируйте и вставьте следующую команду и нажмите Enter:
sfc /scannow
Сканирование может занять 10 минут, и после успешного завершения вам следует перезагрузить компьютер. Запуск sfc / scannow в безопасном режиме или во время загрузки может дать лучшие результаты.
Этот пост поможет вам, если вы получили средство защиты ресурсов Windows, обнаружившее поврежденные файлы, но не сумевшее их исправить, сообщение об ошибке во время сканирования.
2]Восстановить образ системы
Если проблема решена — отлично! Следующее, что нужно сделать, это Запустите DISM, чтобы восстановить образ системы. Опять же, в окне командной строки с повышенными привилегиями скопируйте и вставьте следующую команду и нажмите Enter:
Dism /Online /Cleanup-Image /RestoreHealth
Это проверяет наличие повреждений хранилища компонентов Windows и восстанавливает работоспособность. Сканирование может занять около 15 минут, и после успешного завершения вам следует перезагрузить компьютер.
Этот пост поможет вам, если DISM выйдет из строя.
КОНЧИК: Если вы думаете, что это слишком много, загрузите и используйте наш FixWin и запустите вышеуказанное сканирование SFC и DISM одним нажатием кнопки.
3]Переустановите программное обеспечение.
Если эту ошибку выдает какое-то установленное программное обеспечение или приложение, все, что вам нужно сделать, это переустановите программное обеспечение. Вы можете удалить приложение, которое выдает ошибку, из Панели управления, перезагрузить компьютер, затем перейти на его официальную страницу загрузки и загрузить последний установочный файл. Сделав это, установите программное обеспечение. Программа установки поместит все необходимые файлы на ваш компьютер, включая файлы DLL. Если программное обеспечение предлагает возможность Ремонт программу, вы можете сначала исправить установку и посмотреть, поможет ли это.
4]Загрузите файлы ОС Windows 10 из Microsoft
Если это DLL-файл ОС, который выдает ошибки, вы можете загрузить файлы ОС Windows 10 с сайта Microsoft. Это безопасный вариант.
5]Скопируйте DLL из другой исправной системы
Иногда программное обеспечение, предназначенное для работы в более старой версии Windows, может потребовать для запуска определенной версии файла DLL. Если вы столкнулись с этой проблемой, попробуйте скопируйте этот файл DLL из одной из других ваших систем и замените его здесь, в соответствующем каталоге, и посмотрите, работает ли это для вас. Возможно, вам придется перерегистрировать файл DLL. Иногда разработчики этого программного обеспечения могут предлагать различные версии DLL-файлов на своих сайтах для загрузки — вы можете их скачать.
6]Скачать DLL файлы?
Есть ли хороший сайт, откуда можно скачать DLL файлы восстановить их? Могут быть, но я бы не советовал их использовать. Причина проста. Если вам нужно заменить или восстановить файлы DLL, вы можете выполнить любое из вышеупомянутых предложений. Это гарантирует, что вы получите подлинные файлы из подлинных источников. Более того, большинство DLL-файлов защищены авторским правом, и я не уверен, получил ли какой-либо веб-сайт загрузки DLL разрешения от разработчиков ОС или программного обеспечения для размещения и распространения файлов. И плюс — как узнать подлинность файла? Так что вам придется принять этот звонок.
Всего наилучшего!
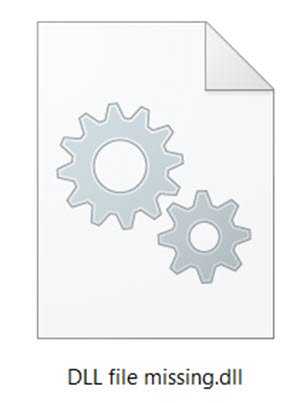
Теги: Файлы, Устранение неполадок
Другие проблемы с DLL библиотеками
Нередко DLL библиотеки используются вирусами или сами файлы вредоносного ПО маскируются под компоненты DLL. В таком случае следует провести глубокую проверку системы при помощи надёжных антивирусных программ. Стоит понимать, что самые новые вирусы могут не находиться даже передовым программным обеспечением, поэтому при сильном поражении системы рекомендовано провести чистую установку либо выполнить откат системы до предыдущего состояния.
Чтобы сделать это из работающей системы, необходимо:
Шаг 1. Нажать ПКМ по кнопке «Пуск» и выбрать пункт «Выполнить». В открывшемся окне вводим команду «rstrui.exe» и нажимаем «Ок».
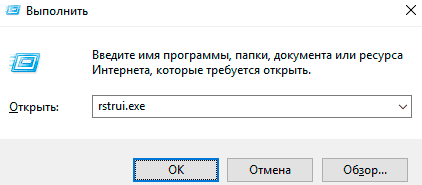
Шаг 2. В следующем окне следует выбрать точку восстановления. Если проблема появилась после обновлением Windows, не следует выбирать последнюю точку восстановления — восстановите систему из той точки, где ошибки еще не было.

Часто задаваемые вопросы
Это сильно зависит от емкости вашего жесткого диска и производительности вашего компьютера. В основном, большинство операций восстановления жесткого диска можно выполнить примерно за 3-12 часов для жесткого диска объемом 1 ТБ в обычных условиях.
Если файл не открывается, это означает, что файл был поврежден или испорчен до восстановления.
Используйте функцию «Предварительного просмотра» для оценки качества восстанавливаемого файла.
Когда вы пытаетесь получить доступ к диску, то получаете сообщение диск «X: \ не доступен». или «Вам нужно отформатировать раздел на диске X:», структура каталога вашего диска может быть повреждена. В большинстве случаев данные, вероятно, все еще остаются доступными. Просто запустите программу для восстановления данных и отсканируйте нужный раздел, чтобы вернуть их.
Пожалуйста, используйте бесплатные версии программ, с которыми вы можете проанализировать носитель и просмотреть файлы, доступные для восстановления.
Сохранить их можно после регистрации программы – повторное сканирование для этого не потребуется.
Размещено от Теодор Тонг Сентябрь 27, 2020 10: 01
Когда вы получаете сообщение об ошибке, что DLL отсутствует или не найдена, как легко восстановить удаленные файлы DLL? Файлы DLL важны для правильной работы приложения на вашем компьютере. Независимо от того, являются ли это DLL-файлы по умолчанию, поставляемые вместе с операционной системой, или конкретная для программы, вы можете узнать больше о том, как легко восстановить DLL-файлы в Windows 10/8/7 из статьи.
Восстановление поврежденных файлов в ручном режиме
Данный способ применяется при невозможности восстановления поврежденных файлов SFC, но для его использования вам в любом случае понадобится точно такая же операционная система, установленная на другом компьютере или виртуальной машине либо резервная копия. Чтобы определить, какие именно файлы нужно восстановить, выполните в командной строке команду:
findstr /c: «» %windir%/logs/cbs/cbs.log >»D:/sfc.log»
Информация о повреждённых файлах будут сохранена в лог-файл, в нашем случае это sfc.log на диск D. Содержимое файла может быть достаточно объёмным, ищите в нем блоки с ключевой фразой «Cannot repair» (не удалось восстановить) с соответствующими датой и временем сканирования.
На приложенном скриншоте видно, что SFC не смогла восстановить файл Asseccbility.dll. В этом же логе должен быть указан путь к неисправимому файлу. Скопируйте оригинальный файл с другого компьютера и замените им вручную повреждённый. На данном этапе нередко приходится сталкиваться с проблемами, так как файл может оказаться либо используемым системными процессами, либо пользователь не будет иметь на него права.
Для получения прав и замены таких файлов можно использовать штатные консольные утилиты Takeown с параметром /f и icacls с параметром /grant administrators:f, но есть более простой и универсальный способ – воспользоваться любым «живым диском» со встроенный файловым менеджером, например, Dr.Web LiveDisk. Если компьютер загружается, всё ещё проще, достаточно скопировать оригинальные файлы в любую удобную вам папку на его жёстком диске.
Отредактировать загрузочный образ ISO того же Dr.Web LiveDisk можно в программе UltraISO, создав в нём папку и скопировав в него windows-файлы.
Теперь рассмотрим, как восстановить системные файлы Windows 7/10 с помощью такого диска. Загрузившись с носителя, найдите свою папку с файлами (в Dr.Web LiveDisk точкой монтирования служит /cdrom), скопируйте оригинальные файлы в буфер, перейдите в целевой каталог папки win и замените ими повреждённые.
Если оригинальные файлы лежат на диске Windows, ищите их в расположении win, в том разделе, в который вы их поместили. Данный способ удобен тем, что снимает все ограничения файловой системы Windows, позволяя получать к ней монопольный доступ.
Отсутствующие файлы DLL
Что такое DLL-файл в Windows
И Т.Д , сокращение от Dynamic Link Library, относится к типу формата файла, содержащему несколько кодов и процедур для программ Windows, которые могут выполнять множество действий. Кроме того, DLL помогает обмениваться данными и ресурсами, позволяя нескольким приложениям одновременно получать доступ к содержимому одного файла.
Однако иногда приложение не работает из-за проблем с DLL. Продолжайте читать, чтобы узнать больше.
DLL отсутствует или не найден, ошибки
При попытке открыть приложение может появиться сообщение об ошибке о том, что файл .dll отсутствует или не найден. Обычно ошибки на компьютере могут быть разных форм:
- Программа не может запуститься, потому что на вашем компьютере отсутствует файл .dll. Попробуйте переустановить программу, чтобы решить эту проблему.
- Не удается найти .dll. Пожалуйста, переустановите это приложение.
- Не удалось запустить это приложение, потому что .dll не найден. Переустановка приложения может решить проблему.
Для пользователей Windows 10/8/7 эта проблема не нова. Почему так часто возникают ошибки отсутствия или отсутствия DLL? Для этого есть много причин:
1. Случайно удалите файл DLL.
При попытке очистить место на жестком диске или при удалении / установке программы файл DLL может быть удален по ошибке.
2. Файл DLL перезаписан.
Недавняя установка программы может перезаписать существующий файл DLL недопустимым или несовместимым файлом DLL.
3. Файл DLL поврежден.
Неправильная установка приложения может привести к повреждению одного или нескольких файлов, что приведет к ошибкам .dll.
Кроме того, заражение вредоносным ПО, неисправность оборудования и т. Д. Могут вызывать ошибки файлов DLL. Что делать, если вы также обнаружите, что файлы DLL отсутствуют или не найдены? Вот много возможных способов исправить ошибки DLL.
Второй способ регистрации
Шаг 1. Зарегистрировать файл можно с помощью командой строки, которую нужно запустить от имени администратора.
Шаг 2. Пишем команду regsvr32.exe + путь к файлу и жмём «Enter»
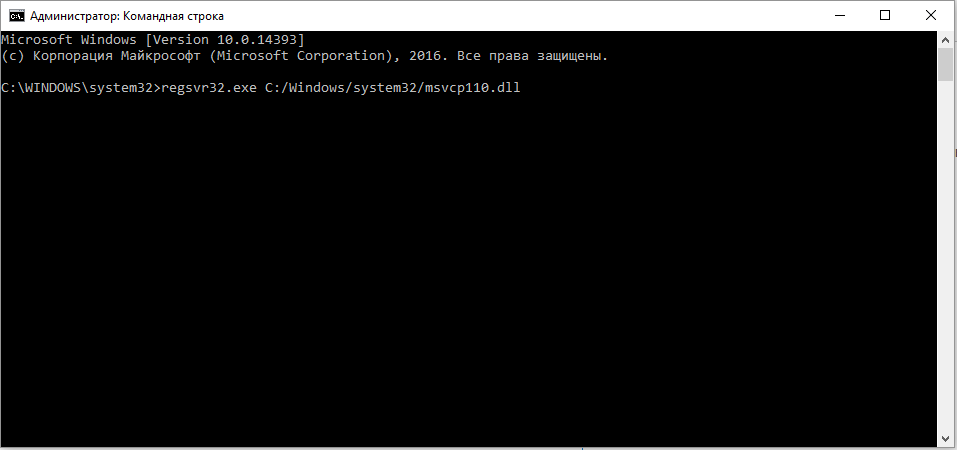
Шаг 3. Появится сообщение что «Всё прошло удачно», и просто перезагружаем компьютер
Вот и всё, файл зарегистрирован, можете пробовать запускать вашу игру или программу
А вот, некоторые советы, которые могут вам пригодиться.
- Помещайте элементы только в указанную папку (возможно, она будет скрыта по умолчанию). Вам нужно убрать галочку «Не показывать скрытые папки» в настройках отображения.
- Если при замене файла требуется разрешение администратора – подтвердите действие.
- Выбирайте только актуальные файлы на момент загрузки и сохраните их себе в компьютер отдельно. Вам они могут еще пригодиться. В случае если проблема образуется вновь, вы быстро восстановите работоспособность системы.
Установка и регистрация библиотек DLL в Windows
Если на компьютере отсутствует или повреждена какая-либо библиотека .dll, связанная с ней программа или служба будет работать некорректно. Windows будет выдавать ошибку, что DLL-файл поврежден или отсутствует. Для решения проблемы нужно скачать требуемую библиотеку для своей версии Windows, скопировать её в нужную папку и зарегистрировать в системе.
Вне зависимости от того, какой программой и для чего используется dll-файл, установка и регистрация библиотеки всегда будет происходить по одному алгоритму. Все версии ОС Windows руководствуются одними правилами при подключении и регистрации динамических библиотек.
Пошаговая инструкция:

DLL-помощник — что это за программа?
Программа DLL-Helper отличается максимально простым использованием — это одна из важных особенностей софта. Сразу после установки и первого запуска без каких-либо предварительных настроек приложение готово к эксплуатации. Чтобы найти требуемую DLL-библиотеку, пользователю достаточно выполнить несколько простых шагов:
- Ввести или скопировать название известной библиотеки в поисковую строку основного окна программы. Имя файла указывать полностью необязательно (достаточно первых двух символов), как и расширение «.dll» после него.
- Выполнить поиск, кликнув по соответствующей кнопке.
- В течение 1-5 секунд (зависит от скорости интернет-соединения) программа построит список доступных для скачивания DLL-библиотек и выведет их на экран.
- Кликнуть по названию требуемой библиотеки.
- Во вновь открывшейся вкладке щелкнуть по кнопке «Установить».
- Выбранная DLL-библиотека будет скачана программой самостоятельно, затем скопирована (установлена) в требуемый системный каталог.
По умолчанию программа запускается и работает в «Простом режиме». Данный режим предполагает скачивание и установки самых последних (из имеющихся на сервере в данный момент) версии файлов для 32-х и 64-разрядных систем Windows.
Более опытные пользователи оценят режим работы «Продвинутый» (включает при помощи переключателя на странице скачивания файлов библиотек). В этом режиме программа DLL-Helper выводит на экран все доступные версии и разрядности (32-bit/64-bit) выбранных библиотек, предоставляя возможность их скачивания по отдельности.
Отдельно отметим функцию программы DLL-Helper по откату ранее установленных файлов. Если библиотека по каким-либо причинам не работает, пользователь всегда сможет ее удалить. Для этого достаточно перейти во вкладку «История», затем кликнуть по кнопке «Откатить DLL» напротив названия установленной библиотеки.
Не удается запустить Windows из-за испорченного или отсутствующего файла \Windows\System32\config\system
Первое, что необходимо будет попробовать сделать в независимости от версии операционной системы – это перезагрузить компьютер, и в момент загрузки нажимать клавишу «F8» (именно нажимать, а не зажимать) до момента появления «Меню дополнительных вариантов загрузки Windows».
В открывшемся меню, используя клавиши вниз/вверх, пролистать имеющиеся параметры до строки «Загрузка последней удачной конфигурации (с работоспособными параметрами)» и нажать на клавишу «Enter».
Суть данных действий максимально проста – это предоставить операционной системы самостоятельно заменить проблемные файлы с помощью сохранённой удачной конфигурации предыдущих стартов.
Если это не помогло, то следует перейти к более сложным манипуляциям.
Стоит отметить, что существует несколько разновидностей рассматриваемой ошибки, а именно:
- \Windows\System32\config\software
- \Windows\System32\config\sam
- \Windows\System32\config\security
- \Windows\System32\config\default
Несмотря на различие проблемных файлов, на которые ссылается ошибка, их объединяет одни и те же причины, которые некоторым могут показаться банальными:
- Качество работы жёсткого диска/твердотельного накопителя оставляет желать лучшего, и в принципе возможность его дальнейшей работы вызывает сомнение.
- Это не шутка. Вторая причина – это некорректное отключение компьютера. Например, до сих пор некоторые пользователи «страдают» тем, что не дожидаются штатного завершения работы компьютера (что иногда занимается от 3 до 5 минут), а отключает его принудительно.
Следовательно, принимая во внимание вышеописанные нюансы, вывод о применяемом способе исправления напрашивается сам собой – это каким-либо образом заменить повреждённый файл на рабочий. А сделать это можно следующим образом:
А сделать это можно следующим образом:
- Вариант, если в наличии имеется загрузочный носитель со средствами восстановления системы, например, какой-либо «LiveCD» (вариантов много):
- Загрузитесь с носителя, используя «BootMenu» или выставление приоритетов в BIOS;
- Любом доступным образом откройте папку, которая соответствует сопроводительному тексту рассматриваемой ошибки — «c:\windows\system32\config\»;
- Найдите файл, на который ссылается система, например, «software» или «system» и добавьте к его наименованию «.old»;
- Используя файловый менеджер или проводник откройте папку «c:\windows\repair» и скопируйте из неё неповреждённый файл в папку «c:\windows\system32\config\».
- Если под рукой нет загрузочного носителя, то можно воспользоваться консолью командной строки:
- По аналогии с вышеописанным зайдите в «Меню дополнительных вариантов загрузки Windows» и выберите «Безопасный режим с поддержкой командной строки»;
- После загрузки рабочего стола откройте «Командную строку» с правами администратора;
- Для определения системного раздела диска можно использовать команду «wmic logicaldisk get description,name»;
-
После определения системного раздела, а, следовательно, и присвоенную ему букву последовательно выполните 3 команды:
- «copy c:\windows\system32\config\system c:\windows\system32\config\system.bak» — создаёт резервную копию файлов
- «del c:\windows\system32\config\system» — удаляет «испорченный » файл;
- «copy c:\windows\repair\system c:\windows\system32\config\system» — восстанавливает актуальный и не повреждённый файл.
Перезагрузите компьютер и проверьте его работоспособность.